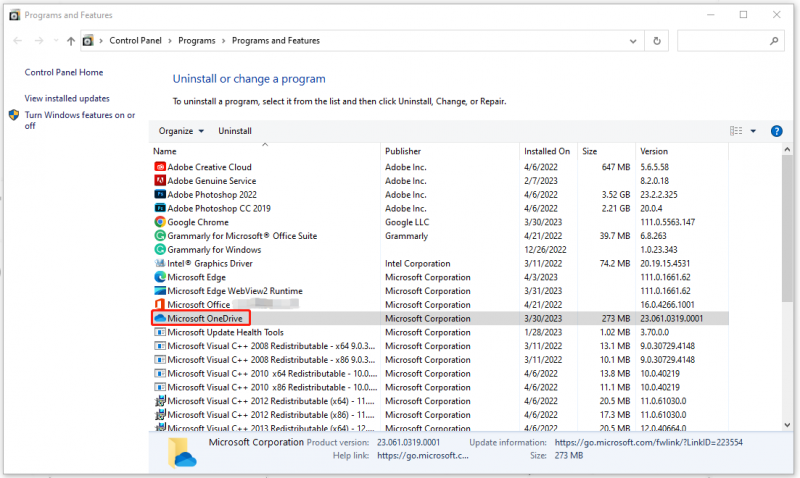উইন্ডোজ 10 এ কীভাবে এইচপি রিকভারি ডিস্ক তৈরি করবেন? একটি গাইড এখানে! [মিনিটুল টিপস]
How Create An Hp Recovery Disk Windows 10
সারসংক্ষেপ :

আপনি যদি এইচপি ব্যবহারকারী হন তবে আপনি কীভাবে এইচপি রিকভারি ডিস্ক তৈরি করবেন তা জানতে চাইতে পারেন যাতে আপনার সিস্টেমে কোনও সমস্যা হলে আপনি কোনও সিস্টেম পুনরুদ্ধার বা কারখানার পুনরায় সেট করতে পারেন। এখানে, মিনিটুল আপনাকে এইচপি পুনরুদ্ধার ডিস্ক তৈরির বিকল্পগুলির পাশাপাশি একটি গাইড দেখায়।
দ্রুত নেভিগেশন:
আজকাল কম্পিউটার সিস্টেম সর্বদা ভুল হয়ে যায়, উদাহরণস্বরূপ, এটি ক্রাশ হয়, ম্যালওয়্যার বা ভাইরাস এটি আক্রমণ করে, সিস্টেমের কর্মক্ষমতা ধীর হয়ে যায় ইত্যাদি many অনেক ক্ষেত্রেই পিসিটিকে কারখানার সেটিংসে পুনরুদ্ধার করা বা কোনও সিস্টেম পুনরুদ্ধার করা প্রয়োজন।
আপনি যদি এইচপি ল্যাপটপ বা ডেস্কটপ ব্যবহার করে থাকেন তবে এই দুটি জিনিস করার জন্য একটি পুনরুদ্ধার ডিস্কের প্রয়োজন। উইন্ডোজ বুট করতে ব্যর্থ হলে এটি আপনার এইচপি কম্পিউটার বুট করতে পারে। ঠিক আছে, তাহলে কীভাবে এইচপি ডেস্কটপ বা ল্যাপটপ পুনরুদ্ধার ডিস্ক তৈরি করবেন? নিম্নলিখিত গাইড আপনার জন্য।
উইন্ডোজ 10 এ কীভাবে এইচপি রিকভারি ডিস্ক তৈরি করবেন
এইচপি রিকভারি ডিস্ক তৈরি করতে এইচপি রিকভারি ম্যানেজার ব্যবহার করুন
এইচপি ব্যবহারকারীদের জন্য, এইচপি রিকভারি ম্যানেজারটি পরিচিত। এটি উইন্ডোজের জন্য একটি সফ্টওয়্যার প্রোগ্রাম যা এইচপি কম্পিউটারগুলির সাথে আসে। এটির সাহায্যে আপনি ড্রাইভার বা অ্যাপ্লিকেশনগুলি পুনরায় ইনস্টল করতে পারেন, পুনরুদ্ধার মিডিয়া তৈরি করতে পারেন, সম্পাদন করতে পারেন কম্পিউটার রক্ষণাবেক্ষণ , সিস্টেম পুনরায় সেট করুন, একটি সিস্টেম পুনরুদ্ধার সম্পাদন করুন ইত্যাদি
এইচপি রিকভারি ডিস্ক পেতে, আপনি এইচপি রিকভারি ম্যানেজারের কাছে সাহায্য চাইতে পারেন।
মনোযোগ:
আপনি যদি উইন্ডোজ 10 এ ইনস্টল বা আপডেট করেন তবে আপনি এইচপি রিকভারি ম্যানেজারটি কাজ করছে না এবং আপনি একটি ত্রুটি বার্তাটি পেয়ে যেতে পারেন, 'ফাইলটি খুলতে পারবেন না: এক্স: উত্সগুলি রিকভারি সরঞ্জামগুলি P এইচপি রিতা-সরঞ্জাম ' ।
এই সমস্যা টিপে যখন ঘটে এফ 11 নির্বাচন এইচপি রিকভারি ম্যানেজার বা অনুসন্ধান এবং চয়ন এইচপি রিকভারি ম্যানেজার , তারপরে ক্লিক করুন উইন্ডোজ রিকভারি এনভায়রনমেন্ট ।
সুতরাং, এইচপি-র জন্য একটি পুনরুদ্ধার ডিস্ক তৈরি করতে এই সফ্টওয়্যারটি ব্যবহার করতে, আপনাকে একটি কাজ আগেই করতে হবে - এইচপি রিকভারি ম্যানেজার আপডেট ডাউনলোড করুন।
- ল্যাপটপের জন্য, এইচপি রিকভারি ম্যানেজার আপডেট এসপি 74123 ডাউনলোড করুন
- ডেস্কটপগুলির জন্য, এইচপি রিকভারি ম্যানেজার আপডেট এসপি 74124 ডাউনলোড করুন
- ব্যবসায়ের ল্যাপটপ বা ডেস্কটপগুলির জন্য, এইচপি রিকভারি ম্যানেজার আপডেট এসপি 74138 ডাউনলোড করুন
শুধু নীচের নির্দেশাবলী অনুসরণ করুন:
পদক্ষেপ 1: উইন্ডোজ 10 এর অনুসন্ধান বারে, টাইপ করুন এইচপি রিকভারি ম্যানেজার এবং ফলাফলটি ক্লিক করুন।
পদক্ষেপ 2: চয়ন করুন পুনরুদ্ধার মিডিয়া তৈরি করুন যেতে.
পদক্ষেপ 3: পপ-আপ উইন্ডোতে, চেক করুন আমি স্বীকার করছি এবং ক্লিক করুন চালিয়ে যান ।
টিপ: লাইসেন্স বিধিনিষেধের কারণে আপনাকে কেবল পুনরুদ্ধার মিডিয়া তৈরির অনুমতি দেওয়া হয়েছে। আপনি যদি আগে একটি পুনরুদ্ধার চিত্র তৈরি করে থাকেন তবে একটি সতর্কতা আপনাকে বলতে পারে যে এই কম্পিউটারের জন্য পূর্বে পুনরুদ্ধার মিডিয়া তৈরি করা হয়েছিল।পদক্ষেপ 4: আপনাকে অ্যাডমিনের পাসওয়ার্ড লিখতে বা নিশ্চয়তার প্রস্তাব দিতে বলা হতে পারে। সপ্তাহের দিন. এছাড়াও, ক্লিক করুন হ্যাঁ আপনি যদি এই প্রোগ্রামটি কম্পিউটারে পরিবর্তন করতে চান তবে আপনি যদি একটি উইন্ডো জিজ্ঞাসা করে থাকেন।
পদক্ষেপ 5: এই সফ্টওয়্যারটি আপনাকে একটি USB ড্রাইভ, একটি সিডি বা ডিভিডি সন্নিবেশ করতে বলে। কেবল আপনার ইউএসবি ফ্ল্যাশ ড্রাইভটিকে পিসিতে সংযুক্ত করুন এবং চালিয়ে যান।
পদক্ষেপ।: তৈরি শেষ করতে স্ক্রিনের নির্দেশাবলী অনুসরণ করুন।
বিঃদ্রঃ:১. ইউএসবি ড্রাইভটি কম্পিউটারের স্ক্রিনে প্রদর্শিত ন্যূনতম ক্ষমতার চেয়ে বড় হওয়া উচিত। উদাহরণস্বরূপ, যদি প্রয়োজনীয় ন্যূনতম পরিমাণে 20GB দেখায়, আরও ভাল ফলাফলের জন্য 22 গিগাবাইট ব্যবহার করুন।
২. এইচপি রিকভারি ডিস্ক তৈরির জন্য একটি নিরবচ্ছিন্ন পুনরুদ্ধার পার্টিশন প্রয়োজন। অর্থাৎ পার্টিশনটি সরানো বা সংশোধিত হয়নি।
৩. নির্মাণ প্রক্রিয়াটি 30 মিনিট সময় নিতে পারে।
এইচপি রিকভারি ডিস্ক কীভাবে ব্যবহার করবেন? আপনি ইউএসবি ড্রাইভ sertোকাতে পারেন, পিসিটি বন্ধ করতে পারেন, এটিকে চালিত করুন এবং তত্ক্ষণাত চাপুন প্রস্থান স্টার্টআপ মেনু খুলতে বার বার কী key তারপরে, সঠিক বুট ক্রমটি চয়ন করুন। তাহলে বেছে নাও মিডিয়া থেকে প্রোগ্রাম চালান এবং তারপরে এইচপি রিকভারি ম্যানেজারের প্রধান ইন্টারফেসটি প্রবেশ করান। এর পরে, আপনি কারখানার পুনরায় সেট করতে বা সিস্টেম পুনরুদ্ধার শুরু করতে একটি মডিউল চয়ন করতে পারেন।
এইচপি পুনরুদ্ধার সম্পর্কিত আরও তথ্যের জন্য এই সহায়তা দস্তাবেজটি পড়ুন - এইচপি পিসি - একটি সিস্টেম পুনরুদ্ধার সম্পাদন (উইন্ডোজ 10) ।
এইচপি পুনরুদ্ধার ডিস্ক তৈরি করতে উইন্ডোজ 10 বিল্ট-ইন সরঞ্জামটি ব্যবহার করুন
উপরের অংশটি থেকে আপনি জানেন যে এইচপি রিকভারি ম্যানেজারের একটি স্পষ্ট সীমাবদ্ধতা রয়েছে। এটি আপনাকে পুনরুদ্ধার মিডিয়াগুলির একটি সেট তৈরি করার অনুমতি দেয়। এছাড়াও, প্রোগ্রামটি সহ উইন্ডোজ 10 এ এইচপি ডেস্কটপ বা ল্যাপটপের পুনরুদ্ধার ডিস্ক তৈরি করা কিছুটা ঝামেলাজনক।
সুতরাং, এখানে আমরা এইচপি পুনরুদ্ধার ডিস্ক তৈরি করতে অন্য একটি সরঞ্জাম ব্যবহার করার পরামর্শ দিচ্ছি। উইন্ডোজ 10-এ, রিকভারি ড্রাইভ নামে একটি অন্তর্নির্মিত সরঞ্জাম রয়েছে। এটি আপনাকে একটি পুনরুদ্ধার ইউএসবি ড্রাইভ তৈরি করতে সহায়তা করে যাতে কোনও সমস্যা হওয়ার পরে আপনি আপনার কম্পিউটার শুরু করতে পারেন। কোনও ড্রাইভটিতে উইন্ডোজ সিস্টেম পুনরুদ্ধার সরঞ্জাম রয়েছে যা কোনও সিস্টেম চিত্র থেকে পিসি পুনরুদ্ধার করতে পারে বা একটি গুরুতর ত্রুটি থেকে উইন্ডোজকে পুনরুদ্ধার করতে পারে।
উইন্ডোজ 10 এ কীভাবে পুনরুদ্ধার ড্রাইভ তৈরি করবেন তা নীচে দেওয়া হয়েছে।
পদক্ষেপ 1: আপনার কম্পিউটারে আপনার ইউএসবি ফ্ল্যাশ ড্রাইভটি প্লাগ করুন। নোট করুন যে ইউএসবি ড্রাইভটি 8 গিগাবাইটের চেয়ে বড় হওয়া উচিত।
পদক্ষেপ 2: টাইপ করুন একটি পুনরুদ্ধার ড্রাইভ তৈরি করুন অনুসন্ধান বাক্সে ক্লিক করুন এবং ফলাফলটি ক্লিক করুন নীচের ইন্টারফেসটি পেতে। এখানে, এটি চয়ন করার পরামর্শ দেওয়া হয় পুনরুদ্ধার ড্রাইভে সিস্টেম ফাইলগুলি ব্যাক আপ করুন ।

 পুনরুদ্ধার ড্রাইভে সিস্টেম ফাইলগুলি ব্যাক আপ করার 2 বিকল্প উপায়
পুনরুদ্ধার ড্রাইভে সিস্টেম ফাইলগুলি ব্যাক আপ করার 2 বিকল্প উপায় পিসি পুনরুদ্ধার করতে সিস্টেম ফাইলগুলি পুনরুদ্ধার ড্রাইভে ব্যাক আপ করতে চান? এখানে বিস্তারিত তথ্য এবং দুটি কার্যকর বিকল্প উপায়।
আরও পড়ুনপদক্ষেপ 3: এই উইন্ডোজ 10 সরঞ্জামটি আপনার ইউএসবি ড্রাইভটি সনাক্ত করবে। কেবল আপনার ইউএসবি ড্রাইভটি চয়ন করুন এবং ক্লিক করুন পরবর্তী ।
পদক্ষেপ 4: ক্লিক করুন সৃষ্টি আপনার পিসির জন্য ইউএসবি পুনরুদ্ধার ড্রাইভ তৈরি শুরু করতে। ইউএসবি ড্রাইভের সমস্ত কিছু তৈরির প্রক্রিয়া চলাকালীন মুছে ফেলা হবে। সুতরাং, নিশ্চিত হয়ে নিন যে আপনি ডিভাইসে গুরুত্বপূর্ণ ডেটা সংরক্ষণ করবেন না।
টিপ: কখনও কখনও আপনি 'পুনরুদ্ধার ড্রাইভ তৈরি করার সময় একটি সমস্যা দেখা দিয়েছে' বলে ত্রুটি বার্তার পাশাপাশি একটি পুনরুদ্ধার ড্রাইভ তৈরি করতে ব্যর্থ হতে পারে। সমস্যা সমাধানের জন্য, এই পোস্টে যান - রিকভারি ড্রাইভ উইন্ডোজ 10 তৈরি করতে পারবেন না? সমাধান এখানে!পদক্ষেপ 5: প্রক্রিয়াটি শেষ না হওয়া পর্যন্ত কয়েক মিনিট অপেক্ষা করুন। এবং অবশেষে, ক্লিক করুন সমাপ্ত ।
যখন উইন্ডোজ 10 বুট করতে না পারে, আপনি ড্রাইভটি আপনার কম্পিউটারের সাথে সংযুক্ত করতে এবং এটি তৈরি করা এইচপি পুনরুদ্ধার ডিস্ক থেকে বুট করতে পারেন। তাহলে বেছে নাও একটি ড্রাইভ থেকে পুনরুদ্ধার বা উন্নত বিকল্প অধীনে সমস্যা সমাধান জানলা.
একটি ড্রাইভ থেকে পুনরুদ্ধার উইন্ডোজ সিস্টেমটি ইনস্টল করতে পরিষ্কার করতে ব্যবহার করা যেতে পারে এবং সমস্ত ডেটা এবং অ্যাপ্লিকেশন হারিয়ে যায়। যখন উন্নত বিকল্প পৃষ্ঠায় সিস্টেম ইমেজ পুনরুদ্ধার, সিস্টেম পুনরুদ্ধার, কমান্ড প্রম্পট, প্রারম্ভিক মেরামত, এবং পূর্ববর্তী বিল্ডে ফিরে যাওয়াসহ কয়েকটি বিকল্প সরবরাহ করা হয়েছে। মেরামত সম্পাদনের জন্য আপনার প্রয়োজনের ভিত্তিতে কেবল একটি বিকল্প চয়ন করুন।
একটি হ্যান্ডি ফ্রিওয়্যারের মাধ্যমে এইচপি রিকভারি ডিস্ক তৈরি করুন
এইচপি রিকভারি ম্যানেজারের সীমাবদ্ধতা আপনাকে হতাশ করে তোলে যেহেতু পুনরুদ্ধার মিডিয়াগুলির একটি সেট তৈরি করা যায়। উইন্ডোজ 10-এ বিল্ট-ইন সরঞ্জাম সহ ইউএসবি পুনরুদ্ধার ড্রাইভ তৈরি করার জন্য, কখনও কখনও আপনি জিনিসটি করতে ব্যর্থ হতে পারেন।
এইচপি পিসিগুলির জন্য একটি পুনরুদ্ধার ডিস্ক তৈরি করার জন্য অন্য কোনও পদ্ধতি আছে? অবশ্যই পড়তে থাকুন।
মিনিটুল শ্যাডোমেকার একটি ভাল পছন্দ। এটি আপনাকে বুট করার যোগ্য ইউএসবি ড্রাইভ বা সিডি / ডিভিডি ডিস্ক তৈরি করতে দেয় যাতে সিস্টেমটি বুট না হওয়ার সময় আপনি পিসি বুট করতে পারেন। হিসেবে পিসি ব্যাকআপ সফটওয়্যার , আপনি এটি আপনার উইন্ডোজ সিস্টেম, ডিস্ক, পার্টিশন, ফাইল এবং ফোল্ডারগুলির ব্যাকআপ নিতে ব্যবহার করতে পারেন।
গুরুতর ত্রুটির কারণে যদি আপনার কম্পিউটারটি বুট করতে ব্যর্থ হয় তবে আপনি এটি বুটযোগ্য মিডিয়া থেকে বুট করতে পারেন এবং তৈরি হওয়া সিস্টেমের ব্যাকআপ থেকে পিসি পুনরুদ্ধার করতে পারেন। এখন, মিনিটুল শ্যাডোমেকারকে বিনামূল্যে ডাউনলোড করুন এবং এটি আপনার কম্পিউটারে ইনস্টল করুন।
এরপরে, মিনিটুল শ্যাডোমেকার দিয়ে কীভাবে এইচপি পুনরুদ্ধার ডিস্ক তৈরি করবেন তা দেখুন।
পদক্ষেপ 1: আপনার USB ড্রাইভ বা একটি সিডি / ডিভিডি কম্পিউটারের সাথে সংযুক্ত করুন।
পদক্ষেপ 2: এই ফ্রিওয়্যারটি চালু করুন এবং ক্লিক করুন এখনি ব্যাকআপ করে নিন এর প্রধান ইন্টারফেস প্রবেশ করতে।
পদক্ষেপ 3: যান সরঞ্জাম পৃষ্ঠা, ক্লিক করুন মিডিয়া নির্মাতা অবিরত রাখতে.

পদক্ষেপ 4: বিকল্পটি ক্লিক করুন - মিনিপুল প্লাগ-ইন সহ উইনপেই-ভিত্তিক মিডিয়া অবিরত রাখতে.
পদক্ষেপ 5: আপনি আপনার কম্পিউটারের সাথে সংযুক্ত মিডিয়ামটি চয়ন করুন। এখানে, ইউএসবি ড্রাইভটি নির্বাচন করুন এবং ক্লিক করুন হ্যাঁ । তারপরে, মিনিটুল মিডিয়া বিল্ডার আপনার জন্য একটি ইউএসবি বুটেবল ডিস্ক তৈরি করছে।

একটি বুটযোগ্য ইউএসবি ড্রাইভ তৈরির পরে, এখন আপনাকে মিনিটুল শ্যাডোমেকার দিয়ে উইন্ডোজ অপারেটিং সিস্টেমটি ব্যাক আপ করতে হবে।
পদক্ষেপ 1: মূল ইন্টারফেসে ফিরে যান এবং ক্লিক করুন ব্যাকআপ সরঞ্জামদণ্ডে।
পদক্ষেপ 2: আপনি দেখতে পাচ্ছেন যে এই ফ্রিওয়্যারটি এর অধীন সিস্টেম-সম্পর্কিত পার্টিশন নির্বাচন করেছে উৎস অধ্যায়. একটি সিস্টেম ব্যাকআপ তৈরি করতে, এটিকে এড়িয়ে যান এবং কেবল এখানে যান গন্তব্য এবং একটি বাহ্যিক হার্ড ড্রাইভের মতো সঞ্চয় স্থান বেছে নিন।
টিপ: আপনার যদি আপনার গুরুত্বপূর্ণ ফাইলগুলি ব্যাক আপ করতে হয় তবে আপনি ক্লিক করতে পারেন উত্স> ফোল্ডার এবং ফাইল এবং আপনি যে আইটেমগুলি ব্যাক আপ নিতে চান তা পরীক্ষা করুন।পদক্ষেপ 3: ক্লিক করুন এখনি ব্যাকআপ করে নিন মধ্যে ব্যাকআপ সিস্টেম ব্যাকআপ শুরু করতে পৃষ্ঠা। মধ্যে পরিচালনা করুন পৃষ্ঠা, আপনি ব্যাকআপ অগ্রগতি দেখতে পারেন।

এখন, আপনার কাছে একটি এইচপি রিকভারি ডিস্ক রয়েছে যা মিনিটুল শ্যাডোমেকার দ্বারা নির্মিত একটি সিস্টেম চিত্র রয়েছে। আপনার উইন্ডোজ একবার বুট করতে ব্যর্থ হলে, আপনি পিসি শুরু করতে বুটেবল ড্রাইভটি ব্যবহার করতে পারেন এবং তারপরে প্রবেশ করতে পারেন পুনরুদ্ধার করুন মিনিটুল শ্যাডোমেকারের পৃষ্ঠা। এর পরে, সিস্টেমের চিত্র পুনরুদ্ধারটি শেষ করতে অন-স্ক্রীন নির্দেশাবলী অনুসরণ করুন।
বুটযোগ্য ইউএসবি ড্রাইভের মাধ্যমে সিস্টেমটি পুনরুদ্ধার করার বিষয়ে আরও তথ্য জানতে আমাদের আগের পোস্টটি পড়ুন - উইন্ডোজ 10/8/7 এ এক্সটার্নাল হার্ড ড্রাইভ থেকে সিস্টেমের চিত্র পুনরুদ্ধার করুন ।

![একটি আসুস ডায়াগনোসিস করতে চান? একটি আসুস ল্যাপটপ ডায়াগনস্টিক সরঞ্জাম ব্যবহার করুন! [মিনিটুল টিপস]](https://gov-civil-setubal.pt/img/backup-tips/88/want-do-an-asus-diagnosis.png)



![ফাইল এবং ফোল্ডারগুলি সংশোধন করার 4 টি উপায় শর্টকাটে পরিণত হয়েছে [মিনিটুল টিপস]](https://gov-civil-setubal.pt/img/data-recovery-tips/74/4-ways-fix-files.jpg)

![ডিএইচসিপি (ডায়নামিক হোস্ট কনফিগারেশন প্রোটোকল) অর্থ কী [মিনিটুল উইকি]](https://gov-civil-setubal.pt/img/minitool-wiki-library/90/what-is-dhcp-meaning.jpg)
![[সমাধান] কিভাবে PS5/PS4 CE-33986-9 ত্রুটি ঠিক করবেন? [মিনি টুল টিপস]](https://gov-civil-setubal.pt/img/news/10/solved-how-to-fix-ps5/ps4-ce-33986-9-error-minitool-tips-1.png)

![সিঙ্ক করার জন্য 5 টি সমাধান আপনার অ্যাকাউন্টের জন্য উপলভ্য নয় [মিনিটুল নিউজ]](https://gov-civil-setubal.pt/img/minitool-news-center/86/5-solutions-sync-is-not-available.png)