গুগল ড্রাইভ এলোমেলোভাবে ফাইল মুছে ফেলছে: ফিক্স এবং ডেটা পুনরুদ্ধার
Google Drive Randomly Deleting Files Fixes Data Recovery
' গুগল ড্রাইভ এলোমেলোভাবে ফাইল মুছে দিচ্ছে ” একটি বিরক্তিকর সমস্যা যা অনেক ব্যবহারকারীকে বিরক্ত করছে। আপনি যদি তাদের একজন হন, আপনি সঠিক জায়গায় এসেছেন। এখানে এই পোস্ট MiniTool সফটওয়্যার স্থায়ীভাবে মুছে ফেলা Google ড্রাইভ ফাইল পুনরুদ্ধার এবং ফাইল মুছে ফেলা থেকে Google ড্রাইভ বন্ধ কিভাবে ব্যাখ্যা.গুগল ড্রাইভ হল একটি ফাইল স্টোরেজ এবং সিঙ্ক্রোনাইজেশন পরিষেবা যা Google দ্বারা তৈরি করা হয়েছে, যা মূলত ক্লাউড ফাইল স্টোরেজ, ক্রস-ডিভাইস ফাইল সিঙ্ক্রোনাইজেশন এবং ফাইল শেয়ারিং এর জন্য ব্যবহৃত হয়। যদিও এটি শক্তিশালী, কখনও কখনও এটি কিছু চ্যালেঞ্জের সম্মুখীন হয়, যেমন গুগল ড্রাইভ ডাউনলোড ধীর , এবং আজ আমরা যে বিষয়ে কথা বলব - গুগল ড্রাইভ এলোমেলোভাবে ফাইল মুছে দিচ্ছে।
Google ড্রাইভ ফাইলগুলি পুনরুদ্ধার করার এবং Google ড্রাইভ ফাইলের অনুপস্থিত সমস্যাটি সমাধান করার কয়েকটি কার্যকর উপায় নীচে তালিকাভুক্ত করা হয়েছে৷
Google ড্রাইভে সংশোধন করা ফাইলগুলি স্বয়ংক্রিয়ভাবে মুছে দেয়
ঠিক করুন 1. ট্র্যাশ ফোল্ডার চেক করুন
সাধারণত, Google ড্রাইভ থেকে মুছে ফেলা ফাইলগুলি ট্র্যাশ ফোল্ডারে সরানো হবে৷ মুছে ফেলা ফাইলগুলি স্বয়ংক্রিয়ভাবে মুছে ফেলার আগে 30 দিনের জন্য ট্র্যাশ ফোল্ডারে থাকবে। যদি গুরুত্বপূর্ণ ফাইলগুলি দুর্ঘটনাক্রমে মুছে ফেলা হয়, আপনি সেগুলি পুনরুদ্ধার করতে ট্র্যাশ ফোল্ডারে যেতে পারেন।
প্রথম, গুগল ড্রাইভে সাইন ইন করুন .
দ্বিতীয়ত, বাম প্যানেলে, ক্লিক করুন আবর্জনা . তারপরে প্রয়োজনীয় ফাইলগুলি সন্ধান করুন এবং নির্বাচন করুন এবং ক্লিক করুন ট্র্যাশ থেকে পুনরুদ্ধার করুন তাদের পুনরুদ্ধার করার জন্য বোতাম।
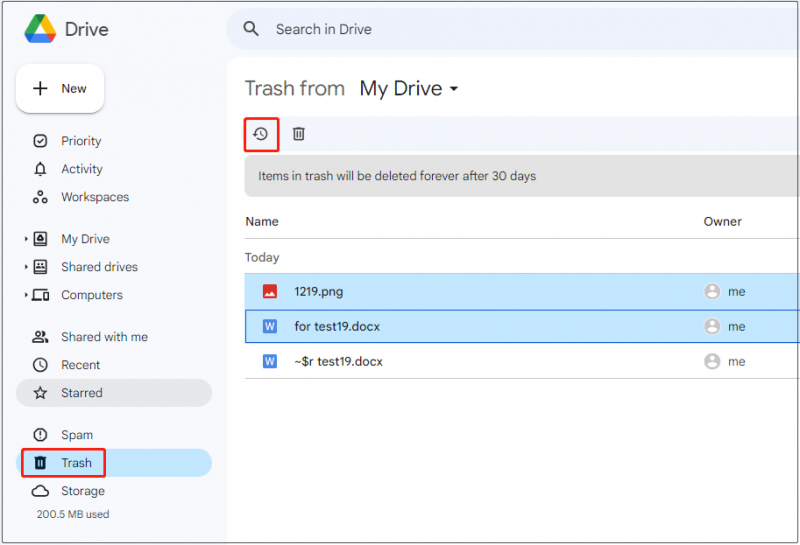
পুনরুদ্ধার করা ফাইলগুলি তাদের আসল অবস্থানে অবস্থিত হবে। যদি না হয়, আপনি চেক করতে পারেন ' আমার চালনা ”
ফিক্স 2. ফোল্ডার কার্যকলাপ পরীক্ষা করুন
যদি একটি ফোল্ডারের ফাইলগুলি মুছে ফেলা হয়, আপনি মুছে ফেলা ফাইলগুলির জন্য ফোল্ডার কার্যকলাপ পরীক্ষা করতে পারেন।
ফোল্ডারটি নির্বাচন করুন যেখানে ডেটা ক্ষতি হয়, তারপরে ক্লিক করুন বিস্তারিত দেখুন বোতাম পপ-আপ ইন্টারফেসে, এ যান কার্যকলাপ বিভাগ এবং মুছে ফেলা আইটেম খুঁজুন।
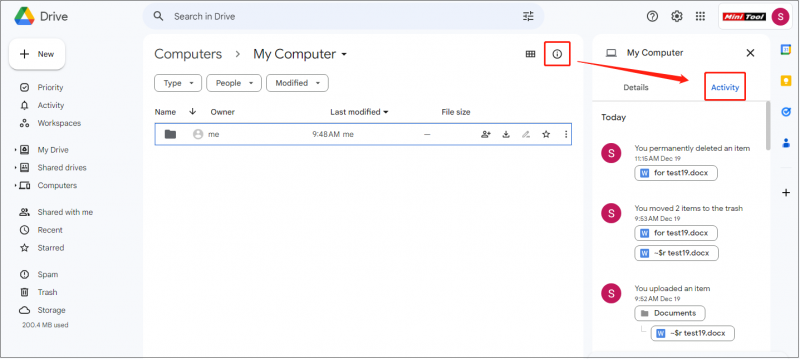
ফিক্স 3. MiniTool পাওয়ার ডেটা রিকভারি ব্যবহার করুন
আপনি যদি ট্র্যাশ ফোল্ডারটি খালি করে থাকেন বা মুছে ফেলা ফাইলগুলি 30 দিনের বেশি ট্র্যাশে সংরক্ষণ করা হয়, এই ফাইলগুলি স্থায়ীভাবে মুছে ফেলা হবে৷ আপনি যদি স্থায়ীভাবে মুছে ফেলা Google ড্রাইভ ফাইলগুলি পুনরুদ্ধার করতে চান তবে আপনাকে পেশাদার ডেটা পুনরুদ্ধার সফ্টওয়্যার থেকে সাহায্য নিতে হবে।
MiniTool পাওয়ার ডেটা রিকভারি, হিসাবে পরিবেশন করা সেরা ডাটা রিকভারি সফটওয়্যার , অত্যন্ত সুপারিশ করা হয়. এটি কার্যকরভাবে ওয়ার্ড ডকুমেন্ট, এক্সেল ফাইল, ছবি, ভিডিও, অডিও ফাইল ইত্যাদি পুনরুদ্ধার করতে পারে।
পরামর্শ: MiniTool পাওয়ার ডেটা রিকভারি শুধুমাত্র করতে পারে ফাইল পুনরুদ্ধার করুন স্থানীয় ড্রাইভ থেকে সিঙ্ক্রোনাইজ করা হলে Google ড্রাইভ থেকে মুছে ফেলা হয় এবং ক্লাউড ড্রাইভ থেকে সরাসরি ডেটা পুনরুদ্ধার করা যায় না।এখন, মুছে ফেলা ফাইলগুলি পুনরুদ্ধার করতে MiniTool Power Data Recovery Free ডাউনলোড করুন, ইনস্টল করুন এবং চালান৷
MiniTool পাওয়ার ডেটা রিকভারি ফ্রি ডাউনলোড করতে ক্লিক করুন 100% পরিষ্কার ও নিরাপদ
ধাপ 1. এই ফাইল পুনরুদ্ধার টুলের হোম পেজে, ড্রাইভ বা অবস্থান নির্বাচন করুন যেখানে স্ক্যান করার সময় ডেটা ক্ষতি হয়। উদাহরণস্বরূপ, এখানে আমরা স্ক্যান করার জন্য ডকুমেন্টস ফোল্ডারটি নির্বাচন করি।
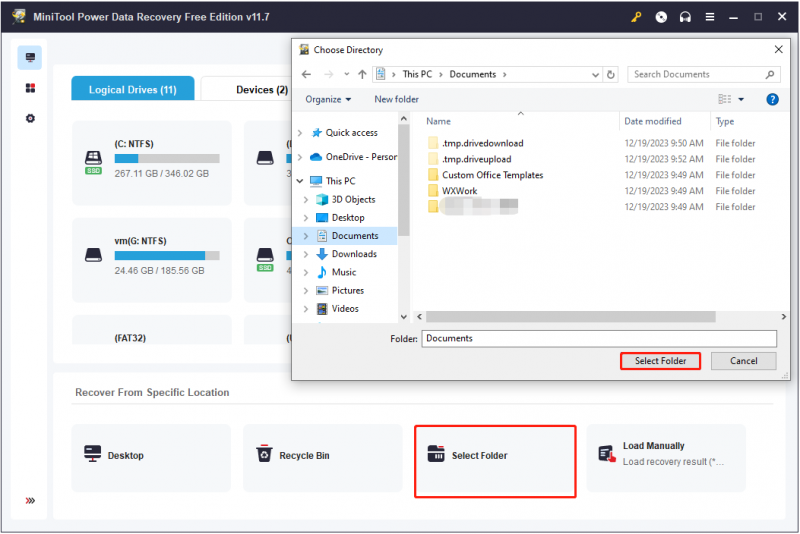
ধাপ 2. স্ক্যান করার পরে, নির্বাচিত ফোল্ডার থেকে পাওয়া সমস্ত ফাইল স্ক্যান ফলাফল পৃষ্ঠায় তালিকাভুক্ত করা হয়। আপনি ব্যবহার করতে পারেন ছাঁকনি এবং অনুসন্ধান করুন প্রয়োজনীয় ফাইলগুলি সনাক্ত করার বৈশিষ্ট্য।
এখনও আরও উত্তেজনাপূর্ণ, আপনাকে ফাইলগুলির পূর্বরূপ দেখার অনুমতি দেওয়া হয়েছে, যেমন নথি, ছবি, ভিডিও ইত্যাদি।
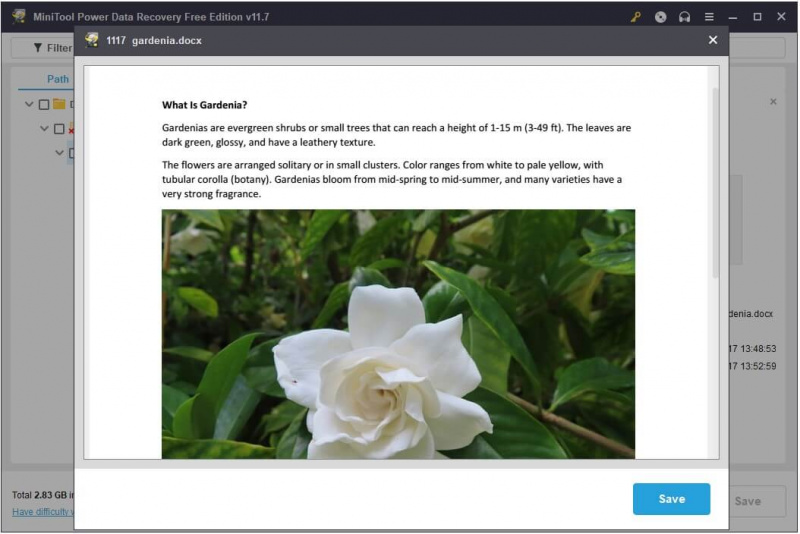
ধাপ 3. অবশেষে, সমস্ত প্রয়োজনীয় আইটেম নির্বাচন করুন এবং ক্লিক করুন সংরক্ষণ বোতাম পপ-আপ উইন্ডোতে, পুনরুদ্ধার করা ফাইলগুলি সংরক্ষণ করতে একটি ফাইল অবস্থান নির্বাচন করুন৷
পরামর্শ: MiniTool পাওয়ার ডেটা রিকভারি ফ্রি 1 GB ফাইল পুনরুদ্ধার সমর্থন করে। সীমাহীন ডেটা পুনরুদ্ধার করতে, আপনাকে একটি পেতে হবে সম্পূর্ণ সংস্করণ .ঠিক 4. আরও Google ড্রাইভ সঞ্চয়স্থান পান৷
Google Workspace স্টোরেজ Drive, Gmail এবং Photos-এর মধ্যে শেয়ার করা হয়। প্রতিটি ব্যক্তিগত Google অ্যাকাউন্ট 15 GB স্টোরেজ সহ আসে। আপনার সংরক্ষণ করা ফাইলগুলি যদি এই সীমা অতিক্রম করে, তাহলে আপনি নতুন ফাইলগুলি সিঙ্ক বা আপলোড করতে পারবেন না৷ আপনি যদি 2 বছরের জন্য আপনার স্টোরেজ কোটা অতিক্রম করেন, তাহলে Gmail, ড্রাইভ এবং ফটোতে আপনার সামগ্রী মুছে ফেলা হতে পারে৷
আপনি যেতে পারেন গুগল ড্রাইভ স্টোরেজ সেটিংস ইন্টারফেস অবশিষ্ট স্টোরেজ ক্ষমতা পরীক্ষা করতে. আপনি যদি কর্মক্ষেত্রে বা স্কুলে Google ড্রাইভ ব্যবহার করেন, তাহলে আপনার প্রশাসক ব্যক্তিগত সঞ্চয়ের সীমা সেট করেছেন কিনা তা দেখতে পারেন।
ব্যক্তিগত অ্যাকাউন্টের জন্য, আপনি জায়গা খালি করতে বা আরও Google One স্টোরেজ কিনতে অপ্রয়োজনীয় ফাইল মুছে ফেলতে পারেন।
ঠিক করুন 5. ভাল নেটওয়ার্ক সংযোগ নিশ্চিত করুন
একটি ধীর বা অস্থির ইন্টারনেট সংযোগ Google ড্রাইভে ফাইল আপলোড করতে সমস্যা সৃষ্টি করতে পারে৷ 'গুগল ড্রাইভ এলোমেলোভাবে ফাইল মুছে ফেলার' সমস্যা হতে পারে কারণ ফাইলটি সফলভাবে আপলোড করা হয়নি। তাই আপনার নেটওয়ার্ক চেক এবং অপ্টিমাইজ করুন.
পরামর্শ: তুমি ব্যবহার করতে পার MiniTool সিস্টেম বুস্টার দ্রুত ফাইল আপলোড এবং ডাউনলোডের জন্য লুকানো উইন্ডোজ ইন্টারনেট সেটিংস অপ্টিমাইজ করতে।MiniTool সিস্টেম বুস্টার ট্রায়াল ডাউনলোড করতে ক্লিক করুন 100% পরিষ্কার ও নিরাপদ
ফিক্স 6. আরেকটি ফাইল সিঙ্ক টুল ব্যবহার করুন
গুগল ড্রাইভ ছাড়াও, মাইক্রোসফ্ট ওয়ানড্রাইভ, গুডসিঙ্ক এবং মিনিটুল শ্যাডোমেকারের মতো আরও অনেক শক্তিশালী ফাইল সিঙ্ক টুল উপলব্ধ রয়েছে। তাদের মধ্যে, MiniTool ShadowMaker (30-দিনের বিনামূল্যের ট্রায়াল) বিশেষ করে ব্যবহার করার মতো।
এটি আপনাকে কেবল সক্ষম করে না ফাইল সিঙ্ক করুন এবং ফোল্ডারগুলি কিন্তু ফাইল, ফোল্ডার, পার্টিশন, ডিস্ক এবং উইন্ডোজ সিস্টেমের ব্যাকআপে সহায়তা করে। যদি Google ড্রাইভ স্বয়ংক্রিয়ভাবে ফাইল মুছে দেয়, তাহলে আপনি এর পরিবর্তে MiniTool ShadowMaker ব্যবহার করতে পারেন।
MiniTool ShadowMaker ট্রায়াল ডাউনলোড করতে ক্লিক করুন 100% পরিষ্কার ও নিরাপদ
চূড়ান্ত শব্দ
সব মিলিয়ে, মুছে ফেলা Google ড্রাইভ ফাইলগুলি পুনরুদ্ধার করার এবং ফাইলগুলি মুছে ফেলা থেকে Google ড্রাইভকে বন্ধ করার একাধিক উপায় উপলব্ধ রয়েছে৷ সমস্যাটি সমাধান না হওয়া পর্যন্ত আপনি তাদের একে একে চেষ্টা করতে পারেন।
MiniTool সফ্টওয়্যার সম্পর্কে আপনার কোন উদ্বেগ থাকলে, একটি ইমেল পাঠাতে দ্বিধা করবেন না [ইমেল সুরক্ষিত] .


![উইন্ডোজ আপডেটগুলি কনফিগার করতে ব্যর্থতার জন্য 5 টি পরিবর্তনসমূহ পুনরায় ফেরা [মিনিটুল টিপস]](https://gov-civil-setubal.pt/img/backup-tips/42/5-fixes-failure-configuring-windows-updates-reverting-changes.jpg)




![একটি জনপ্রিয় সিগেট 500 গিগাবাইট হার্ড ড্রাইভ - ST500DM002-1BD142 [মিনিটুল উইকি]](https://gov-civil-setubal.pt/img/minitool-wiki-library/02/popular-seagate-500gb-hard-drive-st500dm002-1bd142.jpg)
![স্টার্টআপ উইন্ডোজ 10 এ কীভাবে CHKDSK চালাবেন বা বন্ধ করবেন [মিনিটুল টিপস]](https://gov-civil-setubal.pt/img/data-recovery-tips/39/how-run-stop-chkdsk-startup-windows-10.jpg)

![উইন্ডোজ 10/8/7 সহজেই ব্যাকআপ ফাইলগুলি কীভাবে মুছবেন (2 কেস) [মিনিটুল টিপস]](https://gov-civil-setubal.pt/img/backup-tips/91/how-delete-backup-files-windows-10-8-7-easily.jpg)




![[সমাধান] আপনার কিছু মিডিয়া টুইটারে আপলোড করতে ব্যর্থ হয়েছে](https://gov-civil-setubal.pt/img/news/08/some-your-media-failed-upload-twitter.jpg)



