Windows 11-এ Windows সেটআপ “Aka.ms WindowsSysReq” ত্রুটি ঠিক করুন
Fix Windows Setup Aka Ms Windowssysreq Error In Windows 11
Windows 11 ইনস্টল বা আপগ্রেড করার সময়, আপনি Windows সেটআপ Aka.ms/WindowsSysReq ত্রুটি সহ বিভিন্ন ত্রুটির সম্মুখীন হতে পারেন৷ প্রয়োজনীয়তা পূরণ করে না এমন একটি সিস্টেমে Windows 11 ইনস্টল করার সময় এই ত্রুটিটি ঘটে। আপনি এতে আলোচনা করা সমাধানগুলি অনুসরণ করে এটি সমাধান করতে পারেন মিনি টুল নিবন্ধ, উইন্ডোজ 11 পূর্বে ইনস্টল করা একটি নতুন কম্পিউটার না কিনে।
সাহায্য: পিসি হেলথ চেক অনুসারে, 'এই পিসিটি উইন্ডোজ 11 প্রয়োজনীয়তা পূরণ করে': উইন্ডোজ আপডেট বলছে 'উইন্ডোজ 11, সংস্করণ 22H2 প্রস্তুত এবং এটি বিনামূল্যে!' একটি 'ডাউনলোড এবং ইনস্টল' বোতাম সহ; কিন্তু আমি একটি ক্লিন ইন্সটল চাই তাই আমি একটি বুটেবল ইউএসবি ড্রাইভ তৈরি করতে মিডিয়া ক্রিয়েশন টুল ব্যবহার করেছি এবং সেইভাবে উইন্ডোজ 11 ইন্সটল করার চেষ্টা করেছি এবং এটি ভার্সন সিলেক্ট করার পর বন্ধ হয়ে যায় এবং বলে 'এই পিসি উইন্ডোজ 11 চালাতে পারে না' এবং যেতে বলে https://aka.ms/WindowsSysReq. How do I figure out why only the clean installer thinks my computer can এটা চালাবেন না? answers.microsoft.com
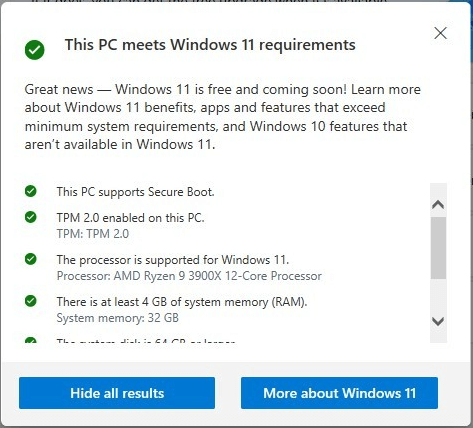
answers.microsoft.com থেকে
যদি আপনার সিস্টেম ন্যূনতম প্রয়োজনীয়তাগুলি পূরণ না করে এবং আপনি Windows 11 ইনস্টল করেন, তাহলে এর ফলে সামঞ্জস্যের সমস্যা হতে পারে। এই সামঞ্জস্যতার সমস্যাগুলি আপনার ডিভাইসের কার্যকারিতা নষ্ট করতে পারে।
উইন্ডোজ 11 ন্যূনতম প্রয়োজনীয়তা
আপগ্রেডের সময় এবং পরে জটিলতা এড়াতে আপনার সিস্টেম Windows 11 আপগ্রেডের জন্য ন্যূনতম প্রয়োজনীয়তা পূরণ করে তা নিশ্চিত করা গুরুত্বপূর্ণ:
- প্রসেসর : 1 গিগাহার্টজ (GHz) বা দুটি বা তার বেশি কোর সহ 64-বিট প্রসেসর বা সিস্টেম অন চিপ (SoC) এর সাথে দ্রুত।
- স্টোরেজ : 64 GB বা বড় স্টোরেজ ডিভাইস।
- সিস্টেম ফার্মওয়্যার : UEFI নিরাপদ বুট সমর্থন করা উচিত.
- RAM : 4 গিগাবাইট (GB)।
- গ্রাফিক্স কার্ড : ডাইরেক্টএক্স 12 বা তার পরবর্তী WDDM 2.0 ড্রাইভারের সাথে সামঞ্জস্যপূর্ণ।
- টিপিএম : বিশ্বস্ত প্ল্যাটফর্ম মডিউল (TPM) সংস্করণ 2.0। এই প্রয়োজনীয়তা পূরণ করতে আপনার পিসি সক্ষম করার নির্দেশাবলীর জন্য এখানে দেখুন।
ধরুন আপনি Windows 11 এ আপগ্রেড করতে চান, ডাউনলোড করুন এবং পিসি স্বাস্থ্য পরীক্ষা চালান আপনার কম্পিউটার যোগ্য কিনা তা যাচাই করতে অ্যাপ। এই টুলটি মান পূরণ করে না এমন কোনো উপাদান সনাক্ত করতে পিসির মৌলিক অংশগুলিকে মূল্যায়ন করে এবং কীভাবে সমস্যাগুলি সমাধান করতে হয় তার নির্দিষ্ট নির্দেশাবলীর লিঙ্ক প্রদান করে।
উইন্ডোজ সেটআপ aka.ms/WindowsSysReq ত্রুটি ঠিক করার 4টি পদ্ধতি
আপনি যদি Windows সেটআপ Aka.ms/WindowsSysReq ত্রুটির সম্মুখীন হন, আপনি এটি ঠিক করতে এই পদ্ধতিগুলি চেষ্টা করতে পারেন৷
দ্রষ্টব্য: আপনার পিসি যদি ইউএসবি ফ্ল্যাশ ড্রাইভ, স্ক্যানার, প্রিন্টার, বাহ্যিক হার্ড ড্রাইভ ইত্যাদি সহ বাহ্যিক হার্ডওয়্যার ডিভাইসগুলিতে প্লাগ করা থাকে, তাহলে আপনাকে সেগুলিকে আনপ্লাগ করা উচিত।পদ্ধতি 1: উইন্ডোজ আপডেট করুন
আপনার Windows 10 OS-কে আপ-টু-ডেট রাখা হয়েছে তা নিশ্চিত করা গুরুত্বপূর্ণ, কারণ এটি Windows 11-এর সফল আপডেটে উল্লেখযোগ্যভাবে প্রভাব ফেলতে পারে। সেই অনুযায়ী, আসুন দেখি কীভাবে আপনার OS আপডেট করবেন:
ধাপ 1: টিপুন জয় + আর একই সাথে রান লাইন কমান্ড উইন্ডো খুলতে, টাইপ করুন নিয়ন্ত্রণ আপডেট এবং টিপুন প্রবেশ করুন .
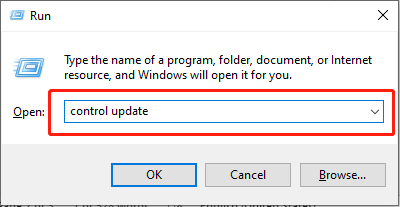
ধাপ 2: পপ-আপ উইন্ডোতে, ক্লিক করুন আপডেটের জন্য চেক করুন ডান প্যানেলে বোতাম।
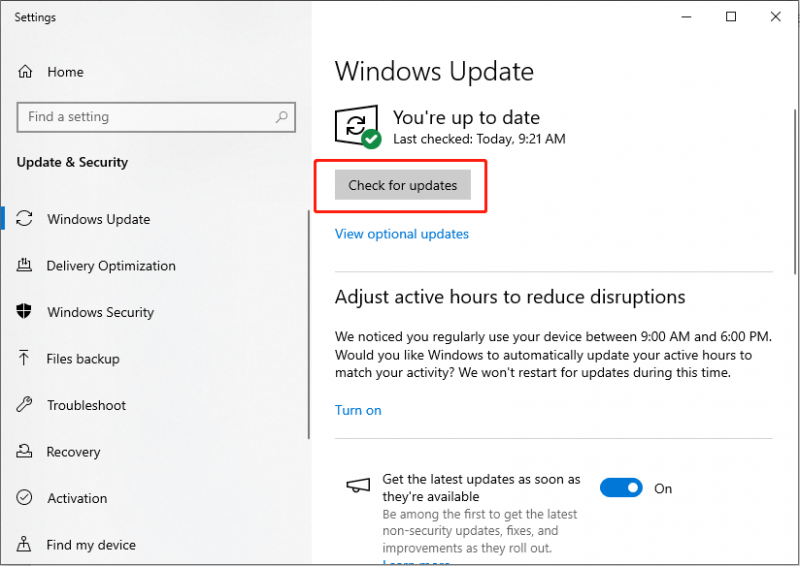
ধাপ 3: যদি উইন্ডোজ আপডেট টুল আপনাকে অন-স্ক্রীন নির্দেশাবলী অনুসরণ করে একটি নতুন আপডেট খুঁজে পায় তাহলে আপডেটটি ডাউনলোড এবং ইনস্টল করুন।
আপডেট করার পরে, আপনার কম্পিউটার পুনরায় চালু করুন।
পদ্ধতি 2: ডিভাইস ড্রাইভ আপডেট করুন
মেয়াদোত্তীর্ণ ড্রাইভার এছাড়াও Windows সেটআপ Aka.ms/WindowsSysReq ত্রুটির কারণ হতে পারে। ম্যানুয়ালি ড্রাইভার আপডেট করা একটি দীর্ঘ কাজ হতে পারে, বিশেষ করে যদি একাধিক ড্রাইভারের আপডেট করার প্রয়োজন হয়। সুতরাং, আপনি যদি এই পদ্ধতিটি চেষ্টা করার সিদ্ধান্ত নেন তবে আপনাকে ধৈর্য ধরতে হবে।
ধাপ 1: টিপুন জয় + আর একসাথে, টাইপ করুন devmgmt.msc রান কমান্ড লাইনে, এবং টিপুন প্রবেশ করুন ডিভাইস ম্যানেজার খুলতে।
ধাপ 2: পুরানো ডিভাইস আপডেট করতে, ডিভাইস ম্যানেজারের মধ্যে ডিভাইসের তালিকায় ডিভাইসটি সনাক্ত করুন। উদাহরণস্বরূপ, আমরা মাউস আপডেট করব। ডাবল-ক্লিক করুন ইঁদুর এবং অন্যান্য নির্দেশক ডিভাইস এটি প্রসারিত করতে, রাইট-ক্লিক করুন HID-সম্মত মাউস , এবং নির্বাচন করুন ড্রাইভার আপডেট করুন .
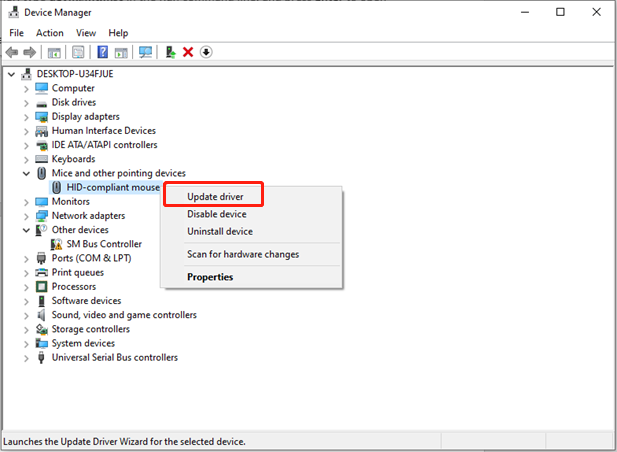
ধাপ 3: নিম্নলিখিত উইন্ডোতে, নির্বাচন করুন ড্রাইভারের জন্য স্বয়ংক্রিয়ভাবে অনুসন্ধান করুন , এবং তারপর নতুন ড্রাইভার সম্পূর্ণরূপে ইনস্টল করার জন্য পরবর্তী প্রম্পটগুলি অনুসরণ করুন।
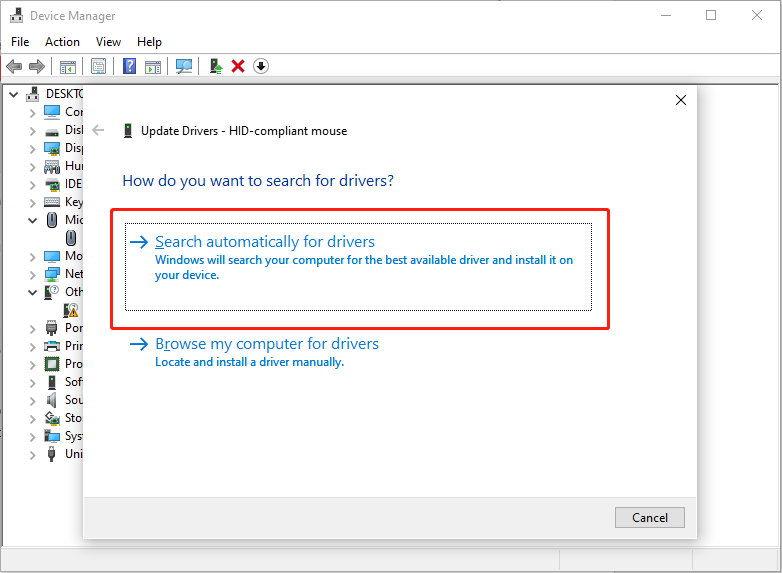
পদ্ধতি 3: ডিস্ক ক্লিনআপ
যদি আপনার সিস্টেমটি একটি বর্ধিত সময়ের জন্য ব্যবহার করা হয় তবে এতে অপ্রচলিত এবং দূষিত সিস্টেম ফাইল থাকতে পারে, যা Windows সেটআপ Aka.ms/WindowsSysReq ত্রুটির অন্তর্নিহিত কারণ হতে পারে। শুরু করার মাধ্যমে Aka.ms/WindowsSysReq ত্রুটিটি ঠিক করার পরামর্শ দেওয়া হচ্ছে ডিস্ক ক্লিনআপ পদ্ধতি
ধাপ 1: টাইপ করুন ডিস্ক ক্লিনআপ উইন্ডোজ অনুসন্ধান বারে এবং টিপুন প্রবেশ করুন .
ধাপ 2: পপ-আপ উইন্ডোতে, আপনি যে ড্রাইভটি পরিষ্কার করতে Windows 11 OS ইনস্টল করতে চান সেটি নির্বাচন করুন এবং ক্লিক করুন ঠিক আছে . (সি: ড্রাইভ যেমন)
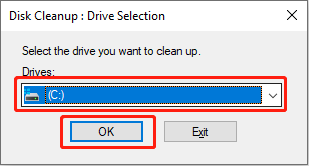
ধাপ 3: স্ক্যান করার পরে, নির্বাচন করুন সিস্টেম ফাইল পরিষ্কার করুন বর্ণনা বিভাগে।
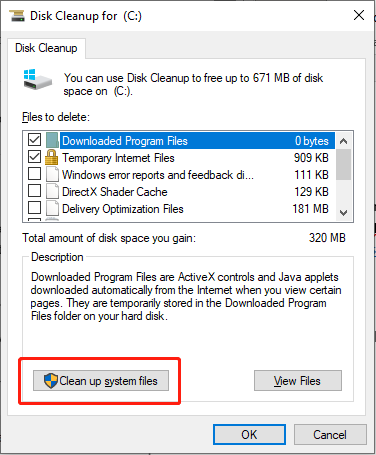
ধাপ 4: আপনি যে ফাইলগুলি মুছতে চান তার সামনের বাক্সগুলিতে টিক চিহ্ন দিন৷ মুছে ফেলার জন্য ফাইল বিভাগ, এবং ক্লিক করুন ঠিক আছে .
আপনি যদি গুরুত্বপূর্ণ ফাইলগুলি অসাবধানতাবশত মুছে ফেলেন, আপনি সেগুলি পুনরুদ্ধার করতে একটি পেশাদার ডেটা পুনরুদ্ধার সরঞ্জাম ব্যবহার করতে পারেন। MiniTool পাওয়ার ডেটা রিকভারি আপনাকে ডেটা হারানোর এই বিরক্তিকর সমস্যা থেকে পরিত্রাণ পেতে সাহায্য করতে পারে। শিখুন মুছে ফেলা ফাইল পুনরুদ্ধার কিভাবে .
MiniTool পাওয়ার ডেটা রিকভারি ফ্রি ডাউনলোড করতে ক্লিক করুন 100% পরিষ্কার ও নিরাপদ
উপসংহারে
এই পোস্টটি উইন্ডোজ সেটআপ Aka.ms/WindowsSysReq ত্রুটি ঠিক করার জন্য তিনটি পদ্ধতি এবং আপনার ডেটা উদ্ধার করার জন্য একটি শক্তিশালী ডেটা পুনরুদ্ধারের সরঞ্জাম সরবরাহ করে। এখন আপনি আপনার সমস্যার সমাধান করতে যেতে পারেন এবং এই বিনামূল্যের অ্যাপটি ব্যবহার করে দেখতে পারেন। একটি সুন্দর দিন!




![বুট ম্যানেজারকে বুট করার শীর্ষ তিনটি উপায় ওএস লোডার খুঁজে পেতে ব্যর্থ হয়েছে [মিনিটুল টিপস]](https://gov-civil-setubal.pt/img/backup-tips/55/top-3-ways-boot-manager-failed-find-os-loader.png)




![ব্লুটুথ ড্রাইভার উইন্ডোজ 10 ইনস্টল করবেন কীভাবে? আপনার জন্য 3 উপায়! [মিনিটুল নিউজ]](https://gov-civil-setubal.pt/img/minitool-news-center/44/how-install-bluetooth-driver-windows-10.png)





![প্রতিটি উইন্ডোজ ব্যবহারকারীকে জানা উচিত 10 কমান্ড প্রম্পট ট্রিকস [মিনিটুল টিপস]](https://gov-civil-setubal.pt/img/disk-partition-tips/03/10-command-prompt-tricks-that-every-windows-user-should-know.png)

![[সমাধান] উইন্ডোজ 10 এ ভ্যালোরেন্ট ত্রুটি কোড ভ্যান 81 কীভাবে ঠিক করবেন?](https://gov-civil-setubal.pt/img/news/53/how-fix-valorant-error-code-van-81-windows-10.png)

