উইন্ডোজ 11 ওয়াইফাই ড্রাইভার কাজ করছে না তা ঠিক করুন এবং এর ওয়াইফাই ড্রাইভার ডাউনলোড করুন
Fix Windows 11 Wifi Driver Not Working Download Its Wifi Driver
MiniTool অফিসিয়াল ওয়েব পৃষ্ঠায় চিত্রিত এই পোস্টটিতে দুটি প্রধান অংশ রয়েছে: উইন্ডোজ 11 ওয়াই-ফাই কাজ না করার ত্রুটির সাথে ডিল করা এবং Win11 ওয়াই-ফাই ড্রাইভার ডাউনলোড করার জন্য প্রবেশদ্বার প্রদান করা। নীচে আপনার যা প্রয়োজন তা খুঁজুন!এই পৃষ্ঠায় :- কিভাবে উইন্ডোজ 11 ওয়াইফাই ড্রাইভার কাজ করছে না সমস্যার সমাধান করবেন?
- অন্যান্য উইন্ডোজ 11 ওয়াই-ফাই সমস্যাগুলি কীভাবে ঠিক করবেন?
- উইন্ডোজ 11 ওয়াইফাই ড্রাইভার ডাউনলোড করুন
- Windows 11 সহকারী সফ্টওয়্যার প্রস্তাবিত
কিভাবে উইন্ডোজ 11 ওয়াইফাই ড্রাইভার কাজ করছে না সমস্যার সমাধান করবেন?
আপনি যদি Windows 11-এ আপনার অনুপলব্ধ Wi-Fi সমস্যাটি ঠিক করতে চান তবে নীচের পদ্ধতিগুলির মধ্যে একটি নির্বাচন করুন৷
#1 উইন্ডোজ 11 ওয়াই-ফাই ড্রাইভার আপডেট করুন
প্রথমত, আপনি উইন্ডোজ 11 এর ওয়্যারলেস ড্রাইভার আপডেট করার চেষ্টা করতে পারেন যাতে এটি আবার কাজ করে।
- উইন্ডোজ 11 ডিভাইস ম্যানেজার খুলুন .
- খুঁজুন এবং উদ্ঘাটন নেটওয়ার্ক অ্যাডাপ্টার বিকল্প
- প্রসারিত তালিকায়, টার্গেট ওয়াইফাই ড্রাইভার খুঁজুন। এটিতে ডান ক্লিক করুন এবং নির্বাচন করুন ড্রাইভার আপডেট করুন .
- কাজটি সম্পূর্ণ করার জন্য নির্দেশাবলী অনুসরণ করুন।

সম্ভাব্য Wi-Fi ড্রাইভার আপডেট পেতে আপনি সরাসরি অপারেটিং সিস্টেম আপডেট করতে পারেন।
#2 ওয়াইফাই ড্রাইভার উইন11 পুনরায় সক্রিয় করুন
দ্বিতীয়ত, আপনি উইন্ডোজ 11 ওয়াই-ফাই ড্রাইভার কাজ না করার ত্রুটি মোকাবেলা করতে আপনার ওয়াইফাই ড্রাইভারটি বন্ধ এবং চালু করতে পারেন।
- Windows 11 ডিভাইস ম্যানেজারে যান।
- বিস্তৃত করা নেটওয়ার্ক অ্যাডাপ্টার .
- সাব লিস্টে, টার্গেট ওয়াই-ফাই ড্রাইভারের উপর ডান ক্লিক করুন এবং ক্লিক করুন ডিভাইস অক্ষম করুন .
- একই ড্রাইভারে ডান ক্লিক করুন এবং নির্বাচন করুন ডিভাইস সক্ষম করুন .
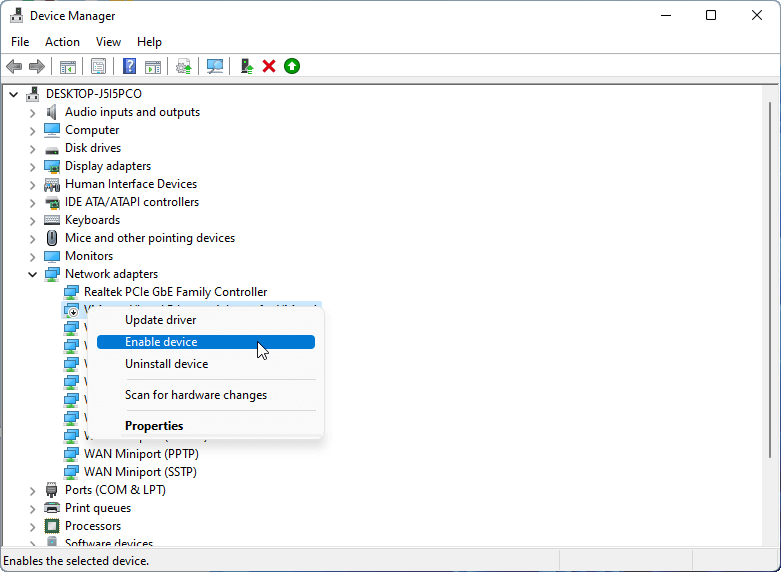
#3 উইন্ডোজ 11 ওয়াইফাই ড্রাইভার পুনরায় ইনস্টল করুন
তৃতীয়ত, আপনি Win 11 WI-FI ড্রাইভার পুনরায় ইনস্টল করে সমস্যাটি পরিচালনা করতে পারেন।
- উইন্ডোজ 11 ডিভাইস ম্যানেজার চালু করুন।
- উন্মোচন নেটওয়ার্ক অ্যাডাপ্টার অধ্যায়.
- আপনার Wi-Fi ড্রাইভারে ডান ক্লিক করুন এবং নির্বাচন করুন ডিভাইস আনইনস্টল করুন .
- অবশেষে, উইন্ডোজ স্বয়ংক্রিয়ভাবে আপনার জন্য একটি সঠিক ওয়াইফাই ড্রাইভার পুনরায় ইনস্টল করতে কম্পিউটার পুনরায় চালু করুন।
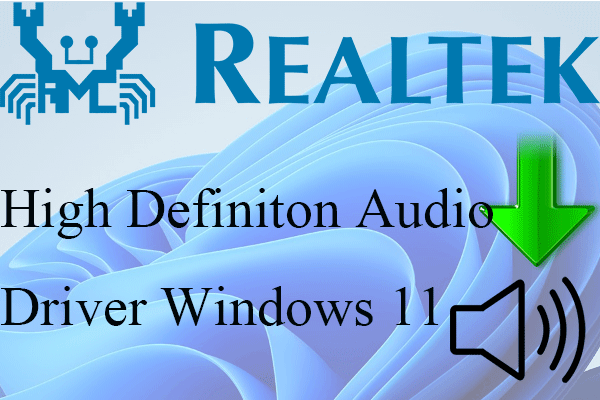 রিয়েলটেক হাই ডেফিনিশন অডিও ড্রাইভার উইন্ডোজ 11 ডাউনলোড করুন
রিয়েলটেক হাই ডেফিনিশন অডিও ড্রাইভার উইন্ডোজ 11 ডাউনলোড করুনআপনি কি Windows 11 অডিও ড্রাইভার কাজ করছে না সমস্যায় ভুগছেন? আপনি কি জানেন কোথায় একটি নতুন সাউন্ড ড্রাইভার ডাউনলোড করবেন এবং সমস্যাটি সমাধান করবেন?
আরও পড়ুন#4 উইন্ডোজ 11 ইন্টারনেট সংযোগের সমস্যা সমাধান করুন
চতুর্থত, আপনি উইন্ডোজ 11 ওয়াইফাই ড্রাইভার কাজ করছে না এমন সমস্যার সমাধান করার চেষ্টা করতে পারেন।
- Windows 11 এ নেভিগেট করুন সেটিংস > সিস্টেম .
- নির্বাচন করতে নিচে স্ক্রোল করুন সমস্যা সমাধান .
- পছন্দ করা অন্যান্য সমস্যা সমাধানকারী .
- ক্লিক করুন চালান জন্য বোতাম ইন্টারনেট সংযোগ .
- তারপর, শেষ করতে গাইড অনুসরণ করুন।
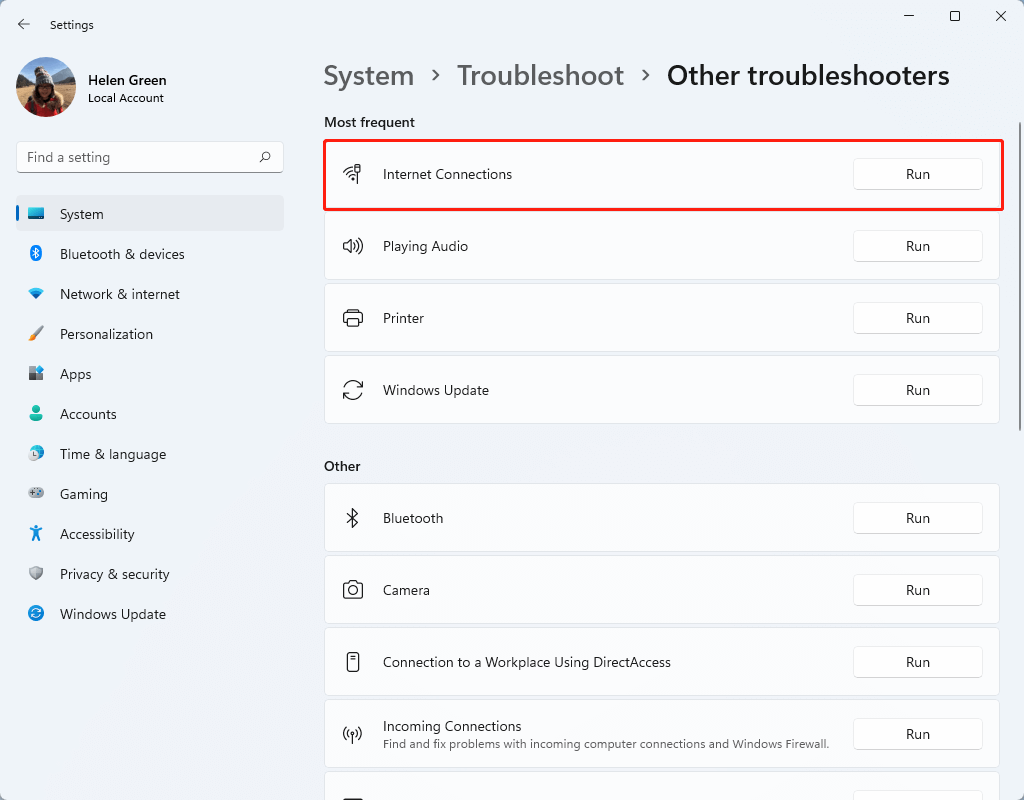
#5 ভাইরাসের জন্য স্ক্যান করুন
কখনও কখনও, কিছু ভাইরাস বা ম্যালওয়্যার আপনাকে ওয়াইফাই ব্যবহার করতে বাধা দেয়। আপনি যদি উপরের পদ্ধতিগুলি দিয়ে আপনার পরিস্থিতি মোকাবেলা করতে না পারেন তবে ভাইরাস সংক্রমণের জন্য আপনার কম্পিউটারের সম্পূর্ণ স্ক্যান করুন। এটি করার আগে, আপনি পরিচালনা করতে পারেন sfc/scannnow সিএমডি-তে দূষিত সিস্টেম ফাইল সনাক্ত এবং ঠিক করার জন্য কমান্ড, যা সমস্যাটি পরিচালনা করতে পারে।
অন্যান্য উইন্ডোজ 11 ওয়াই-ফাই সমস্যাগুলি কীভাবে ঠিক করবেন?
আপনি যদি অন্যান্য ওয়াইফাই সমস্যার সম্মুখীন হন যেমন Windows 11 ওয়াইফাই অ্যাডাপ্টার কাজ করছে না, আপনি সেগুলি সমাধান করতে নীচের সমাধানগুলির উপর নির্ভর করতে পারেন৷
#1 ওয়াই-ফাই অ্যাডাপ্টার রিসেট করুন
ওয়াইফাই অ্যাডাপ্টার রিসেট করতে, যান সেটিংস > নেটওয়ার্ক এবং ইন্টারনেট > উন্নত নেটওয়ার্ক সেটিংস > নেটওয়ার্ক রিসেট এবং ক্লিক করুন এখন রিসেট করুন বোতাম
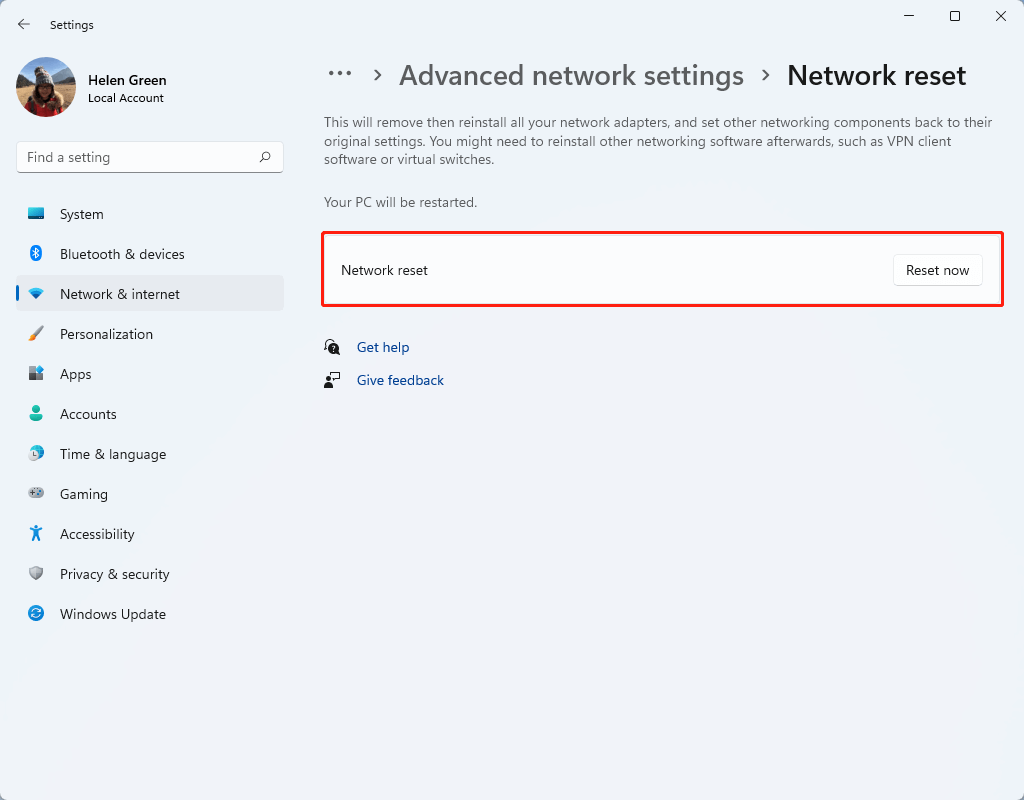
#2 নেটওয়ার্ক অ্যাডাপ্টারের সমস্যা সমাধান করুন
ইন্টারনেট সংযোগের সমস্যা সমাধানের মতো, নেভিগেট করুন সেটিংস > সিস্টেম > সমস্যা সমাধান > অন্যান্য সমস্যা সমাধানকারী এবং ক্লিক করুন চালান পিছনে বোতাম নেটওয়ার্ক অ্যাডাপ্টারের .
#3 নিশ্চিত করুন যে ওয়াই-ফাই অ্যাডাপ্টার সক্রিয় আছে
নিশ্চিত করুন যে ওয়াইফাই অ্যাডাপ্টার চালু আছে এবং নেটওয়ার্ক সেটিংসে ওয়াই-ফাই সক্ষম করা আছে।
#4 ওয়াই-ফাই অ্যাডাপ্টার প্রতিস্থাপন করুন
উপরের কোনো সমাধান যদি কাজ না করে, তাহলে হতে পারে আপনার Wi-Fi অ্যাডাপ্টার নষ্ট হয়ে গেছে। যদি তাই হয়, তাহলে আপনাকে একটি নতুন ওয়াইফাই অ্যাডাপ্টার প্রতিস্থাপন করতে হবে। অথবা, আপনি একটি উপর নির্ভর করতে পারেন ইউএসবি ওয়্যারলেস অ্যাডাপ্টার আপনার মেশিনে একটি USB পোর্টের মাধ্যমে সংযুক্ত করতে ডঙ্গল।
#5 ইথারনেট অ্যাডাপ্টার ব্যবহার করুন
অবশেষে, আপনি ওয়াইফাই ছেড়ে দিতে পারেন এবং একটি ইথারনেট অ্যাডাপ্টার অবলম্বন করতে পারেন। তবুও, আপনার মনে রাখা উচিত যে একটি ইথারনেট ওয়াইফাইয়ের মতো সুবিধাজনক নয়।
#6 অন্যান্য সম্ভাব্য সমাধান
নিম্নলিখিত কিছু অন্যান্য উপায় রয়েছে যা আপনাকে ওয়াইফাই কাজ না করার সমস্যা সমাধান করতে সহায়তা করতে পারে।
- Wi-Fi পুনরায় সংযোগ করুন।
- ওয়াইফাই ড্রাইভারের জন্য পাওয়ার সেভিং মোড অক্ষম করুন।
- Wi-Fi মিটারযুক্ত সংযোগ অক্ষম করুন।
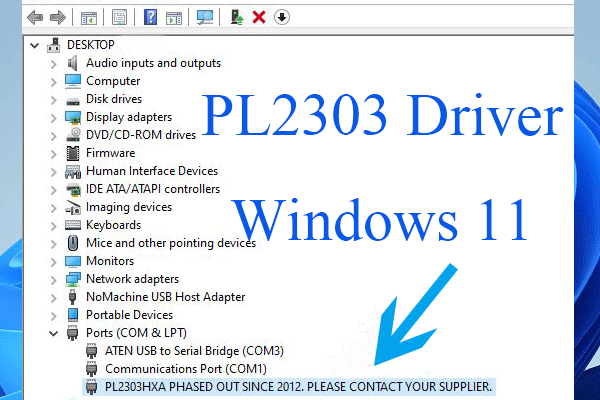 ইউএসবি টু সিরিয়াল কাজ করছে না ঠিক করতে PL2303 ড্রাইভার Win11 ডাউনলোড করুন
ইউএসবি টু সিরিয়াল কাজ করছে না ঠিক করতে PL2303 ড্রাইভার Win11 ডাউনলোড করুনPL2303 ড্রাইভার উইন্ডোজ 11 কি? প্রলিফিক ইউএসবি থেকে সিরিয়াল অ্যাডাপ্টার সংশ্লিষ্ট PL2303 ড্রাইভারের সাথে কাজ না করার সমস্যাটি কীভাবে ঠিক করবেন? ড্রাইভার কোথায় ডাউনলোড করবেন?
আরও পড়ুনউইন্ডোজ 11 ওয়াইফাই ড্রাইভার ডাউনলোড করুন
উইন 11 ওয়াই-ফাই ড্রাইভার ডাউনলোড করার জন্য নিম্নলিখিত URL লিঙ্কগুলি রয়েছে৷
- ইন্টেল ওয়্যারলেস অ্যাডাপ্টারের জন্য উইন্ডোজ 11/10 ওয়াই-ফাই ড্রাইভার >>
- Lenovo IdeaPad 5 Pro-14ITL6 এর জন্য Windows 11 (64-bit) এর জন্য Intel WLAN ড্রাইভার >>
- Realtek WIFI ড্রাইভার Windows 11 (সংস্করণ 21H2)- Lenovo V50t-13IOB G2 >>
- Windows 11 64-বিট (সংস্করণ 21H2)-এর জন্য RTL8852AE-এর জন্য Realtek WIFI ড্রাইভার – IdeaCentre Gaming 5-14ACN6 ডেস্কটপ >>
অথবা, আপনি নির্ভর করতে পারেন উইন্ডোজ 11 ড্রাইভার আপডেট টুল অনুপস্থিত Windows 11 Wi-Fi ড্রাইভার ডাউনলোড বা আপডেট করতে।
Windows 11 সহকারী সফ্টওয়্যার প্রস্তাবিত
নতুন এবং শক্তিশালী Windows 11 আপনাকে অনেক সুবিধা নিয়ে আসবে। একই সময়ে, এটি আপনাকে ডেটা হারানোর মতো কিছু অপ্রত্যাশিত ক্ষতিও আনবে। সুতরাং, এটি দৃঢ়ভাবে সুপারিশ করা হয় যে আপনি MiniTool ShadowMaker-এর মতো একটি শক্তিশালী এবং নির্ভরযোগ্য প্রোগ্রামের সাথে Win11-এ আপগ্রেড করার আগে বা পরে আপনার গুরুত্বপূর্ণ ফাইলগুলির ব্যাক আপ করুন, যা আপনাকে সময়সূচীতে স্বয়ংক্রিয়ভাবে আপনার ক্রমবর্ধমান ডেটা রক্ষা করতে সহায়তা করবে!
MiniTool ShadowMaker ট্রায়ালডাউনলোড করতে ক্লিক করুন100%পরিষ্কার ও নিরাপদ
এছাড়াও পড়ুন:
- 5 সেরা মিউজিক ভিডিও ইফেক্টস এবং মিউজিক ভিডিওতে ইফেক্ট যোগ করুন
- সবচেয়ে ছোট ভিডিও ফরম্যাট কি এবং কিভাবে এটি রূপান্তর করতে হয়?
- ব্রডওয়ে/নেটফ্লিক্স/ডিজনি বা কিশোর/কিডস/পরিবারের জন্য সেরা মিউজিক্যাল
- [দেখুন] টিকটক এবং ফটো ক্রপ চ্যালেঞ্জে কীভাবে একটি ছবি ক্রপ করবেন
- [২ উপায়] ফটো এবং প্রিভিউ অ্যাপস দ্বারা ম্যাকে একটি ছবি কীভাবে ক্রপ করবেন?

![ফটো এবং ভিডিওগুলি সম্পাদনা করতে উইন্ডোজ 10 ফটো অ্যাপ কীভাবে ব্যবহার করবেন [মিনিটুল নিউজ]](https://gov-civil-setubal.pt/img/minitool-news-center/02/how-use-windows-10-photos-app-edit-photos.png)





![উইন্ডোজ প্রয়োজনীয় ফাইলগুলি ইনস্টল করতে পারে না: ত্রুটি কোড এবং ফিক্স [মিনিটুল নিউজ]](https://gov-civil-setubal.pt/img/minitool-news-center/95/windows-cannot-install-required-files.jpg)

![কুইক ফিক্স: এসডি কার্ডের ফটোগুলি কম্পিউটারে দেখাচ্ছে না [মিনিটুল টিপস]](https://gov-civil-setubal.pt/img/data-recovery-tips/03/quick-fix-photos-sd-card-not-showing-computer.jpg)
![উইন্ডোজ 10 [মিনিটুল টিপস] তে কোনও ব্যাটারি ঠিক করার কার্যকর সমাধানগুলি সনাক্ত করা যায়](https://gov-civil-setubal.pt/img/backup-tips/90/useful-solutions-fix-no-battery-is-detected-windows-10.png)





![পুনরুদ্ধার উইন্ডোজ 10 / ম্যাকের পরে দুর্নীতিগ্রস্ত ফাইলগুলি কীভাবে মেরামত করবেন [মিনিটুল টিপস]](https://gov-civil-setubal.pt/img/data-recovery-tips/96/how-repair-corrupt-files-after-recovery-windows-10-mac.png)


![[সমাধান!] মাইক্রোসফ্ট স্টোর থেকে অ্যাপ্লিকেশন ইনস্টল করতে পারে না [মিনিটুল নিউজ]](https://gov-civil-setubal.pt/img/minitool-news-center/30/can-t-install-apps-from-microsoft-store.png)