ঠিক করুন: ম্যাপ করা নেটওয়ার্ক ড্রাইভ উইন্ডোজে তৈরি করা যায়নি
Thika Karuna Myapa Kara Neta Oyarka Dra Ibha U Indoje Tairi Kara Yayani
অনেক লোক রিপোর্ট করেছে যে তারা সম্মুখীন হয়েছে যে ম্যাপ করা নেটওয়ার্ক ড্রাইভ তৈরি করা যায়নি। এই সমস্যা অনেক পরিস্থিতিতে ঘটতে পারে. এই ত্রুটি ঠিক করতে, মিনি টুল কিছু দরকারী সমাধান সংগ্রহ করেছে এবং আপনার সমস্যাটি ঠিক করা যায় কিনা তা পরীক্ষা করার জন্য আপনি একের পর এক চেষ্টা করতে পারেন।
'ম্যাপ করা নেটওয়ার্ক ড্রাইভ তৈরি করা যায়নি' এর কারণ কী?
প্রথমত, ক নেটওয়ার্ক ড্রাইভ প্রবেশ করে শুধুমাত্র একটি নেটওয়ার্কের মাধ্যমে অ্যাক্সেসযোগ্য নেটওয়ার্ক পাথ . এই ভাগ করা স্টোরেজ ডিভাইস, হয় একটি ভৌত বা ভার্চুয়াল ডিভাইস, ব্যবহারকারীদের একই নেটওয়ার্কের মধ্যে থাকা ডিভাইসগুলি থেকে ফাইলগুলি সঞ্চয় এবং অ্যাক্সেস করতে দেয়। একবার ম্যাপ করা হলে, নেটওয়ার্ক ড্রাইভকে একটি ড্রাইভ লেটার বরাদ্দ করা হবে এবং একটি স্থানীয় ড্রাইভ হিসাবে কাজ করবে।
কিছু কারণে, লোকেরা নেটওয়ার্ক ড্রাইভ ম্যাপ করতে বেছে নেবে এবং এই দুটি পোস্ট আপনার চেক করার জন্য বিস্তারিত পদক্ষেপগুলি ভাগ করেছে:
- উইন্ডোজ 10 এ কীভাবে একটি নেটওয়ার্ক ড্রাইভ ম্যাপ করবেন? - এখনই উত্তর পান
- উইন্ডোজ 11 এ কীভাবে একটি নেটওয়ার্ক ড্রাইভ ম্যাপ করবেন? [ধাপে ধাপে নির্দেশিকা]
সম্প্রতি, আমরা দেখতে পেয়েছি যে কিছু লোক রিপোর্ট করেছে যে Windows 10 এবং 11-এ ম্যাপ করা নেটওয়ার্ক ড্রাইভ অ্যাক্সেস করার সময় 'ম্যাপ করা নেটওয়ার্ক ড্রাইভ তৈরি করা যায়নি' ত্রুটি দেখা দেয়৷ যদিও আপনি একই ত্রুটি বার্তা পান, বাক্সটি আপনাকে বিভিন্ন বিবরণ দেখাবে৷ আপনাকে বলছি কেন ত্রুটি ঘটে।
কিছু সাধারণ কারণ রয়েছে যা 'ম্যাপ করা নেটওয়ার্ক ড্রাইভ তৈরি করা যায়নি' সমস্যাটিকে ট্রিগার করতে পারে যা আমরা ব্যবহারকারীদের রিপোর্ট থেকে শেষ করেছি।
- ক্ষতিগ্রস্ত বা দূষিত Windows ইনস্টলেশন . যদি আপনি একটি উইন্ডো আপডেট করার পরে এই ত্রুটি বার্তাটি ঘটে, তাহলে ইনস্টলেশনটি ভুল হয়েছে কিনা তা বিবেচনা করতে পারেন।
- অ্যাক্সেসযোগ্য নেটওয়ার্ক ড্রাইভ . নেটওয়ার্ক ড্রাইভ অনুপস্থিত বা ক্ষতিগ্রস্থ কিনা তা পরীক্ষা করুন। এটি নেটওয়ার্ক ড্রাইভটি উপলব্ধ না করতে পারে এবং নেটওয়ার্ক অবস্থানের তালিকায় প্রদর্শিত হবে না।
সম্পর্কিত নিবন্ধ: নেটওয়ার্ক ড্রাইভের সমস্যা দেখা যাচ্ছে না কীভাবে ঠিক করবেন
- অক্ষম এসএমবি প্রোটোকল . SMB (সার্ভার মেসেজ ব্লক) প্রোটোকল নেটওয়ার্ক ড্রাইভের সাথে সংযোগ করতে ব্যবহৃত হয়, তাই আপনাকে এটি সক্ষম করতে হবে।
- ভুল ফোল্ডার পাথ . যেহেতু নেটওয়ার্ক ড্রাইভ শুধুমাত্র তার নেটওয়ার্ক পাথ দ্বারা অ্যাক্সেস করা যেতে পারে, যদি পাথটি ভুল হয় বা সার্ভারে বিদ্যমান না থাকে, তাহলে ম্যাপ করা নেটওয়ার্ক ড্রাইভ তৈরি করা যাবে না।
- ইতিমধ্যেই ম্যাপ করা নেটওয়ার্ক ড্রাইভ৷ . আপনি একটি নেটওয়ার্ক ড্রাইভ ম্যাপ করতে পারবেন না যা আগে ম্যাপ করা হয়েছে৷
- ইন্টারনেট সংযোগ সমস্যা . যদি আপনার ডিভাইসে কিছু সংযোগ সমস্যা হয়, তাহলে 'ম্যাপ করা নেটওয়ার্ক ড্রাইভ তৈরি করা যায়নি' সমস্যাটি ঘটতে পারে।
- মুলতুবি উইন্ডোজ আপডেট . উইন্ডোজ আপডেটগুলি কখনও কখনও উইন্ডোজের বাগ এবং ত্রুটিগুলি ঠিক করতে পারে, তাই আপনার উইন্ডোজ আপ টু ডেট আছে তা নিশ্চিত করা গুরুত্বপূর্ণ৷
সেই সম্ভাব্য অপরাধীদের জানার পর, পরবর্তী অংশটি আপনাকে শেখাবে কিভাবে 'ম্যাপ করা নেটওয়ার্ক ড্রাইভ তৈরি করা যায়নি' ঠিক করতে হয়। আপনার পরিস্থিতির উপর ভিত্তি করে তাদের চেষ্টা করার জন্য চয়ন করুন.
পরামর্শ:
আপনার নেটওয়ার্ক ড্রাইভগুলি গুরুত্বপূর্ণ ডেটা সঞ্চয় করতে ব্যবহৃত হয় এবং কখনও কখনও, কিছু ভুল অপারেশন বা সাইবার-আক্রমণের কারণে অজান্তে হারিয়ে যাওয়া সহজ। এছাড়াও, নেটওয়ার্ক ড্রাইভগুলি ফাইলগুলি মুছে ফেলা, ভুল জায়গায় স্থানান্তরিত এবং নকল হওয়ার ঝুঁকি বাড়ায়। সুতরাং, আমরা আপনাকে স্থানীয় ড্রাইভে আপনার গুরুত্বপূর্ণ ডেটা ব্যাক আপ করার সুপারিশ করছি।
'ম্যাপ করা নেটওয়ার্ক ড্রাইভ তৈরি করা যায়নি' কীভাবে ঠিক করবেন?
সমাধান 1: SMB প্রোটোকল সক্ষম করুন
আমরা যেমন উল্লেখ করেছি যে সক্রিয় SMB প্রোটোকলগুলি জটিল, আন্তঃসংযুক্ত নেটওয়ার্কগুলিতে ফাইল ভাগ করার অনুমতি দেওয়ার জন্য একটি পূর্বশর্ত, আপনাকে নিশ্চিত করতে হবে যে প্রয়োজনীয় প্রোটোকলগুলি সক্ষম করা হয়েছে৷
ধাপ 1: টাইপ করুন কন্ট্রোল প্যানেল অনুসন্ধানে এবং এটি খুলুন।
ধাপ 2: ক্লিক করুন প্রোগ্রাম এবং তারপর উইন্ডোজ বৈশিষ্ট্য চালু বা বন্ধ অধীন প্রোগ্রাম এবং বৈশিষ্ট্য .

ধাপ 3: মধ্যে উইন্ডোজ বৈশিষ্ট্য বক্স, প্রসারিত করুন SMB 1.0/CIFS ফাইল শেয়ারিং সমর্থন এবং এর বাক্সগুলি চেক করুন SMB 1.0/CIFS ক্লায়েন্ট এবং SMB 1.0/CIFS সার্ভার . তারপর ক্লিক করুন ঠিক আছে পরিবর্তনগুলি সংরক্ষণ করতে।

তারপরে আপনি এটি তৈরি করা যায় কিনা তা দেখতে আবার নেটওয়ার্ক ড্রাইভ অ্যাক্সেস করার চেষ্টা করতে পারেন। যদি না হয়, অনুগ্রহ করে পরবর্তী সমস্যা সমাধানে যান।
সমাধান 2: পাসওয়ার্ড সুরক্ষিত শেয়ারিং অক্ষম করুন
পাসওয়ার্ড সুরক্ষিত শেয়ারিং শুধুমাত্র ব্যবহারকারীদের কম্পিউটার ফাইল অ্যাক্সেস করতে একটি অ্যাকাউন্ট এবং পাসওয়ার্ড আছে অনুমতি দেয়. 'ম্যাপ করা নেটওয়ার্ক ড্রাইভ তৈরি করা যায়নি' সমস্যাটি সমাধান করা যায় কিনা তা দেখতে আপনি বৈশিষ্ট্যটি নিষ্ক্রিয় করার চেষ্টা করতে পারেন।
ধাপ 1: খুলুন কন্ট্রোল প্যানেল এবং নির্বাচন করুন নেটওয়ার্ক এবং ইন্টারনেট .
ধাপ 2: ক্লিক করুন নেটওয়ার্ক এবং শেয়ারিং সেন্টার এবং নির্বাচন করুন উন্নত শেয়ারিং সেটিংস পরিবর্তন করুন বাম প্যানেল থেকে।

ধাপ 3: প্রসারিত করুন সমস্ত নেটওয়ার্ক এবং পাশের বক্সটি চেক করতে নীচে স্ক্রোল করুন পাসওয়ার্ড সুরক্ষিত শেয়ারিং বন্ধ করুন অধীন পাসওয়ার্ড সুরক্ষিত শেয়ারিং . তারপর ক্লিক করুন পরিবর্তনগুলোর সংরক্ষন .

সমাধান 3: মাইক্রোসফ্ট অ্যাকাউন্ট শংসাপত্রগুলি সরান
কিছু লোক Microsoft অ্যাকাউন্টের শংসাপত্রগুলি সরিয়ে 'ম্যাপ করা নেটওয়ার্ক ড্রাইভ তৈরি করা যায়নি' ঠিক করে। এটা চেষ্টা মূল্য! অনুগ্রহ করে নিম্নলিখিত পদক্ষেপগুলি করুন৷
ধাপ 1: টাইপ করুন প্রমাণপত্রাদি ব্যবস্থাপক অনুসন্ধানে এটি খুলুন এবং চয়ন করুন উইন্ডোজ শংসাপত্র .

ধাপ 2: প্রসারিত করতে বেছে নিন Microsoft অ্যাকাউন্ট এবং ক্লিক করুন অপসারণ এটা মুছে ফেলার জন্য আপনি সরানোর জন্য একটি নিশ্চিতকরণ সম্মুখীন হলে, ক্লিক করুন হ্যাঁ .
তারপর ত্রুটি সংশোধন করা হয়েছে কিনা পরীক্ষা করুন; যদি না হয়, আপনি Windows Credentials Manager এর মাধ্যমে নেটওয়ার্ক শেয়ার যোগ করার চেষ্টা করতে পারেন এটি সাহায্য করে কিনা তা দেখতে।
তবুও, ক্লিক করুন উইন্ডোজ শংসাপত্র মধ্যে প্রমাণপত্রাদি ব্যবস্থাপক উইন্ডো এবং ক্লিক করুন একটি উইন্ডোজ শংসাপত্র যোগ করুন লিঙ্ক পরবর্তী পৃষ্ঠায়, আপনার নেটওয়ার্ক ড্রাইভ ঠিকানা, ব্যবহারকারীর নাম এবং পাসওয়ার্ড ইনপুট করুন এবং ক্লিক করুন ঠিক আছে পরিবর্তনগুলি সংরক্ষণ করতে।

সম্পর্কিত নিবন্ধ: এই শংসাপত্রের ত্রুটির সাথে আমরা আপনাকে সাইন ইন করতে পারছি না তা কীভাবে ঠিক করবেন?
সমাধান 4: গ্রুপ নীতি সম্পাদনা করুন
'ম্যাপ করা নেটওয়ার্ক ড্রাইভ তৈরি করা যায়নি' ঠিক করতে, আপনাকে কিছু সেটিংস পরিবর্তন করতে হবে সম্মিলিত নীতি .
ধাপ 1: খুলুন চালান ডায়ালগ বক্স টিপে উইন + আর কী এবং ইনপুট gpedit.msc প্রবেশ করতে স্থানীয় গ্রুপ নীতি সম্পাদক .
ধাপ 2: তারপর অনুগ্রহ করে সনাক্ত করার জন্য পরবর্তী পথ অনুসরণ করুন লগ ইন করুন বাম প্যানেল থেকে।
কম্পিউটার কনফিগারেশন/প্রশাসনিক টেমপ্লেট/সিস্টেম/লগন
ধাপ 3: সনাক্ত করুন এবং ডাবল-ক্লিক করুন শংসাপত্র প্রদানকারীদের বাদ দিন ডান প্যানেল থেকে।
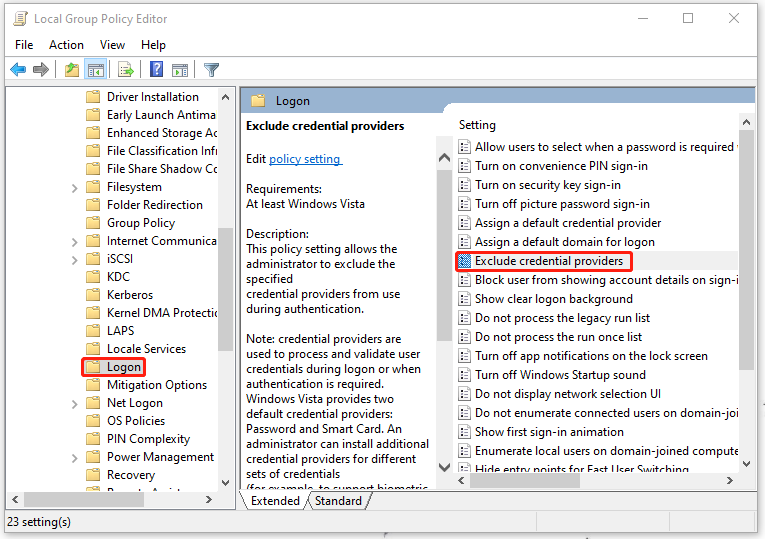
ধাপ 4: পরবর্তী উইন্ডোতে, চেক করুন সক্রিয় বক্স এবং ক্লিক করুন আবেদন করুন এবং ঠিক আছে পরিবর্তনগুলি সংরক্ষণ করতে।

সমাধান 5: রেজিস্ট্রি পরিবর্তন করুন
এটা সম্ভব যে সদৃশ নামের সমস্যা উইন্ডোজকে একটি ম্যাপ করা নেটওয়ার্ক ড্রাইভ তৈরি করতে ব্যর্থ করে। আপনি কম্পিউটারের নাম পরিবর্তন করার চেষ্টা করতে পারেন বা StrictNameChecking বৈশিষ্ট্যটি নিষ্ক্রিয় করতে রেজিস্ট্রি কনফিগার করতে পারেন৷
বিঃদ্রঃ : আপনি রেজিস্ট্রি পরিবর্তন করার আগে, আপনি ভাল হবে রেজিস্ট্রি ব্যাক আপ বা একটি পুনরুদ্ধার পয়েন্ট তৈরি করুন আপনার সিস্টেমের জন্য যদি কোনো ভুলভাবে মুছে ফেলার ফলে পুনরুদ্ধার করা যায় না।
ধাপ 1: খুলুন চালান ডায়ালগ বক্স এবং টাইপ করুন regedit প্রবেশ করতে রেজিস্ট্রি সম্পাদক .
ধাপ 2: তারপরে ঠিকানা বারে এই পথটি কপি করে পেস্ট করুন এবং এটি সনাক্ত করতে এন্টার টিপুন।
কম্পিউটার\HKEY_LOCAL_MACHINE\SYSTEM\CurrentControlSet\Services\LanmanServer\Parameters

ধাপ 3: পরে পরামিতি কী নির্বাচন করা হয়েছে, চেক করুন কিনা কঠোর নাম পরীক্ষা করা অক্ষম করুন মান ডান প্যানেলে আছে। যদি এটি না হয় তবে আপনাকে একটি তৈরি করতে হবে।
- ডান প্যানেল থেকে খালি জায়গায় ডান-ক্লিক করুন।
- ক্লিক নতুন > DWORD (32-বিট) মান .
- হিসাবে মান পরিবর্তন করুন কঠোর নাম পরীক্ষা করা অক্ষম করুন .

ধাপ 4: ডাবল ক্লিক করুন কঠোর নাম পরীক্ষা করা অক্ষম করুন মান এবং পরিবর্তন মান তথ্য প্রতি 1 . তারপর ক্লিক করুন ঠিক আছে এটি সংরক্ষণ করতে

এখন, আপনি সিস্টেমটি পুনরায় চালু করতে উইন্ডোটি বন্ধ করুন এবং ত্রুটিটি অব্যাহত আছে কিনা তা পরীক্ষা করুন।
সমাধান 6: আপনার ফোল্ডার শেয়ারিং সেটিংস পরিবর্তন করুন
উপরের সমস্ত পদ্ধতি যদি 'ম্যাপ করা নেটওয়ার্ক ড্রাইভ তৈরি করা যায়নি' সমস্যাটি সমাধান করতে না পারে তবে আপনি আপনার নেটওয়ার্ক ফাইল এবং ফোল্ডার শেয়ারিং সেটিংস পরিবর্তন করার চেষ্টা করতে পারেন।
ধাপ 1: আপনি ফাইল এক্সপ্লোরার অ্যাক্সেস করতে বা ভাগ করতে চান এমন ফাইল বা ফোল্ডারগুলি সনাক্ত করুন এবং চয়ন করতে তাদের উপর ডান-ক্লিক করুন বৈশিষ্ট্য .
ধাপ 2: মধ্যে শেয়ারিং ট্যাব, ক্লিক করুন শেয়ার করুন... এবং তারপর বেছে নিতে ড্রপ-ডাউন তালিকা প্রসারিত করুন সবাই .
ধাপ 3: ক্লিক করুন যোগ করুন এবং তারপর শেয়ার করুন .

তারপর আপনি ম্যাপড ড্রাইভ অ্যাক্সেস করার চেষ্টা করতে পারেন।
সমাধান 8: ড্রাইভ রিম্যাপ করুন
'ম্যাপ করা নেটওয়ার্ক ড্রাইভ তৈরি করা যায়নি' ঠিক করার আরেকটি দরকারী পদ্ধতি হল ড্রাইভটিকে পুনরায় ম্যাপ করা। আপনি প্রথমে ম্যাপ করা নেটওয়ার্ক ড্রাইভটি মুছে ফেলতে পারেন এবং তারপরে এটি পুনরায় ম্যাপ করতে পারেন। প্রক্রিয়াটি যেতে সহজ এবং আপনি এটি চেষ্টা করতে পারেন।
ধাপ 1: ইনপুট কমান্ড প্রম্পট অনুসন্ধানে এবং প্রশাসক হিসাবে এটি চালান।
ধাপ 2: তারপর তার কমান্ড টাইপ করুন - নেট ব্যবহার [ম্যাপড ড্রাইভ লেটার] /মুছুন এবং চাপুন প্রবেশ করুন কমান্ড চালানোর জন্য কী।

বিঃদ্রঃ : প্রতিস্থাপন মনে রাখবেন [ম্যাপ করা ড্রাইভ লেটার] আপনি যে ড্রাইভ লেটারটি অপসারণ করতে চান তার সাথে। উদাহরণস্বরূপ, যদি আপনি ড্রাইভ F সরাতে চান, দয়া করে ইনপুট করুন নেট ব্যবহার করুন F: /delete প্রবেশ করতে.
অথবা আপনি এই কমান্ডটি ব্যবহার করতে পারেন - নেট ব্যবহার * /মুছুন একটি স্থানীয় কম্পিউটারে সমস্ত সক্রিয় সংযোগ সরাতে। তারপর আপনি ড্রাইভ রিম্যাপ করতে পরবর্তী পদক্ষেপ শুরু করতে পারেন।
ধাপ 3: যখন আপনি প্রতিক্রিয়া পাবেন যা আপনাকে বলে যে নেটওয়ার্ক ড্রাইভ সফলভাবে মুছে ফেলা হয়েছে, আপনি এই কমান্ডটি সম্পাদন করতে পারেন নেট ব্যবহার ড্রাইভ: PATH , যা ড্রাইভ: মানে নেটওয়ার্ক ড্রাইভে আপনি যে ড্রাইভ লেটার বরাদ্দ করতে চান এবং PATH মানে আপনি যে ফোল্ডারের সাথে সংযোগ করতে চান তার পুরো পথ।
উদাহরণস্বরূপ, ড্রাইভ ম্যাপ করতে মি , আপনাকে কমান্ডটি কার্যকর করতে হবে নেট ব্যবহার m: \\server\share .

সমাধান 9: সর্বশেষ উইন্ডোজ আপডেট আনইনস্টল করুন
আপনি যদি সম্প্রতি উইন্ডোজ আপডেটগুলি ইনস্টল করে থাকেন, তাহলে ত্রুটিটি ঠিক করার চেষ্টা করতে আপনি সেটি আনইনস্টল করতে পারেন।
ধাপ 1: যান শুরু > সেটিংস > আপডেট ও নিরাপত্তা > উইন্ডোজ আপডেট > আপডেট ইতিহাস দেখুন > আপডেট আনইনস্টল করুন .

ধাপ 2: আপনি যে আপডেটটি অপসারণ করতে চান এবং চয়ন করতে চান সেটি সনাক্ত করুন এবং ডান-ক্লিক করুন আনইনস্টল করুন .
সুপারিশ: আপনার ফাইল ব্যাক আপ
এই পদ্ধতিগুলি চেষ্টা করার পরে, আপনি সফলভাবে সমস্যাটি সমাধান করতে পারেন।
নেটওয়ার্ক ড্রাইভ ছাড়াও, আমরা ডেটা সঞ্চয় করার জন্য স্থানীয় ড্রাইভগুলিও ব্যবহার করি। আপনার স্থানীয় ড্রাইভে সংরক্ষিত ডেটা ব্যাক আপ করার প্রয়োজন হলে, আপনি এটি ডাউনলোড এবং ইনস্টল করতে পারেন বিনামূল্যে ব্যাকআপ সফ্টওয়্যার , MiniTool ShadowMaker, আপনার গুরুত্বপূর্ণ ফাইল এবং ফোল্ডার রক্ষা করতে।
এই প্রোগ্রামটি সিস্টেম, ফাইল এবং ফোল্ডার এবং পার্টিশন এবং ডিস্ক ব্যাক আপ করতে সাহায্য করতে পারে। এটি একটি দূরবর্তী ব্যাকআপ সঞ্চালন করতে পারেন এবং NAS ব্যাকআপ .
এর বাইরে, আপনি যদি ডিভাইসগুলির মধ্যে ফাইলগুলি ভাগ করতে চান, তাহলে সুসংগত বিভিন্ন বৈশিষ্ট্য সহ ফাংশন আপনাকে চমক দিতে পারে।
ধাপ 1: ক্লিক করতে প্রোগ্রাম চালু করুন ট্রায়াল রাখুন এবং যান ব্যাকআপ ট্যাব
ধাপ 2: ক্লিক করুন উৎস নির্বাচন করার জন্য বিভাগ ফোল্ডার এবং ফাইল এবং তারপর আপনি ব্যাক আপ করতে চান ফাইল নির্বাচন করুন.

ধাপ 3: তারপর যান গন্তব্য বিভাগ যেখানে আপনি ব্যাকআপ সংরক্ষণ করতে চান জায়গা চয়ন করতে পারেন. এর পরে, ক্লিক করুন এখনি ব্যাকআপ করে নিন বা পরে ব্যাক আপ টাস্ক চালানোর জন্য।

র্যাপিং ইট আপ
এই পদ্ধতিগুলি চেষ্টা করার পরে, আপনি 'ম্যাপ করা নেটওয়ার্ক ড্রাইভ তৈরি করা যায়নি' ত্রুটি থেকে মুক্তি পেতে পারেন৷ এই বার্তাটি বিভিন্ন কারণে ঘটতে পারে যা কোডের অধীনে প্রদর্শিত হবে। এই ত্রুটি বার্তার সমস্যা সমাধানের জন্য আপনার উপযুক্ত পদ্ধতি প্রয়োগ করা উচিত।
MiniTool সফ্টওয়্যার ব্যবহার করার সময় আপনি যদি কোনও সমস্যার সম্মুখীন হন, আপনি নিম্নলিখিত মন্তব্য অঞ্চলে একটি বার্তা দিতে পারেন এবং আমরা যত তাড়াতাড়ি সম্ভব উত্তর দেব। MiniTool সফ্টওয়্যার ব্যবহার করার সময় আপনার যদি কোনো সাহায্যের প্রয়োজন হয়, আপনি এর মাধ্যমে আমাদের সাথে যোগাযোগ করতে পারেন [ইমেল সুরক্ষিত] .




![INET_E_RESOURCE_NOT_FOUND ত্রুটি ঠিক করার জন্য 7 টি পদ্ধতি [মিনিটুল নিউজ]](https://gov-civil-setubal.pt/img/minitool-news-center/42/7-methods-fix-inet_e_resource_not_found-error.png)


![ঠিক করুন: গুগল ডক্স ফাইল লোড করতে অক্ষম [মিনিটুল নিউজ]](https://gov-civil-setubal.pt/img/minitool-news-center/34/fix-google-docs-unable-load-file.png)




![গুগল ড্রাইভ কি আপলোড শুরু করতে আটকে আছে? সমাধান এখানে! [মিনিটুল নিউজ]](https://gov-civil-setubal.pt/img/minitool-news-center/38/is-google-drive-stuck-starting-upload.png)
![উইন 32 কি বুজেন্ট একটি ভাইরাস এবং কীভাবে বিভিন্ন দৃশ্যের সাথে ডিল করবেন? [মিনিটুল নিউজ]](https://gov-civil-setubal.pt/img/minitool-news-center/61/is-win32-bogent-virus.png)



![ফর্ম্যাট এসডি কার্ডটি পুনরুদ্ধার করতে চান - এটি কীভাবে দেখুন [মিনিটুল টিপস]](https://gov-civil-setubal.pt/img/data-recovery-tips/27/want-recover-formatted-sd-card-see-how-do-it.png)

![[ফিক্স] ক্যামেরার রোল থেকে অদৃশ্য হয়ে আইফোন ফটো পুনরুদ্ধার করুন [মিনিটুল টিপস]](https://gov-civil-setubal.pt/img/ios-file-recovery-tips/05/recover-iphone-photos-disappeared-from-camera-roll.jpg)