Windows 10 11-এ ভাষা বারে সহজেই বন্ধ করুন
Easily Turn Off On The Language Bar In Windows 10 11
ভাষা বারটি বহুভাষা উইন্ডোজ ব্যবহারকারীর জন্য উপযোগী। আপনি কেবল ক্লিক করে ভাষা পরিবর্তন করতে পারেন। কিছু লোক টাস্কবারের ভাষা বার বন্ধ/চালু করতে চায়। আপনি এটা কিভাবে জানেন? না জানলে এইটা পড়ুন মিনি টুল ব্যবহারিক পদ্ধতি খুঁজে পেতে পোস্ট.
উইন্ডোজ 10/11-এ ভাষা বার কীভাবে বন্ধ/চালু করবেন
ভাষা বারটি সহজেই চালু/বন্ধ করার জন্য আপনার জন্য বেশ কয়েকটি পদ্ধতি রয়েছে। আপনি এই টিউটোরিয়ালটি পড়ুন এবং তারপর আপনার প্রয়োজনীয়তা অনুযায়ী সেটিং সেট করুন।
পদ্ধতি 1: টাস্কবার সেটিংস দ্বারা ভাষা বার বন্ধ/চালু করুন
ইনপুট সূচক আউটপুট সংস্থান এবং ব্যবহৃত সময় পরিচালনা করে। প্রকৃতপক্ষে, এটি ভাষা বারের মতই। আপনি টাস্কবারে ভাষা বার বন্ধ করতে ইনপুট সূচকটি সরাতে পারেন।
ধাপ 1: টাস্কবারের ফাঁকা জায়গায় ডান-ক্লিক করুন।
ধাপ 2: চয়ন করুন টাস্কবার সেটিংস প্রসঙ্গ মেনু থেকে।
ধাপ 3: চয়ন করুন সিস্টেম আইকন চালু করুন চালু বা বন্ধ অধীনে বিজ্ঞপ্তি এলাকা .
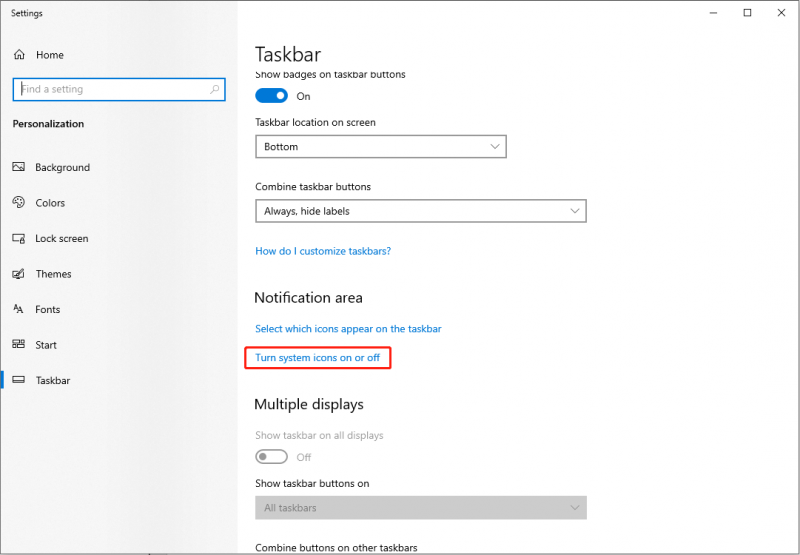
ধাপ 4: খুঁজে পেতে তালিকা মাধ্যমে দেখুন ইনপুট নির্দেশক , তারপরে সুইচটি টগল করুন বন্ধ .
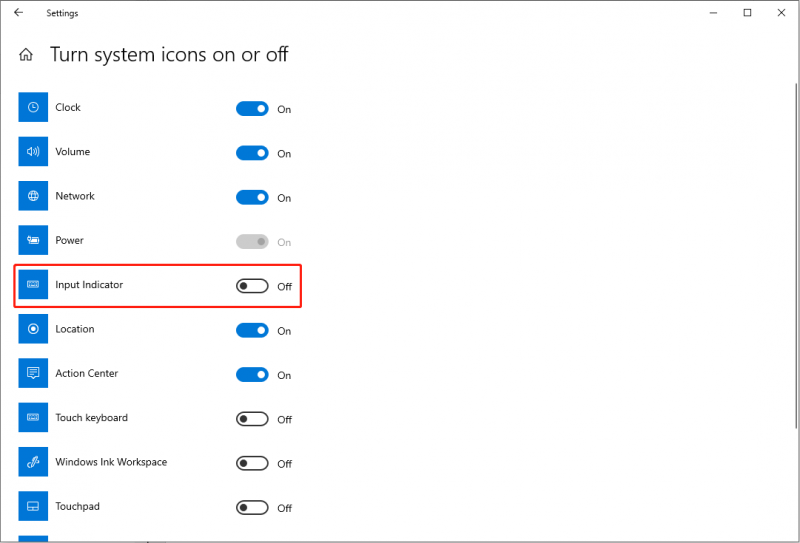
আপনি দেখতে পাবেন যে একবার আপনি ইনপুট সূচকটি বন্ধ করলে, ভাষা বার অবিলম্বে অদৃশ্য হয়ে যাবে। আপনি যদি একদিন ভাষা বার দেখাতে চান, কেবল সুইচটি চালু করুন।
পদ্ধতি 2: উইন্ডোজ সেটিংস ব্যবহার করে ভাষা বার বন্ধ/চালু করুন
ল্যাঙ্গুয়েজ বারটি বন্ধ করার আরেকটি পদ্ধতি হল উইন্ডোজ সেটিংস ব্যবহার করে টাস্কবার বিকল্পে ডক করা টিক চিহ্ন মুক্ত করা।
ধাপ 1: টিপুন জয় + আমি সেটিংস উইন্ডো খুলতে।
ধাপ 2: চয়ন করুন সময় ও ভাষা > ভাষা .
ধাপ 3: নির্বাচন করুন কীবোর্ড ডান ফলকে বিকল্প, তারপর আনচেক এটি উপলব্ধ হলে ডেস্কটপ ভাষা বার ব্যবহার করুন যদি এই বিকল্পটি নির্বাচন করা হয়।
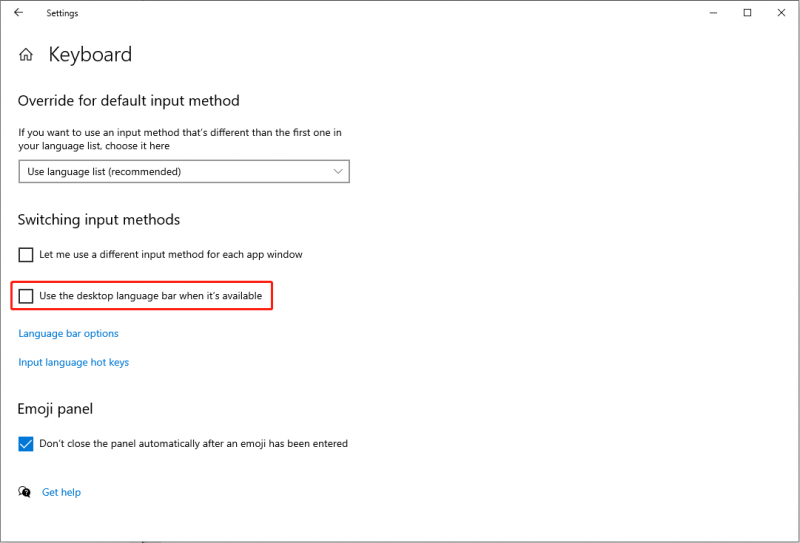
ধাপ 4: ক্লিক করুন ভাষা বার বিকল্প . আপনি নির্বাচন করা উচিত গোপন পপআপ উইন্ডোতে এবং ক্লিক করুন ঠিক আছে পরিবর্তন সংরক্ষণ করতে।
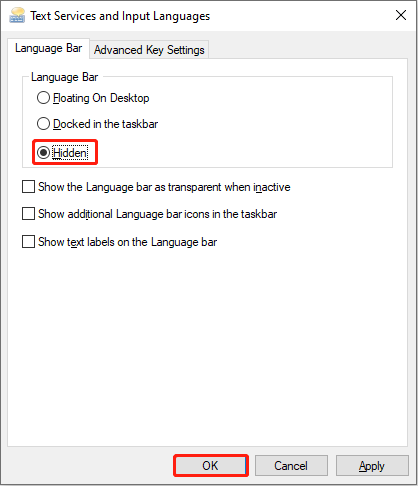
তারপরে, পরিবর্তনটি সম্পূর্ণরূপে প্রয়োগ করতে আপনার কম্পিউটার পুনরায় চালু করুন। আপনি ভাষা বার বন্ধ আছে কিনা দেখতে পারেন.
আপনি যদি টাস্কবারের ভাষা বার থেকে মুক্তি পেতে চান তবে এই দুটি পদ্ধতি সহায়ক। কিন্তু আপনি যখন টাস্কবারের ভাষা বারটি লুকাতে চান, আপনি নির্বাচন করতে পারেন ডেস্কটপে ভাসছে উপরে পাঠ্য পরিষেবা এবং ইনপুট ভাষা জানলা. ভাসমান উইন্ডোটি ছোট করতে আপনি ড্যাশ নির্বাচন করতে পারেন।

সেরা ডেটা রিকভারি সফটওয়্যার
আইটি প্রযুক্তির দ্রুত বিকাশের সাথে, ডিজিটাল ডেটা তথ্যের সবচেয়ে সাধারণ রূপ। আপনার বেশিরভাগই ফাইল, ফটো, ভিডিও এবং অন্যান্য ধরনের ফাইল আপনার মোবাইল ফোন, একটি USB ফ্ল্যাশ ড্রাইভ, একটি কম্পিউটার বা অন্যান্য ডেটা স্টোরেজ ডিভাইসে সঞ্চয় করার প্রবণতা রাখে৷
এই ডিভাইসগুলি ডেটা স্টোরেজ ক্ষমতা বাড়ায় কিন্তু একই সময়ে, তারা ডেটা হারানোর ঝুঁকি বাড়ায়। এখানে, আমি আপনাকে একটি নির্ভরযোগ্য ডেটা পুনরুদ্ধার সফ্টওয়্যার সুপারিশ করতে চাই, MiniTool পাওয়ার ডেটা রিকভারি .
এই বিনামূল্যে ফাইল পুনরুদ্ধার সফ্টওয়্যার সব উইন্ডোজ সিস্টেম ফিট; এইভাবে, অসঙ্গতি ত্রুটির কারণে আপনার আসল ফাইলগুলির গৌণ ক্ষতি সম্পর্কে আপনাকে চিন্তা করতে হবে না। উপরন্তু, এই সফ্টওয়্যার আপনাকে সমর্থন করে মুছে ফেলা ফাইল পুনরুদ্ধার , হারিয়ে যাওয়া ফটো, হারিয়ে যাওয়া ভিডিও ইত্যাদি। আপনি বিভিন্ন ডিভাইস থেকে ফাইল পুনরুদ্ধার করতে এটি ব্যবহার করতে পারেন.
আপনি বিনামূল্যে 1GB পর্যন্ত ফাইল স্ক্যান এবং পুনরুদ্ধার করতে বিনামূল্যে সংস্করণ ব্যবহার করতে পারেন। কেন না একবার চেষ্টা করা যাক?
MiniTool পাওয়ার ডেটা রিকভারি ফ্রি ডাউনলোড করতে ক্লিক করুন 100% পরিষ্কার ও নিরাপদ
শেষের সারি
বিভিন্ন প্রয়োজনীয়তা বিবেচনা করে, কম্পিউটার আপনাকে টাস্কবারের ভাষা বার বন্ধ/চালু করার অনুমতি দেয়। আপনি যদি এই সরঞ্জামটিতে পরিবর্তন করতে চান তবে এই পোস্টে উল্লিখিত পদ্ধতিগুলি চেষ্টা করুন।


![[সলভড] ইউএসবি ড্রাইভ ফাইল এবং ফোল্ডারগুলি + 5 পদ্ধতি নয় [মিনিটুল টিপস]](https://gov-civil-setubal.pt/img/data-recovery-tips/52/usb-drive-not-showing-files.jpg)
![কীভাবে ডিস্ক পার্টে একটি ত্রুটি হয়েছে - সমাধান করা হয়েছে [মিনিটুল টিপস]](https://gov-civil-setubal.pt/img/data-recovery-tips/04/how-fix-diskpart-has-encountered-an-error-solved.png)
![[সমাধান] কিভাবে একটি এক্সেল ড্রপ-ডাউন তালিকা তৈরি এবং পরিচালনা করবেন?](https://gov-civil-setubal.pt/img/news/73/resolved-how-to-create-and-manage-an-excel-drop-down-list-1.png)

![ঠিক করুন: এই ডিভাইসের জন্য ড্রাইভারগুলি ইনস্টল করা হয়নি। (কোড ২৮) [মিনিটুল নিউজ]](https://gov-civil-setubal.pt/img/minitool-news-center/99/fix-drivers-this-device-are-not-installed.png)








![আমার কীবোর্ডটি টাইপ না করলে আমি কী করব? এই সমাধান চেষ্টা করুন! [মিনিটুল নিউজ]](https://gov-civil-setubal.pt/img/minitool-news-center/50/what-do-i-do-if-my-keyboard-won-t-type.jpg)



