ডিস্ক ক্লিনআপ আপডেটের পরে উইন্ডোজ 10 এ ডাউনলোড ফোল্ডার সাফ করে [মিনিটুল নিউজ]
Disk Cleanup Cleans Downloads Folder Windows 10 After Update
সারসংক্ষেপ :
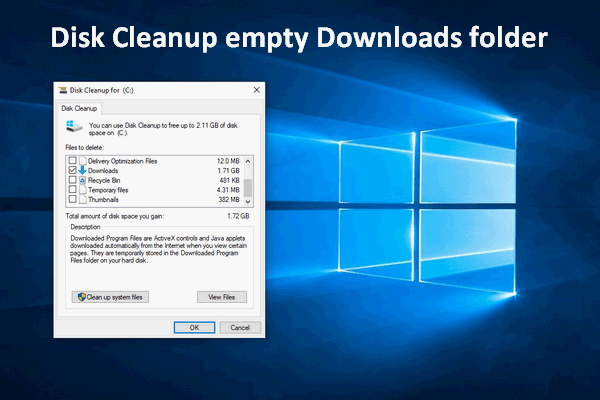
সাধারণভাবে, উইন্ডোজ ব্যবহারকারীরা প্রতিদিনের ব্যবহারে ডিস্কের জায়গা মুক্ত করতে ডিস্ক ক্লিনআপ ব্যবহার করেন। এই সরঞ্জামটি পুরানো এবং অপ্রয়োজনীয় ফাইলগুলি মুছে ফেলবে যাতে আপনার আরও খালি জায়গা ছেড়ে দিতে পারে। তবে সম্প্রতি, উইন্ডোজ 10 অক্টোবর 2018 আপডেটে এটি ব্যবহার করার সময় আপনার আরও যত্নবান হওয়া উচিত কারণ এটি আপনার ডাউনলোড ফোল্ডারটি সাফ করতে পারে।
এখনই, উইন্ডোজ 10 অক্টোবর 2018 এ সম্প্রতি পাওয়া বিরক্তিকর ফাইল মোছার বাগটি মাইক্রোসফ্ট দ্বারা আপডেট করা হয়েছে (কমপক্ষে বর্তমানে পরীক্ষকদের জন্য) আপডেট করা হয়েছে। এখন, আরও একটি ফাইল মুছে ফেলার সমস্যা আসে - ডিস্ক ক্লিনআপ খালি ডাউনলোড ফোল্ডার (উইন্ডোজ 10 অক্টোবর 2018 আপডেটেও)।
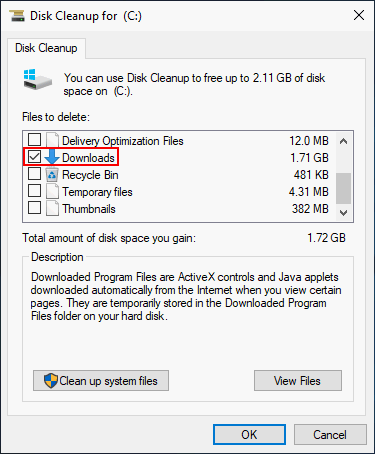
ডিস্ক ক্লিনআপ আপনার ডাউনলোড ফোল্ডারটি খালি করে দেবে
অনেকগুলি অস্থায়ী এবং অপ্রয়োজনীয় ফাইলগুলি কেবল ডিস্কের স্থান দখল করবে না, তবে কম্পিউটারের প্রতিক্রিয়াশীল গতিতেও প্রভাব ফেলবে। এই কারণেই লোকেরা প্রারম্ভিক প্রবণতা রয়েছে ডিস্ক পরিষ্কার করা উইন্ডোতে অন্তর্নির্মিত পরিস্কার সরঞ্জাম, সেই অপ্রয়োজনীয় ফাইলগুলি সরাতে। কম্পিউটারে উইন্ডোজ 10 অক্টোবর 2018 আপডেট ইনস্টল করার পরেও এটি প্রয়োজনীয় হয়ে পড়ে।
তবুও, আমি আপনাকে ডিস্ক ক্লিনআপ ব্যবহারের আগে ডাউনলোড ফোল্ডারটি ব্যাকআপ করার পরামর্শ দিচ্ছি। কেন? এটি কেবল কারণ মাইক্রোসফ্ট দ্বারা ডাউনলোড ফোল্ডারটি একটি অতিরিক্ত অবস্থান হিসাবে যুক্ত করা হয়েছে এবং এখানে সংরক্ষিত ফাইলগুলি সহজেই সরানো যেতে পারে। এর অর্থ, ডিস্ক ক্লিনআপ ক্লিনআপ প্রক্রিয়া চলাকালীন ডাউনলোড ফোল্ডার পরিষ্কার করবে।
ডিস্ক ক্লিনআপ ব্যবহারের রুটিন:
- সরঞ্জামটি শুরু করুন।
- কম্পিউটারের সমস্ত ডিফল্ট বিকল্প চেক করুন।
- ক্লিনআপ প্রক্রিয়াটি শুরু করতে ওকে বোতামে ক্লিক করুন।
আপনি যদি উইন্ডোজ 10 অক্টোবর 2018 আপডেটে ডিস্ক ক্লিনআপ একইভাবে ব্যবহার করেন তবে আপনি ডাউনলোডগুলি ফোল্ডারটিও পরিষ্কার করবেন। আমি আগেই বলেছি, ডাউনলোডস ফোল্ডারটি মাইক্রোসফ্ট চুপচাপ একটি নতুন বিকল্প হিসাবে যুক্ত করেছে, তাই এটি সাফ করার জন্য চেক করা হবে।
উইন্ডোজ 10 ডিসেম্বর 2018 এ ডিস্ক ক্লিনআপ আপডেট বিপজ্জনক
অবশ্যই, এই নকশাটি সেই লোকেদের পক্ষে সুবিধাজনক যারা ফোল্ডারটি সম্পূর্ণ পরিষ্কার দেওয়া উচিত কারণ এটি কেবলমাত্র অস্থায়ী ফাইলগুলির জন্য ব্যবহৃত হয়। তবে, অন্য লোকেদের জন্য যারা ডাউনলোড ফোল্ডারে সংরক্ষিত ফাইলগুলি ধরে রাখতে চান, এটি বিপজ্জনক।
দীর্ঘদিন ধরে, উইন্ডোজ ব্যবহারকারীরা স্পেস রিলিজের জন্য ডিস্ক ক্লিনআপ ব্যবহার করতে অভ্যস্ত এবং তারা 'ওকে' বোতামে ক্লিক করার আগে বিকল্পগুলির ডিফল্ট চেকটি পরিবর্তন করতে পারবেন না। ডিস্ক ক্লিনআপে ডাউনলোড ফোল্ডারগুলির সংযোজন ক্লিনআপ প্রক্রিয়া শুরুর আগে 'ডাউনলোডগুলি' চেক করা হয়নি তা নিশ্চিত করা প্রয়োজনীয় করে তোলে।
এই ডিজাইনটি ডাউনলোড ফোল্ডারগুলি মুছে ফেলার আশা করে না এমন লোকদের দুঃস্বপ্নে পরিণত হতে আটকাতে আপনাকে তালিকাবদ্ধ বাক্সগুলি সাবধানে পরীক্ষা করে দেখতে হবে (ডাউনলোডগুলি যেগুলির মধ্যে একটি নয় তা নিশ্চিত করার জন্য কোনটি পরীক্ষা করা হয়েছে তা নির্ধারণ করুন) ।
উইন্ডোজ 10 এ মুছে ফেলা ফাইলগুলি কীভাবে পুনরুদ্ধার করা যায় তা এখানে।
বিঃদ্রঃ: 'ডাউনলোডগুলি' বিকল্পটি 'ডাউনলোড প্রোগ্রাম প্রোগ্রাম ফাইল' বিকল্পের সমান নয় যা আপনি অতীতে ক্লিনআপ প্রক্রিয়া চলাকালীন খুব সহজেই খুঁজে পেতে পারেন। আসলে, 'ডাউনলোডগুলি' বলতে ইন্টারনেটে 'অ্যাক্টিভ এক্স নিয়ন্ত্রণ এবং জাভা অ্যাপলেটগুলি ডাউনলোড করা হয় যা আপনি নির্দিষ্ট পৃষ্ঠাগুলি দেখলে স্বয়ংক্রিয়ভাবে ডাউনলোড হয়'।ডিস্ক ক্লিনআপ চলাকালীন ডাউনলোডগুলি আনচেক করুন
প্রথম ধাপ : নিম্নলিখিত উপায়ে ডিস্ক ক্লিনআপ খুলুন।
- টাস্কবারের বাম দিকে অবস্থিত অনুসন্ধান বাক্সে ক্লিক করুন এবং 'ডিস্ক ক্লিনআপ' ইনপুট করুন; তারপরে, অনুসন্ধানের ফলাফল থেকে ডিস্ক ক্লিনআপ এ ক্লিক করুন।
- কন্ট্রোল প্যানেল শুরু করুন এবং অনুসন্ধান বাক্সে 'ডিস্ক ক্লিনআপ' ইনপুট করুন; তারপরে, 'অপ্রয়োজনীয় ফাইলগুলি মুছে ফেলা আপ ডিস্কের স্থান' বিকল্পটি ক্লিক করুন।
- কমান্ড প্রম্পট ওপেন করুন এবং টাইপ করুন 'ক্লিনমগ্রার' এবং 'এন্টার' টিপুন।
- 'উইন্ডোজ' + 'আর' টিপে রান ডায়লগ খুলুন; তারপরে, 'ক্লিনমগ্রার' টাইপ করুন এবং 'ওকে' বোতামে ক্লিক করুন।
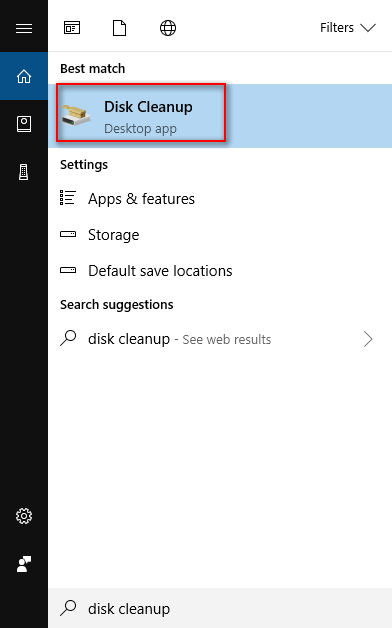
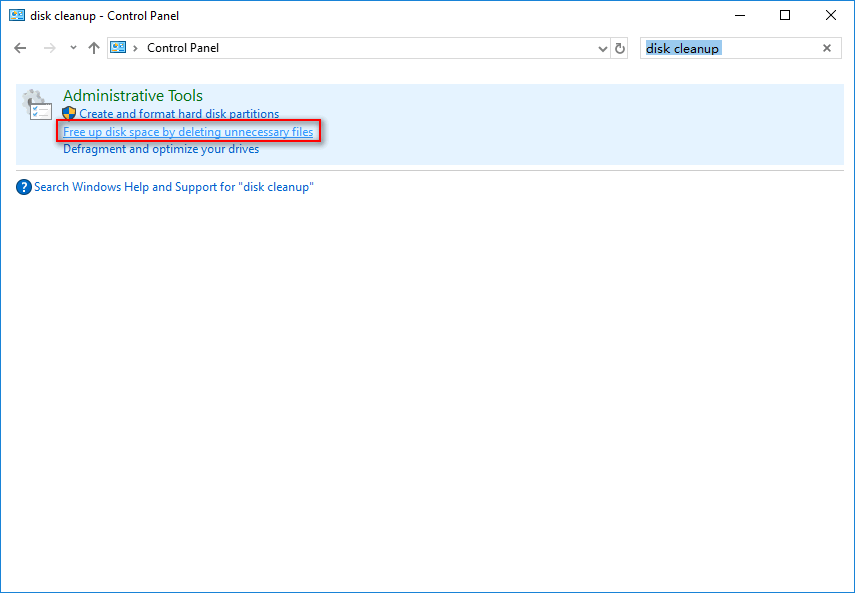
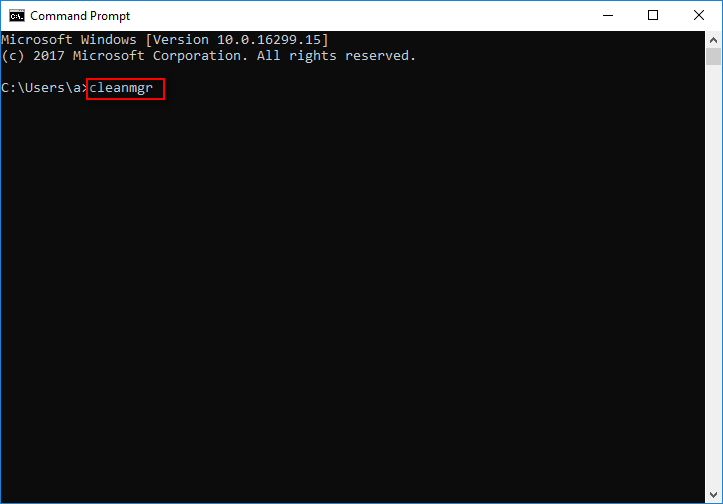
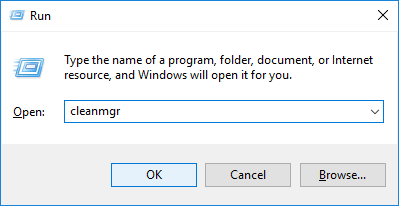
এই পোস্টটি ডিস্কপার্ট পরিষ্কারের পরে কীভাবে ডেটা পুনরুদ্ধার করতে পারে সে সম্পর্কে সমস্ত কিছু বলে:
 ডিস্কপার্ট ক্লিন দ্বারা হারিয়ে যাওয়া ডেটা পুনরুদ্ধার করুন - কাজটি সম্পন্ন হয়েছে
ডিস্কপার্ট ক্লিন দ্বারা হারিয়ে যাওয়া ডেটা পুনরুদ্ধার করুন - কাজটি সম্পন্ন হয়েছে আপনার যদি ডিস্ক পার্ট ক্লিনের দ্বারা হারিয়ে যাওয়া ডেটা পুনরুদ্ধার করতে হয় তবে কোনও অভিজ্ঞতা না থাকলে এই পৃষ্ঠায় প্রস্তাবিত সফটওয়্যারটি আপনার দুর্দান্ত সহায়ক হবে।
আরও পড়ুনধাপ দুই : 'ডিস্ক ক্লিনআপ: ড্রাইভ নির্বাচন' উইন্ডোতে 'ওকে' বোতামে ক্লিক করুন।
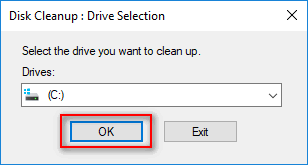
পদক্ষেপ তিন : গণনা প্রক্রিয়াটির জন্য অপেক্ষা করুন।
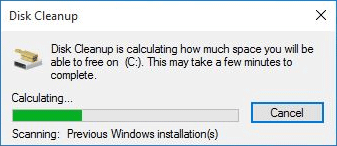
চার ধাপ : 'ফাস্ট (সি :)' উইন্ডোতে 'ডাউনলোডগুলি' থেকে অনচিহ্নগুলি নিশ্চিত করুন। এবং তারপরে, ক্লিনআপটি নিশ্চিত করতে এবং শুরু করতে 'ঠিক আছে' বোতামটিতে ক্লিক করুন।
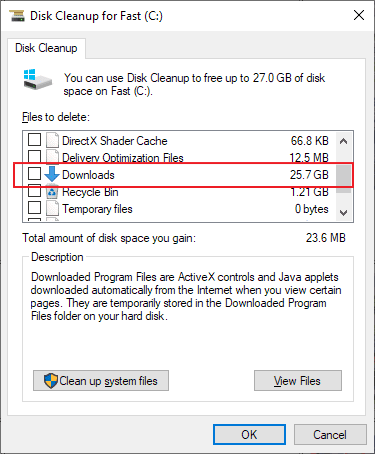
আপনি চাইলে ডাউনলোডগুলি পুনরায় যাচাই করতে আপনি এক ধাপে চার ধাপটি পুনরাবৃত্তি করতে পারেন।




![উইন্ডোজ 11 উইজেটে সংবাদ এবং আগ্রহ কীভাবে নিষ্ক্রিয় করবেন? [৪টি উপায়]](https://gov-civil-setubal.pt/img/news/66/how-disable-news.png)


![ফাইলের ইতিহাস ড্রাইভটি সংযোগযুক্ত উইন্ডোজ 10? সম্পূর্ণ সমাধান পান! [মিনিটুল টিপস]](https://gov-civil-setubal.pt/img/backup-tips/21/file-history-drive-disconnected-windows-10.jpg)
![পাসওয়ার্ড ভুলে গেলে এইচপি ল্যাপটপটি আনলক করতে শীর্ষ 6 টি পদ্ধতি [2020] [মিনিটুল টিপস]](https://gov-civil-setubal.pt/img/disk-partition-tips/30/top-6-methods-unlock-hp-laptop-if-forgot-password.jpg)

![[চারটি সহজ উপায়] কিভাবে উইন্ডোজে একটি M.2 SSD ফরম্যাট করবেন?](https://gov-civil-setubal.pt/img/news/9F/four-easy-ways-how-to-format-an-m-2-ssd-in-windows-1.jpg)




![অ্যান্টিভাইরাস বনাম ফায়ারওয়াল - কীভাবে আপনার ডেটা সুরক্ষা উন্নত করবেন? [মিনি টুল টিপস]](https://gov-civil-setubal.pt/img/backup-tips/68/antivirus-vs-firewall-how-to-improve-your-data-security-minitool-tips-1.png)

![উইন্ডোজ ব্যাকআপ ত্রুটি 0x80070001 [মিনিটুল নিউজ] ঠিক করার উপায়](https://gov-civil-setubal.pt/img/minitool-news-center/43/how-fix-windows-backup-error-0x80070001.png)
![সিস্টেম অলস প্রক্রিয়াটি উচ্চ সিপিইউ ব্যবহারের উইন্ডোজ 10/8/7 ঠিক করুন [মিনিটুল নিউজ]](https://gov-civil-setubal.pt/img/minitool-news-center/43/fix-system-idle-process-high-cpu-usage-windows-10-8-7.jpg)
