উইন্ডোজ 11 এর জন্য সর্বশেষ রিয়েলটেক ওয়াই-ফাই ড্রাইভার কীভাবে পাবেন?
How To Get The Latest Realtek Wi Fi Driver For Windows 11
Windows 11-এর জন্য সর্বশেষ Realtek Wi-Fi ড্রাইভার পাওয়ার সবচেয়ে সহজ উপায় হল সিস্টেমকে আপ-টু-ডেট রাখা। যাইহোক, Windows 11-এ Realtek Wi-Fi ড্রাইভার আপডেট করার আরও 3টি উপায় রয়েছে৷ আপনি এখানে এই 4টি উপায় খুঁজে পেতে পারেন৷আপনার ল্যাপটপ বা পিসি যদি রিয়েলটেক ওয়াই-ফাই ড্রাইভার ব্যবহার করে তাহলে আপনি Windows 11-এর জন্য সর্বশেষ রিয়েলটেক ওয়াই-ফাই ড্রাইভার কীভাবে পাবেন? MiniTool সফটওয়্যার এই পোস্টে আপনাকে 4টি সহজ উপায় দেখাবে।
আপনি HP, Dell, Samsung, বা অন্য কোন ব্র্যান্ডের ল্যাপটপ বা ডেস্কটপ কম্পিউটার ব্যবহার করছেন না কেন, আপনি Windows 11-এর জন্য সর্বশেষ Realtek Wi-Fi ড্রাইভার পেতে নিম্নলিখিত পদ্ধতিগুলির মধ্যে একটি ব্যবহার করতে পারেন৷
- উইন্ডোজ আপডেটের মাধ্যমে Realtek Wi-Fi ড্রাইভার আপডেট করুন।
- মাইক্রোসফ্ট আপডেট ক্যাটালগ পৃষ্ঠা থেকে সর্বশেষ Realtek Wi-Fi ড্রাইভার পান।
- প্রস্তুতকারকের ওয়েবসাইট থেকে সর্বশেষ Realtek Wi-Fi ড্রাইভার ডাউনলোড করুন।
- একটি বিশেষ অ্যাপ ব্যবহার করে সর্বশেষ Realtek Wi-Fi ড্রাইভার ডাউনলোড করুন।
উইন্ডোজ 11 এ রিয়েলটেক ওয়াই-ফাই ড্রাইভারটি কীভাবে আপডেট করবেন?
Windows 11-এ রিয়েলটেক ওয়াই-ফাই ড্রাইভার অনায়াসে ডাউনলোড এবং ইনস্টল করতে, সবচেয়ে সহজ পদ্ধতি হল আপনার অপারেটিং সিস্টেম আপডেট করা। মাইক্রোসফ্ট নির্মাতাদের দ্বারা সরবরাহিত সর্বশেষ ড্রাইভারগুলিকে অন্তর্ভুক্ত করে এবং তাদের বৈধতা নিশ্চিত করে, এটিকে সবচেয়ে নিরাপদ পদ্ধতিতে পরিণত করে।
ধাপ 1. টিপুন উইন্ডোজ + আই খুলতে সেটিংস অ্যাপ
ধাপ 2. বাম ফলক থেকে Windows আপডেট ক্লিক করুন, এবং তারপর Realtek Wi-Fi ড্রাইভারের জন্য উপলব্ধ আপডেট আছে কিনা তা দেখতে আপডেটের জন্য চেক করুন বোতামে ক্লিক করুন।
ধাপ 3. যদি Realtek Wi-Fi ড্রাইভার আপডেট থাকে, আপনি ক্লিক করতে পারেন ডাউনলোড এবং ইন্সটল আপনার ডিভাইসে এটি পেতে বোতাম।
মাইক্রোসফ্ট আপডেট ক্যাটালগ পৃষ্ঠা থেকে উইন্ডোজ 11-এর জন্য সর্বশেষ রিয়েলটেক ওয়াই-ফাই ড্রাইভার কীভাবে পাবেন?
মাইক্রোসফ্ট মাইক্রোসফ্ট আপডেট ক্যাটালগ পৃষ্ঠার মাধ্যমে রিয়েলটেক ওয়াই-ফাই ড্রাইভারও প্রকাশ করে। উইন্ডোজ আপডেট ক্যাটালগ পৃষ্ঠা থেকে রিয়েলটেক ওয়াই-ফাই ড্রাইভার পাওয়া একটি পুরানো সংস্করণ চয়ন করতে সক্ষম হওয়ার সুবিধা দেয় যদি সর্বশেষ ড্রাইভারটি বেমানান বা সমস্যাযুক্ত বলে প্রমাণিত হয়।
ধাপ 1. মাইক্রোসফ্ট আপডেট ক্যাটালগ পৃষ্ঠাতে যান এবং তারপরে অনুসন্ধান করুন৷ রিয়েলটেক ওয়াইফাই ড্রাইভার .
ধাপ 2। প্রথমটি হল সর্বশেষ Realtek Wi-Fi ড্রাইভার। তবে সতর্ক থাকুন, আপনি যে উইন্ডোজ 11 সংস্করণটি চালাচ্ছেন সেই অনুযায়ী আপনার উপযুক্ত একটি নির্বাচন করা উচিত। এর পরে, আপনি ক্লিক করতে পারেন ডাউনলোড করুন এটি পেতে এটির পাশে বোতাম।
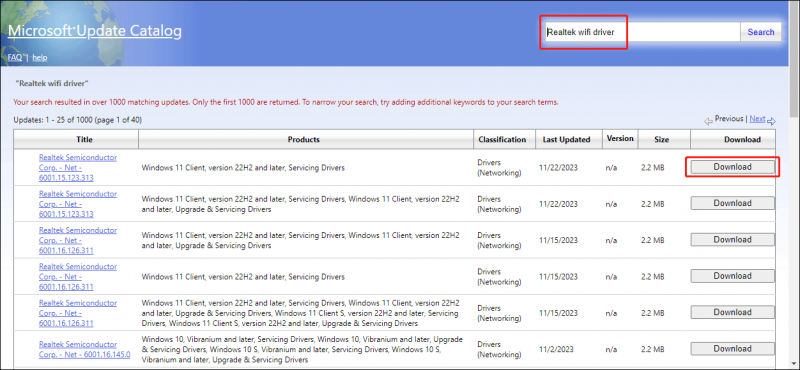
প্রস্তুতকারকের ওয়েবসাইট থেকে উইন্ডোজ 11-এর জন্য সর্বশেষ রিয়েলটেক ওয়াই-ফাই ড্রাইভার কীভাবে ডাউনলোড করবেন?
আপনার কম্পিউটারের প্রস্তুতকারকও আপডেট করা Realtek Wi-Fi ড্রাইভার ডাউনলোড সরবরাহ করে। সুতরাং, আপনি প্রস্তুতকারকের সহায়তা পৃষ্ঠায় যেতে পারেন এবং Wi-Fi ড্রাইভারের জন্য অনুসন্ধান করতে পারেন বা আপনার কম্পিউটারকে পণ্যটি সনাক্ত করতে দিতে পারেন। এর পরে, আপনি ইনস্টলেশনের জন্য সংশ্লিষ্ট ড্রাইভার ডাউনলোড করতে পারেন।
একটি বিশেষ অ্যাপ ব্যবহার করে উইন্ডোজ 11-এর জন্য সর্বশেষ রিয়েলটেক ওয়াই-ফাই ড্রাইভার কীভাবে ডাউনলোড করবেন?
কিছু নির্মাতারা তাদের ডিভাইসে পূর্বে ইনস্টল করা ড্রাইভার ডাউনলোড অ্যাপ্লিকেশন অন্তর্ভুক্ত করে। উদাহরণস্বরূপ, ডেল সাপোর্ট অ্যাসিস্ট অ্যাপ প্রদান করে এবং লেনোভো সার্ভিস ব্রিজ অ্যাপ অফার করে। আপনি অবিলম্বে আপনার সিস্টেমের জন্য উপযুক্ত ড্রাইভারগুলি পেতে এই অন্তর্নির্মিত সরঞ্জামগুলি ব্যবহার করতে পারেন।
উপরন্তু, যদি আপনার পিসিতে একটি পৃথক নেটওয়ার্ক ইন্টারফেস কন্ট্রোলার ইনস্টল করা থাকে, আপনি দেখতে পারেন রিয়েলটেক ওয়েবসাইট ডাউনলোড করে এবং ম্যানুয়ালি ড্রাইভার ডাউনলোড করুন।
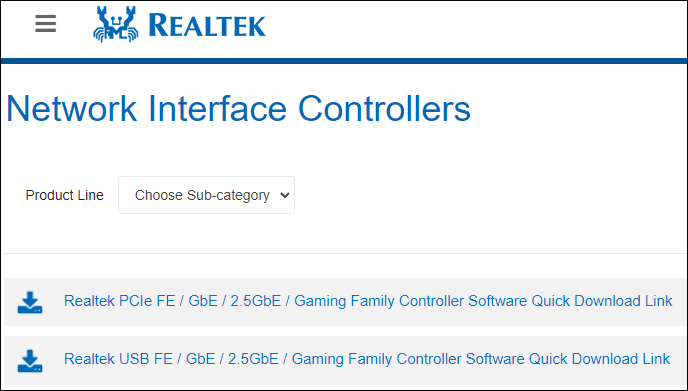
উইন্ডোজ 11-এ ডাউনলোড করা ড্রাইভার ব্যবহার করে সর্বশেষ রিয়েলটেক ওয়াই-ফাই ড্রাইভার কীভাবে ইনস্টল করবেন?
উপায় 1: ড্রাইভারের জন্য স্বয়ংক্রিয়ভাবে অনুসন্ধান করুন
ধাপ 1. ডান ক্লিক করুন শুরু করুন এবং নির্বাচন করুন ডিভাইস ম্যানেজার এটি খুলতে WinX মেনু থেকে।
ধাপ 2. প্রসারিত করুন নেটওয়ার্ক অ্যাডাপ্টার , Wi-Fi অ্যাডাপ্টারের উপর ডান-ক্লিক করুন এবং তারপর নির্বাচন করুন ড্রাইভার আপডেট করুন .
ধাপ 3. ক্লিক করুন ড্রাইভারের জন্য স্বয়ংক্রিয়ভাবে অনুসন্ধান করুন . পরবর্তীকালে, আপনার সিস্টেম নতুন ড্রাইভারের জন্য একটি স্ক্যান পরিচালনা করবে, এবং যদি কোনটি সনাক্ত করা হয়, এটি তাদের ইনস্টলেশনের পরামর্শ দেবে।
উপায় 2: ড্রাইভারের জন্য আমার কম্পিউটার ব্রাউজ করুন
মাইক্রোসফ্ট আপডেট ক্যাটালগ বা প্রস্তুতকারকের সহায়তা পৃষ্ঠা থেকে Realtek Wi-Fi ড্রাইভার ডাউনলোড করার পরে, আপনাকে এখনও এটি আপনার পিসিতে ইনস্টল করতে হবে। এটি কীভাবে ইনস্টল করবেন তা এখানে।
ধাপ 1. ডিভাইস ম্যানেজার খুলুন .
ধাপ 2. প্রসারিত করুন নেটওয়ার্ক অ্যাডাপ্টার , Wi-Fi অ্যাডাপ্টারের উপর ডান-ক্লিক করুন এবং তারপর নির্বাচন করুন ড্রাইভার আপডেট করুন .
ধাপ 3. ক্লিক করুন ড্রাইভারের জন্য আমার কম্পিউটার ব্রাউজ করুন .
ধাপ 4. পরবর্তী পৃষ্ঠায়, আপনি ক্লিক করতে পারেন ব্রাউজ করুন এবং ইনস্টলেশনের জন্য ডাউনলোড করা ড্রাইভার নির্বাচন করুন।
ধাপ 5. ড্রাইভার ইনস্টল করতে অন-স্ক্রীন গাইড অনুসরণ করুন।
সুপারিশ: MiniTool পাওয়ার ডেটা রিকভারি
আপনি যখন আপনার পিসি বা অন্যান্য ডেটা স্টোরেজ ডিভাইস ব্যবহার করছেন, তখন আপনি ভুলবশত আপনার ফাইলগুলি মুছে ফেলতে পারেন, অথবা আপনার ড্রাইভ কোনো কারণে ত্রুটিপূর্ণ হতে পারে এবং আপনি ড্রাইভটি অ্যাক্সেস করতে পারবেন না। এই ধরনের পরিস্থিতিতে, আপনি ডেটা পুনরুদ্ধার করতে সাহায্য করতে পেশাদার ডেটা পুনরুদ্ধার সফ্টওয়্যার ব্যবহার করতে পারেন।
MiniTool পাওয়ার ডেটা রিকভারি একটি ডেডিকেটেড ফাইল রিকভারি টুল। আপনি এটি ব্যবহার করতে পারেন সব ধরনের ফাইল পুনরুদ্ধার করুন বিভিন্ন ধরনের ডেটা স্টোরেজ ডিভাইস থেকে ফটো, ভিডিও, অডিও ফাইল, ডকুমেন্ট এবং আরও অনেক কিছু সহ।
আপনি যদি নিশ্চিত না হন যে এই ডেটা পুনরুদ্ধার সরঞ্জামটি আপনি যে ফাইলগুলি পুনরুদ্ধার করতে চান তা খুঁজে পেতে পারে কিনা, আপনি বিনামূল্যে সংস্করণটি চেষ্টা করতে পারেন৷ এর সাথে সেরা ফ্রি ডাটা রিকভারি সফটওয়্যার , আপনি হারিয়ে যাওয়া ফাইলগুলির জন্য আপনার ড্রাইভ স্ক্যান করতে পারেন এবং 1GB ফাইল পুনরুদ্ধার করতে পারেন৷
MiniTool পাওয়ার ডেটা রিকভারি ফ্রি ডাউনলোড করতে ক্লিক করুন 100% পরিষ্কার ও নিরাপদ
শেষের সারি
Windows 11-এর জন্য সর্বশেষ Realtek Wi-Fi ড্রাইভার পাওয়ার এই চারটি উপায়। আপনি আপনার পরিস্থিতি অনুযায়ী একটি উপায় বেছে নিতে পারেন। এছাড়াও, আপনি যদি আপনার হারিয়ে যাওয়া এবং মুছে ফেলা ফাইলগুলি পুনরুদ্ধার করতে চান তবে আপনি MiniTool Power Data Recovery চেষ্টা করতে পারেন।



![সলভড- 4 সবচেয়ে সাধারণ এসডি কার্ডের ত্রুটি! [মিনিটুল টিপস]](https://gov-civil-setubal.pt/img/data-recovery-tips/73/solved-4-most-common-sd-card-errors.jpg)
![আপনার উইন্ডোজ কম্পিউটারে ব্লুটুথ সমস্যাগুলি কীভাবে ঠিক করবেন? [মিনি টুল টিপস]](https://gov-civil-setubal.pt/img/news/43/how-to-fix-bluetooth-problems-on-your-windows-computer-minitool-tips-1.png)
![সেমফোর সময়সীমার সময়কালের সেরা সমাধানগুলির ইস্যুটি শেষ হয়েছে [মিনিটুল টিপস]](https://gov-civil-setubal.pt/img/data-recovery-tips/30/best-solutions-semaphore-timeout-period-has-expired-issue.jpg)



![উইন্ডোজ 10 এর জন্য সেরা ডাব্লুডি স্মার্টওয়্যার বিকল্পটি এখানে রয়েছে [মিনিটুল টিপস]](https://gov-civil-setubal.pt/img/backup-tips/83/here-is-best-wd-smartware-alternative.jpg)

![ঠিক করুন - অ্যাপ্লিকেশন ডিভাইসগুলির সাথে মাইক্রোসফ্ট অ্যাকাউন্টের সাথে সংযুক্ত নেই [মিনিটুল নিউজ]](https://gov-civil-setubal.pt/img/minitool-news-center/74/fix-don-t-have-applications-devices-linked-microsoft-account.jpg)

![একটি মেমরি স্টিক কী এবং এর মূল ব্যবহার এবং ভবিষ্যত [মিনিটুল উইকি]](https://gov-civil-setubal.pt/img/minitool-wiki-library/88/what-is-memory-stick.jpg)
![আইফোন/অ্যান্ড্রয়েড/ল্যাপটপে একটি ব্লুটুথ ডিভাইস কীভাবে ভুলে যাবেন? [মিনি টুল টিপস]](https://gov-civil-setubal.pt/img/news/00/how-to-unforget-a-bluetooth-device-on-iphone/android/laptop-minitool-tips-1.png)


![ইউটিউবে সেরা 10 টি সবচেয়ে অপছন্দ ভিডিও [2021]](https://gov-civil-setubal.pt/img/youtube/99/top-10-most-disliked-video-youtube.png)

