ডাউনলোড ফোল্ডারে ফাইলগুলি অদৃশ্য হয়ে যাচ্ছে! ইহা এখন ঠিক কর
Da Unaloda Pholdare Pha Ilaguli Adrsya Haye Yacche Iha Ekhana Thika Kara
আপনি কি এই সমস্যাটি নিয়ে বিরক্ত: ডাউনলোড ফোল্ডারে থাকা ফাইলগুলি অদৃশ্য হয়ে যাচ্ছে৷ এটি একটি বিরল সমস্যা নয়। MiniTool সফটওয়্যার এই পোস্টে সমস্যা সমাধানের জন্য আপনাকে কী করতে হবে তা বলে। উপরন্তু, আপনি চেষ্টা করতে পারেন MiniTool পাওয়ার ডেটা রিকভারি আপনি যদি চান হারিয়ে যাওয়া ডাউনলোড করা ফাইলগুলি পুনরুদ্ধার করতে।
উইন্ডোজ 10/11 এ ডাউনলোড ফোল্ডার কি?
আপনি যখন ফাইলগুলি ডাউনলোড করতে আপনার ওয়েব ব্রাউজার ব্যবহার করেন, ফাইলগুলি ডাউনলোড নামে একটি ফোল্ডারে সংরক্ষণ করা হবে। প্রতিটি উইন্ডোজ কম্পিউটারে একটি ডাউনলোড ফোল্ডার থাকে এবং এটি 'এ অবস্থিত C:\ব্যবহারকারী\Administrator\Downloads ”
যদি আপনার না থাকে এই ডাউনলোড ফোল্ডারের অবস্থান পরিবর্তন করেছে৷ , ওয়েব ব্রাউজার থেকে ডাউনলোড করা সমস্ত ফাইল স্বয়ংক্রিয়ভাবে এই ফোল্ডারে সংরক্ষিত হবে৷ ডিফল্টরূপে, ডাউনলোড করা ফাইলগুলি চিরতরে এই ফোল্ডারে থাকবে যতক্ষণ না আপনি সেগুলিকে মুছে ফেলেন বা অন্য ফোল্ডারে নিয়ে যান, অথবা আপনি নিয়মিতভাবে ডাউনলোড ফোল্ডার পরিষ্কার করার জন্য আপনার ক্লিনআপ টুল সেট করেন৷
ডাউনলোড ফোল্ডারে থাকা ফাইলগুলি অদৃশ্য হয়ে যাচ্ছে
কিছু ব্যবহারকারী রিপোর্ট করেছেন যে ডাউনলোড ফোল্ডারে তাদের ফাইলগুলি অদৃশ্য হয়ে যাচ্ছে এবং কেন তারা জানেন না।
এখানে, আপনাকে জানতে হবে যে ডাউনলোড ফোল্ডারটি ডাউনলোড করা ফাইলগুলি পাওয়ার জন্য একটি অবস্থান। একটি ফাইল সফলভাবে ডাউনলোড হওয়ার পরে, আপনি এটিকে সাবধানে সংরক্ষণ করার জন্য একটি উপযুক্ত স্থানে সরান।
যখন আপনার ডাউনলোড করা ফাইলগুলি অনুপস্থিত থাকে, তখন আপনাকে নিম্নলিখিত পরিস্থিতিতে মনোযোগ দিতে হবে:
- যদি ডাউনলোড করা ফাইলগুলি উইন্ডোজ সিকিউরিটি বা থার্ড-পার্টি অ্যান্টি-ভাইরাস সফ্টওয়্যার দ্বারা ব্লক এবং মুছে ফেলা হয়
- আপনি যদি ডাউনলোড ফোল্ডারে ফাইলগুলি মুছে ফেলার জন্য স্টোরেজ সেন্স সেট করে থাকেন যখন সেগুলি নির্দিষ্ট সময়ের জন্য খোলা না হয়
- আপনি যদি ডাউনলোড করা ফাইল লুকিয়ে থাকেন
- যদি আপনার কম্পিউটার ভাইরাস বা ম্যালওয়্যার দ্বারা আক্রান্ত হয়
- আপনি যদি ভুল করে ডাউনলোড করা ফাইল মুছে ফেলে থাকেন
ডাউনলোড ফোল্ডারের ফাইলগুলি অদৃশ্য হয়ে গেলে আমরা কিছু দরকারী পদ্ধতি সংগ্রহ করি যা আপনার চেষ্টা করা উচিত। আপনি যদি সঠিক কারণটি না জানেন, আপনি কার্যকরী একটি খুঁজে না পাওয়া পর্যন্ত আপনি এই পদ্ধতিগুলি একের পর এক চেষ্টা করতে পারেন।
আপনার ডাউনলোড করা ফাইল ডাউনলোড ফোল্ডার থেকে অনুপস্থিত থাকলে কি করবেন
উপায় 1: হারিয়ে যাওয়া ডাউনলোড করা ফাইল পুনরুদ্ধার করুন
যদি ডাউনলোড ফোল্ডারের ফাইলগুলি অদৃশ্য হয়ে যায়, তাহলে আপনার করা প্রথম এবং সবচেয়ে গুরুত্বপূর্ণ জিনিসটি হল সেগুলিকে একটি নিরাপদ স্থানে পুনরুদ্ধার করা।
ডাউনলোড ফোল্ডার থেকে হারিয়ে যাওয়া ফাইলগুলি পুনরুদ্ধার করার দুটি বিনামূল্যের উপায় এখানে রয়েছে:
- আপনি রিসাইকেল বিন থেকে মুছে ফেলা ডাউনলোড করা ফাইলগুলি পুনরুদ্ধার করতে পারেন।
- আপনি ব্যবহার করতে পারেন সেরা ফ্রি ডাটা রিকভারি সফটওয়্যার , MiniTool পাওয়ার ডেটা রিকভারি, থেকে স্থায়ীভাবে মুছে ফেলা ফাইল পুনরুদ্ধার করুন .
বিকল্প 1: রিসাইকেল বিন থেকে মুছে ফেলা ডাউনলোড করা ফাইল পুনরুদ্ধার করুন
আপনি যখন আপনার কম্পিউটারের অভ্যন্তরীণ হার্ড ড্রাইভ থেকে একটি ফাইল মুছে ফেলেন, তখন মুছে ফেলা ফাইলটি রিসাইকেল বিনতে স্থানান্তরিত হবে যতক্ষণ না আপনি এটি স্থায়ীভাবে মুছে ফেলবেন। তার আগে, আপনার কাছে এটিকে রিসাইকেল বিন থেকে মূল ফোল্ডারে পুনরুদ্ধার করার সুযোগ রয়েছে।
রিসাইকেল বিন থেকে মুছে ফেলা ফাইলগুলি পুনরুদ্ধার করা খুব সহজ:
ধাপ 1: এটি খুলতে ডেস্কটপে রিসাইকেল বিন আইকনে ডাবল-ক্লিক করুন।
ধাপ 2: আপনি যে ফাইলগুলি পুনরুদ্ধার করতে চান সেগুলি খুঁজুন এবং সেগুলি নির্বাচন করুন৷
ধাপ 3: নির্বাচিত ফাইলগুলিতে ডান ক্লিক করুন এবং নির্বাচন করুন পুনরুদ্ধার করুন .

আপনার নির্বাচিত ফাইলগুলি আসল অবস্থানে, ডাউনলোড ফোল্ডারে ফিরে যাবে৷ তারপরে, আমরা আপনাকে শ্রেণীবদ্ধ স্টোরেজের জন্য ডাউনলোড ফোল্ডারের পরিবর্তে ডাউনলোড করা ফাইলগুলিকে একটি সঠিক ফোল্ডারে সরানোর পরামর্শ দিই৷
বিকল্প 2: MiniTool পাওয়ার ডেটা রিকভারি ব্যবহার করে স্থায়ীভাবে মুছে ফেলা ডাউনলোডগুলি পুনরুদ্ধার করুন
ডাউনলোড করা ফাইল স্থায়ীভাবে মুছে ফেলা হলে, উপরের পদ্ধতি আপনার জন্য কাজ করবে না. এই মত একটি পরিস্থিতিতে, আপনি ব্যবহার করতে পারেন পেশাদার তথ্য পুনরুদ্ধার টুল , MiniTool পাওয়ার ডেটা রিকভারি, ফাইলগুলি ফিরে পেতে।
এই MiniTool ফাইল রিকভারি টুল আপনাকে বিভিন্ন পরিস্থিতিতে ডেটা পুনরুদ্ধার করতে সাহায্য করতে পারে।
- ভুলবশত ফাইল মুছে ফেলা হলে, আপনি তাদের পুনরুদ্ধার করতে এই সফ্টওয়্যার ব্যবহার করতে পারেন.
- তাহলে ডাটা স্টোরেজ ড্রাইভ দুর্গম , আপনি ড্রাইভ থেকে ফাইল উদ্ধার করতে এই টুল ব্যবহার করতে পারেন, তারপর আপনি ডাটা ক্ষতি ছাড়া ড্রাইভ ঠিক করতে পারেন.
- আপনি যদি অপ্রত্যাশিতভাবে একটি ড্রাইভ ফর্ম্যাট করেন তবে আপনি এই প্রোগ্রামটি ব্যবহার করতে পারেন ফরম্যাট করা ড্রাইভ থেকে ডেটা পুনরুদ্ধার করুন .
- যদি তোমার কম্পিউটার বুট হবে না , আপনি সিস্টেমটি ঠিক করার আগে আপনার ফাইলগুলি পুনরুদ্ধার করতে এই ইউটিলিটির বুটযোগ্য সংস্করণটি ব্যবহার করতে পারেন।
এছাড়াও, এই সফ্টওয়্যারটি রিসাইকেল বিন, ডেস্কটপ এবং একটি নির্দিষ্ট ফোল্ডারের মতো নির্দিষ্ট অবস্থান থেকে ডেটা পুনরুদ্ধার করতে সহায়তা করে।
MiniTool পাওয়ার ডেটা রিকভারি ডাউনলোড ফোল্ডার থেকে হারিয়ে যাওয়া ফাইলগুলি পুনরুদ্ধার করার জন্য আপনার প্রয়োজনীয়তা সম্পূর্ণরূপে পূরণ করে৷ আপনি ডাউনলোড ফোল্ডার স্ক্যান করতে বিনামূল্যে সংস্করণ ব্যবহার করতে পারেন এবং এটি আপনার প্রয়োজনীয় ফাইলগুলি খুঁজে পেতে পারে কিনা তা দেখতে পারেন। যদি হ্যাঁ, আপনি এই ফ্রিওয়্যার ব্যবহার করে 1 GB এর বেশি ফাইল পুনরুদ্ধার করতে পারবেন না।
ডাউনলোড ফোল্ডার থেকে হারিয়ে যাওয়া ডাউনলোড করা ফাইলগুলি পুনরুদ্ধার করতে, আপনি এই পদক্ষেপগুলি ব্যবহার করতে পারেন:
ধাপ 1: আপনার উইন্ডোজ কম্পিউটারে এই সফ্টওয়্যারটি ডাউনলোড এবং ইনস্টল করুন।
ধাপ 2: এই সফ্টওয়্যারটির প্রধান ইন্টারফেসে প্রবেশ করতে চালু করুন। এটি সনাক্ত করতে পারে এমন সমস্ত ড্রাইভ প্রদর্শন করবে।
ধাপ 3: আপনি যদি শুধুমাত্র ডাউনলোড ফোল্ডার থেকে মুছে ফেলা ডাউনলোড করা ফাইল পুনরুদ্ধার করতে চান, তাহলে আপনি আপনার মাউস কার্সারকে এতে সরাতে পারেন ফোল্ডার নির্বাচন করুন অধীন নির্দিষ্ট অবস্থান থেকে পুনরুদ্ধার করুন , তারপর ক্লিক করুন ব্রাউজ করুন বোতাম এবং স্ক্যান করতে ডাউনলোড ফোল্ডার নির্বাচন করুন।
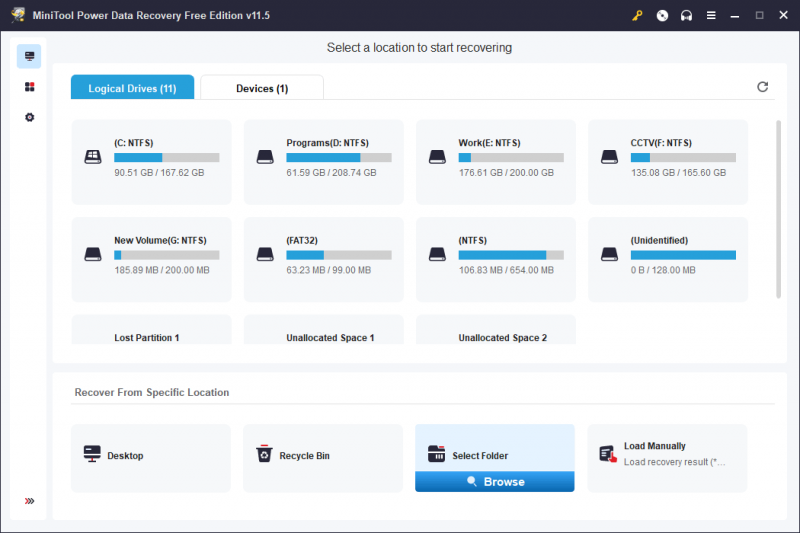
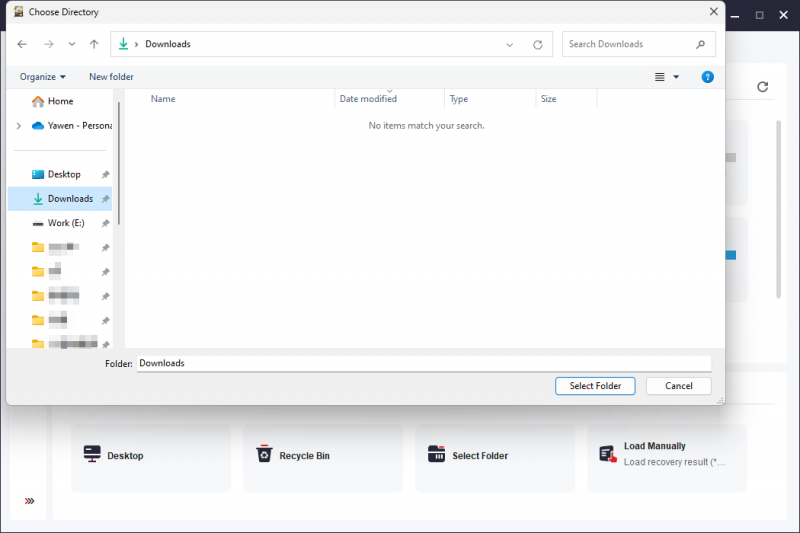
ধাপ 4: স্ক্যানিং প্রক্রিয়া শুরু হবে। সেরা ডেটা পুনরুদ্ধারের প্রভাবের গ্যারান্টি দেওয়ার জন্য প্রক্রিয়াটি শেষ না হওয়া পর্যন্ত আপনার ধৈর্য ধরে অপেক্ষা করা উচিত।
স্ক্যান করার পরে, আপনি স্ক্যান ফলাফল দেখতে পাবেন যা ডিফল্টরূপে পাথ দ্বারা তালিকাভুক্ত হয়। তারপরে, আপনি আপনার কাঙ্ক্ষিত ফাইলগুলি খুঁজে পেতে প্রতিটি পথ খুলতে পারেন।
যদি স্ক্যান করা ফাইলগুলি অনেকগুলি হয়, আপনি দ্রুত ফাইলগুলি খুঁজে পেতে সাহায্য করার জন্য নিম্নলিখিত বৈশিষ্ট্যগুলি ব্যবহার করতে পারেন:
- টাইপ : Type এ ক্লিক করার পর, এই সফটওয়্যারটি স্ক্যান করা ফাইলগুলোকে টাইপ অনুসারে দেখাবে, তারপর আপনি ডাটা টাইপ অনুযায়ী আপনার প্রয়োজনীয় ফাইলগুলো খুঁজে পেতে পারেন।
- ছাঁকনি : এই বৈশিষ্ট্যটি আপনাকে স্ক্যানের ফলাফল ফিল্টার করতে সাহায্য করতে পারে
- অনুসন্ধান করুন : আপনি এই বৈশিষ্ট্যটি ব্যবহার করে ফাইলগুলিকে তাদের নামের দ্বারা সরাসরি সনাক্ত করতে পারেন৷
- পূর্বরূপ : আপনি যে ফাইলগুলি পুনরুদ্ধার করতে চান তা কিনা তা পরীক্ষা করতে আপনি অনেক ধরণের ফাইলের পূর্বরূপ দেখতে পারেন৷
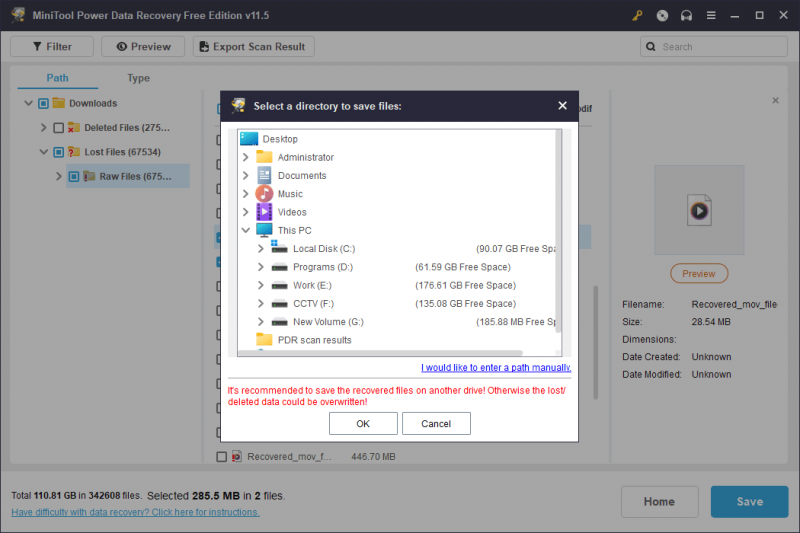
ধাপ 5: আপনার প্রয়োজনীয় ফাইলগুলি নির্বাচন করুন, তারপরে ক্লিক করুন সংরক্ষণ এই ফাইলগুলি সংরক্ষণ করার জন্য একটি উপযুক্ত অবস্থান চয়ন করার জন্য বোতাম। এই ধাপে, আপনাকে বিভিন্ন ফোল্ডার থেকে ফাইল নির্বাচন করার অনুমতি দেওয়া হয়েছে।
ফাইলগুলি সংরক্ষণ করার জন্য গন্তব্য ফোল্ডারটি ডাউনলোড ফোল্ডার হওয়া উচিত নয়৷ আপনি যদি ডাউনলোড ফোল্ডার নির্বাচন করেন, তবে অন্যান্য মুছে ফেলা ফাইলগুলি ওভাররাইট হয়ে যেতে পারে এবং পুনরুদ্ধার করা যায় না।
আপনি অবিলম্বে ডাউনলোড করা ফাইল ব্যবহার করতে পারেন.
আপনি যদি 1 গিগাবাইটের বেশি ফাইল পুনরুদ্ধার করতে চান তবে আপনাকে এই সফ্টওয়্যারটির একটি সম্পূর্ণ সংস্করণ ব্যবহার করতে হবে। MiniTool বিভিন্ন ব্যবহারকারীদের জন্য ব্যক্তিগত সংস্করণ এবং ব্যবসায়িক সংস্করণ উভয়ই অফার করে। আপনি একটি সংস্করণ নির্বাচন করতে MiniTool এর অফিসিয়াল স্টোরে যেতে পারেন। আপনি যদি একজন ব্যক্তিগত ব্যবহারকারী হন, ব্যক্তিগত চূড়ান্ত সংস্করণ আপনার প্রয়োজনীয়তা সম্পূর্ণরূপে পূরণ করতে পারে।
উপায় 2: ভাইরাস এবং ম্যালওয়্যার খুঁজে বের করতে এবং অপসারণ করতে অ্যান্টি-ভাইরাস সফ্টওয়্যার চালান
যদি আপনার কম্পিউটার ভাইরাস বা ম্যালওয়্যার দ্বারা আক্রান্ত হয়, ডাউনলোড ফোল্ডারের ফাইলগুলিও আপনার অজান্তেই মুছে ফেলা হতে পারে৷ উইন্ডোজ সিকিউরিটি বা আপনার ইনস্টল করা তৃতীয় পক্ষের অ্যান্টিভাইরাস সফ্টওয়্যার অক্ষম হতে পারে। আপনি ভাইরাস এবং ম্যালওয়্যারগুলির জন্য আপনার কম্পিউটার স্ক্যান করতে অ্যান্টিভাইরাস সফ্টওয়্যারটি পরীক্ষা করতে এবং ব্যবহার করতে পারেন, তারপরে সেগুলি সরান৷
আপনি যদি আপনার হারিয়ে যাওয়া ডাউনলোড করা ফাইলগুলি ফিরে পেতে চান তবে আপনি এখনও MiniTool Power Data Recovery ব্যবহার করতে পারেন৷
উপায় 3: রিয়েল-টাইম সুরক্ষা বা তৃতীয় পক্ষের অ্যান্টিভাইরাস সফ্টওয়্যার বন্ধ করুন
যদি আপনার কম্পিউটার সংক্রমিত না হয়, তাহলে আপনি বিবেচনা করতে পারেন যে ফাইলটি সফলভাবে ডাউনলোড করা হয়নি কারণ এটি উইন্ডোজ সিকিউরিটি বা আপনার তৃতীয় পক্ষের অ্যান্টিভাইরাস সফ্টওয়্যারে রিয়েল-টাইম সুরক্ষা দ্বারা ব্লক করা হয়েছে।
এখানে দুটি জিনিস আপনি করতে পারেন:
- আপনি যেতে পারেন উইন্ডোজ নিরাপত্তা > সুরক্ষা ইতিহাস ফাইলটি ব্লক তালিকায় আছে কিনা তা পরীক্ষা করতে।
- যদি তৃতীয় পক্ষের অ্যান্টিভাইরাস সফ্টওয়্যার ইনস্টল করা থাকে, তাহলে আপনি কম্পিউটারের নিরাপত্তা সংক্রান্ত উদ্বেগের কারণে ফাইলটি ডাউনলোড করা থেকে বিরত আছে কিনা তা দেখতে টুলটির ব্লকলিস্ট পরীক্ষা করতে পারেন।
আপনি যে ফাইলটি ডাউনলোড করতে চান সেটি যদি নিরাপদ হয় কিন্তু ডাউনলোড প্রক্রিয়াটি ব্লক করা থাকে, তাহলে আপনি সাময়িকভাবে উইন্ডোজ সিকিউরিটি বা অন্যান্য অ্যান্টিভাইরাস সফটওয়্যারের রিয়েল-টাইম সুরক্ষা অক্ষম করতে পারেন। ফাইলটি ডাউনলোড করার পরে, আপনি অ্যাপটি পুনরায় সক্ষম করতে পারেন।
উপায় 4: স্টোরেজ সেন্সে সম্পর্কিত সেটিংস পরিবর্তন করুন
ক্লিনআপ সময়সূচী কনফিগার করতে স্টোরেজ সেন্স ব্যবহার করা যেতে পারে। ডাউনলোড করা ফাইলগুলি মুছে ফেলা যা একটি সময়ের মধ্যে খোলা হয় না। যদিও ডিফল্ট সেটিং কখনই নয়, আপনি হয়ত পূর্বে ডিফল্ট সেটিং পরিবর্তন করেছেন, যার কারণে ডাউনলোড করা ফাইলগুলি মুছে ফেলা হয়েছে।
এই সম্ভাবনা বাতিল করতে, আপনি যেতে পারেন সেটিংস > সিস্টেম > স্টোরেজ > স্টোরেজ সেন্স এবং দেখুন যদি কখনই না (ডিফল্ট) অধীন আমার ডাউনলোড ফোল্ডারে মুছে ফেলা ফাইলগুলি যদি সেগুলি বেশি সময় ধরে খোলা না থাকে নির্বাচিত. আপনি যদি না চান যে আপনার সিস্টেম ডাউনলোড ফোল্ডারে ডাউনলোড করা ফাইলগুলি স্বয়ংক্রিয়ভাবে মুছে ফেলুক তবে আপনি এটি নির্বাচন করবেন।
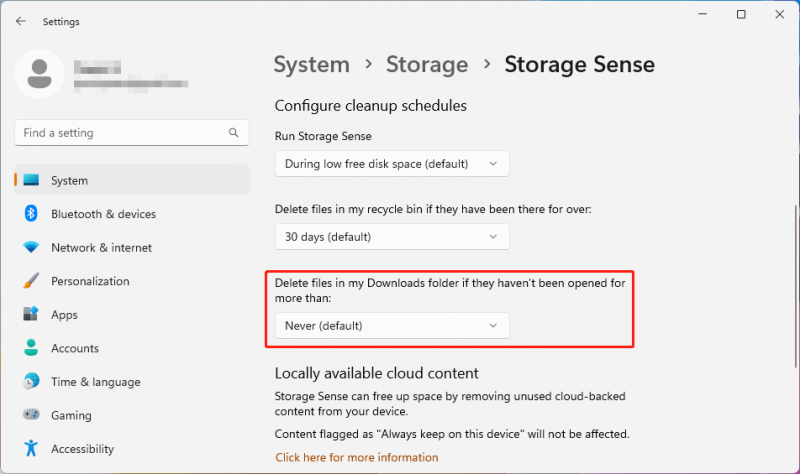
উপায় 5: আপনার পিসিতে লুকানো ফাইল দেখান
আপনি যদি আপনার ডাউনলোড ফোল্ডারে ডাউনলোড করা ফাইলটি খুঁজে না পান তবে এখানে আরেকটি সম্ভাবনা রয়েছে: আপনি ফাইলগুলি লুকানোর জন্য আপনার সিস্টেম সেট করেছেন যাতে সেগুলি দৃশ্যমান না হয়৷ সুতরাং, আপনি Windows 10 বা Windows 11-কে লুকানো ফাইলগুলি দেখাতে পারেন।
উইন্ডোজ 11/10 এ লুকানো ফাইলগুলি কীভাবে দেখাবেন?
উইন্ডোজ 11 এ:
ধাপ 1: টিপুন উইন্ডোজ + ই ফাইল এক্সপ্লোরার খুলতে।
ধাপ 2: যান দেখুন > দেখান > নির্বাচন করুন লুকানো আইটেম .
উইন্ডোজ 10 এ:
ধাপ 1: টিপুন উইন্ডোজ + ই ফাইল এক্সপ্লোরার খুলতে।
ধাপ 2: নির্বাচন করুন দেখুন > বিকল্প > ফোল্ডার এবং অনুসন্ধান বিকল্প পরিবর্তন করুন .
ধাপ 3: নির্বাচন করুন দেখুন ট্যাব, তারপরে উন্নত সেটিংস , নির্বাচন করুন লুকানো ফাইল, ফোল্ডার এবং ড্রাইভ দেখান .
ধাপ 4: ক্লিক করুন ঠিক আছে পরিবর্তন সংরক্ষণ করতে।
আরও একটি ছোট কৌশল:
লুকানো ফাইল এবং ফোল্ডারগুলি দেখানোর পরে, আপনি আবিষ্কার করতে পারেন যে কিছু ফাইল বা ফোল্ডারের আইকনগুলি ধূসর হয়ে গেছে। এটি তাদের বৈশিষ্ট্য হিসাবে সেট করা হয় কারণ গোপন . আপনি যদি এই ফাইলগুলিকে আর লুকাতে না চান তবে আপনি এই পদক্ষেপগুলি ব্যবহার করে তাদের বৈশিষ্ট্যগুলি পরিবর্তন করতে পারেন:
ধাপ 1: টার্গেট ফাইল বা ফোল্ডারে ডান ক্লিক করুন, তারপর নির্বাচন করুন বৈশিষ্ট্য .
ধাপ 2: সাধারণ ট্যাবে স্যুইচ করুন, তারপরে লুকানো পাশে নির্বাচন করা হয়েছে কিনা তা পরীক্ষা করুন গুণাবলী . এটি নির্বাচন করা হলে, আপনি এটি অনির্বাচন করতে হবে.
ধাপ 3: ক্লিক করুন ঠিক আছে পরিবর্তন সংরক্ষণ করতে।
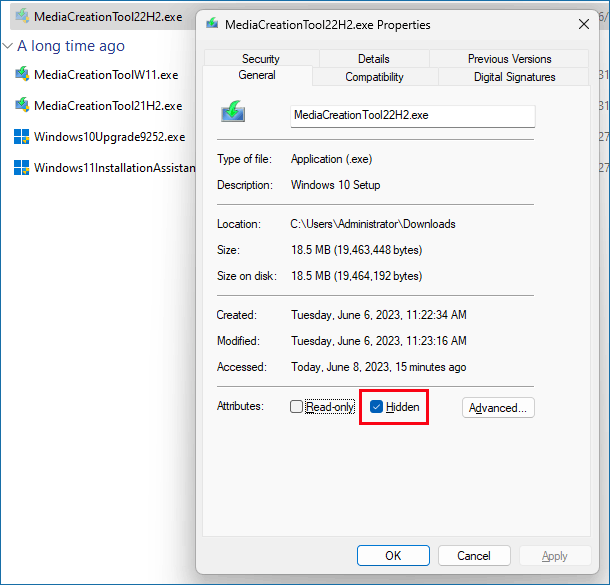
উপায় 6: আপনার পিসিতে ডাউনলোড করা ফাইলগুলি অনুসন্ধান করুন
অনুসন্ধান বৈশিষ্ট্য ব্যবহার করুন
উইন্ডোজের অনুসন্ধান বৈশিষ্ট্যটি আপনাকে নাম ব্যবহার করে আপনার কম্পিউটার থেকে ফাইল, ফোল্ডার, অ্যাপস, সেটিংস এবং আরও অনেক কিছু খুঁজে পেতে দেয়। আপনি যদি ডাউনলোড ফোল্ডারে আপনার ডাউনলোড করা ফাইলগুলি খুঁজে না পান তবে আপনি অনুসন্ধান বৈশিষ্ট্যটি ব্যবহার করে ফাইলগুলিকে তাদের নামের দ্বারা খুঁজে বের করার চেষ্টা করতে পারেন৷
আপনি টাস্কবারে অনুসন্ধান আইকনে ক্লিক করতে পারেন, অনুসন্ধান বাক্সে ফাইলের নাম লিখুন, তারপরে আপনি সেরা মিল রয়েছে এমন অনুসন্ধান ফলাফল দেখতে পাবেন। আপনি ফলাফল থেকে আপনার প্রয়োজনীয় ফাইল খুঁজে পেতে পারেন.
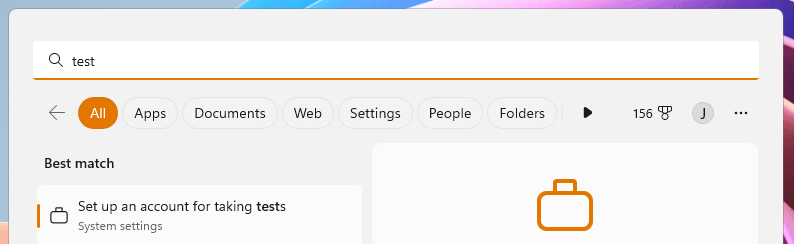
ফাইল এক্সপ্লোরার ব্যবহার করুন
আপনি ফাইল এক্সপ্লোরারে এর নাম ব্যবহার করে আপনার ডাউনলোড করা ফাইলগুলি অনুসন্ধান করতে পারেন। আপনি ফাইল এক্সপ্লোরার খোলার পরে, আপনি উপরের ডানদিকে কোণায় অনুসন্ধান বাক্সে ফাইলের নাম লিখতে পারেন, তারপর অনুসন্ধান প্রক্রিয়া স্বয়ংক্রিয়ভাবে শুরু হবে।
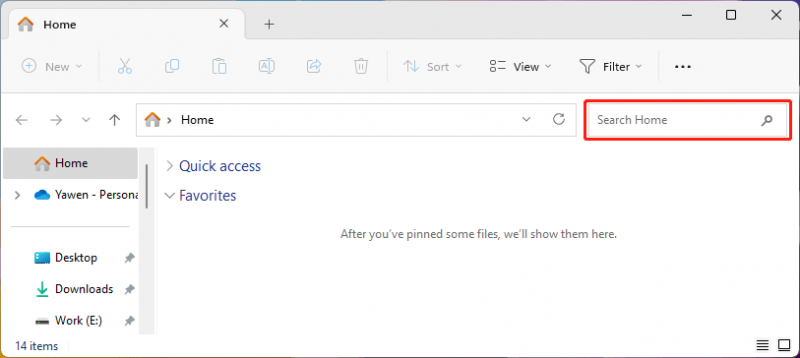
আপনার ফাইলগুলিকে সুরক্ষিত রাখতে ব্যাক আপ করুন৷
আপনার কম্পিউটারে ফাইল সব সময় নিরাপদ নয়। তাদের সুরক্ষার জন্য, আপনি পেশাদার ডেটা ব্যাকআপ সফ্টওয়্যার ব্যবহার করতে পারেন MiniTool ShadowMaker আপনার কম্পিউটার ব্যাক আপ করতে। এই সফ্টওয়্যার আপনাকে সাহায্য করতে পারে ব্যাক আপ ফাইল , ফোল্ডার, পার্টিশন, ডিস্ক, এবং সিস্টেমগুলি সময়সূচী এবং ইভেন্ট ট্রিগার ব্যাকআপ পদ্ধতি ব্যবহার করে, সেইসাথে ডিফারেনশিয়াল এবং ইনক্রিমেন্টাল ব্যাকআপ স্কিমগুলি।
শেষের সারি
ডাউনলোড ফোল্ডারে আপনার ফাইলগুলি অদৃশ্য হয়ে গেলে, আপনি সমস্যাটি সমাধান করতে পদ্ধতিগুলি ব্যবহার করতে পারেন৷ আপনার হারিয়ে যাওয়া ডাউনলোড করা ফাইল পুনরুদ্ধার করতে, আপনি MiniTool Power Data Recovery চেষ্টা করতে পারেন।
এই MiniTool ডেটা পুনরুদ্ধার সফ্টওয়্যার ব্যবহার করার সময় আপনি যদি সমস্যার সম্মুখীন হন, আপনি এর মাধ্যমে আমাদের সাথে যোগাযোগ করতে পারেন [ইমেল সুরক্ষিত] .

![[সমাধান!] উইন্ডোজ 10 11 এ ওভারওয়াচ স্ক্রিন টিয়ারিং কীভাবে ঠিক করবেন?](https://gov-civil-setubal.pt/img/news/7C/solved-how-to-fix-overwatch-screen-tearing-on-windows-10-11-1.png)


![সমাধানের চূড়ান্ত গাইড এসডি কার্ড ত্রুটি থেকে ফাইলগুলি মুছতে পারে না [মিনিটুল টিপস]](https://gov-civil-setubal.pt/img/disk-partition-tips/40/ultimate-guide-resolve-can-t-delete-files-from-sd-card-error.jpg)



![ঠিক করুন: এই ডিভাইসের জন্য ড্রাইভারগুলি ইনস্টল করা হয়নি। (কোড ২৮) [মিনিটুল নিউজ]](https://gov-civil-setubal.pt/img/minitool-news-center/99/fix-drivers-this-device-are-not-installed.png)
![কলুষিত অভ্যন্তরীণ হার্ড ড্রাইভ থেকে ডেটা কীভাবে পুনরুদ্ধার করবেন | গাইড [মিনিটুল টিপস]](https://gov-civil-setubal.pt/img/data-recovery-tips/61/how-recover-data-from-corrupted-internal-hard-drive-guide.png)


![[সহজ সমাধান] 100% আটকে থাকা স্টিম ডাউনলোড কিভাবে ঠিক করবেন?](https://gov-civil-setubal.pt/img/news/FB/easy-solutions-how-to-fix-steam-download-stuck-at-100-1.png)


![আমার কম্পিউটার / ল্যাপটপের বয়স কত? এখনই উত্তর পান! [মিনিটুল টিপস]](https://gov-civil-setubal.pt/img/backup-tips/37/how-old-is-my-computer-laptop.jpg)

![আপনার ফায়ারওয়াল বা অ্যান্টিভাইরাস সেটিংসে কীভাবে নেটওয়ার্ক অ্যাক্সেস করবেন [মিনিটুল নিউজ]](https://gov-civil-setubal.pt/img/minitool-news-center/75/how-access-network-your-firewall.jpg)

