অ্যাডোব ইলাস্ট্রেটের সেরা সমাধানগুলি ক্র্যাশিং ইস্যু রাখে [সলভড] [মিনিটুল টিপস]
Best Solutions Adobe Illustrator Keeps Crashing Issue
সারসংক্ষেপ :
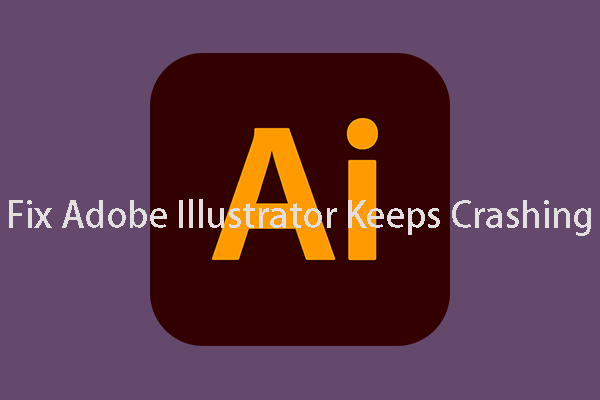
সম্ভবত আপনি অ্যাডোব ইলাস্ট্রেটর দ্বারা ক্রন্দিত হয়ে 2019 বা একই জাতীয় সমস্যা ক্রাশ করে চলেছেন এবং আপনি উপলভ্য সমাধানগুলি সন্ধান করছেন। দুর্দান্ত! আপনি সঠিক স্থানে এসেছেন। এই পোস্টে, আমরা আপনাকে অ্যাডোব ইলাস্ট্রেটর ক্র্যাশিংয়ের সমস্যা থেকে রক্ষা পাওয়ার পাশাপাশি অরক্ষিত / মোছা ইলাস্ট্রেটর ফাইল পুনরুদ্ধার করার উপায়গুলি দেখাব।
দ্রুত নেভিগেশন:
অ্যাডোব ইলাস্ট্রেটর 2019 কে ক্র্যাশ করছে
অ্যাডোব ইলাস্ট্রেটর একটি ভেক্টর গ্রাফিক্স সম্পাদক যা এডোব ইনক দ্বারা তৈরি এবং বিপণন করা হয়েছে। এটি শিল্পী এবং গ্রাফিক ডিজাইনাররা লোগো, আইকন, চার্ট, ইনফোগ্রাফিক্স, পোস্টার, বিজ্ঞাপন, বই, ম্যাগাজিন এবং ব্রোশিওর তৈরি করতে ব্যাপকভাবে ব্যবহৃত হয়। এমনকি কখনও কখনও, কমিক বইয়ের চিত্রকরা তাদের কাজটি করতে এটি ব্যবহার করে।
হ্যাঁ, আপনি দেখতে পাচ্ছেন অ্যাডোব ইলাস্ট্রেটর একটি দরকারী সরঞ্জাম এবং এটি তৈরি করা জিনিসগুলি মূল্যবান। সুতরাং, এটি অ্যাডোব ইলাস্ট্রেটর ক্রাশ অবিরত রাখলে বিরক্তিকর হবে। আরও খারাপ, আপনি যখন এটি ব্যবহার করছেন তখনও যদি এই সমস্যাটি ঘটে থাকে তবে আপনার সংরক্ষণ না করা এআই ফাইলগুলি সম্পর্কেও উদ্বেগের প্রয়োজন।
নীচে অ্যাডোব ইলাস্ট্রেটর সম্পর্কে 2019 ব্যবহারের জন্য ক্র্যাশ করে রাখার বিষয়ে বাস্তব জীবনের মামলা রয়েছে:
আমি সম্প্রতি আমার পিসিতে সমস্ত নতুন অ্যাপ্লিকেশন ডাউনলোড করেছি এবং ইলাস্ট্রেটর 5 মিনিট ব্যবহারের পরে ক্র্যাশ করে চলেছি। শেষ ক্রাশটি ছিল একটি চিত্র এবং 'সম্প্রসারণ' এর 'চিত্র ট্র্যাকিং' from এরপরে এটি একটি ত্রুটি বাক্সের সাথে ক্র্যাশ হয়ে যায় 'প্রাকদর্শন শেষ করতে পারে না'। এরপরে এটি অ্যাডোবকে প্রেরণের জন্য ক্র্যাশ প্রতিবেদন স্থাপন করে ইলাস্ট্রেটর বন্ধ করে দেয়। যেকোনো সাহায্যই অসাধারণ. ধন্যবাদসূত্র: reddit
এছাড়াও, আপনি যখন ইন্টারনেটে এই সমস্যাটি অনুসন্ধান করবেন তখন আপনি কিছু অনুরূপ বিষয়গুলি আবিষ্কার করতে পারবেন, যেমন অ্যাডোব ইলাস্ট্রেটর শুরুতে ক্রাশ চালিয়ে যায়, ফাইল খোলার সময় চিত্রক ক্রাশ চালিয়ে যায়, অ্যাডোব ইলাস্ট্রেটর সিসি 2019 ক্র্যাশ করে রাখে এবং আরও অনেক কিছু।
আপনি কীভাবে এই সমস্যাটিকে কার্যকরভাবে পরিচালনা করবেন জানেন? সমাধান বিভিন্ন পরিস্থিতি অনুযায়ী পরিবর্তিত হয়। আমরা নীচের বিষয়বস্তুতে কিছু উপলভ্য সংক্ষিপ্ত বিবরণ করব। সর্বাধিক উপযুক্ত সমাধান খুঁজতে আপনি একে একে চেষ্টা করতে পারেন।
এছাড়াও, এই পোস্টে সম্পর্কিত ইলাস্ট্রেটর ফাইল পুনরুদ্ধারের সমস্যাগুলি যেমন জড়িত না করা রক্ষিত ইলাস্ট্রেটর ফাইল পুনরুদ্ধার করা এবং মুছে ফেলা ইলাস্ট্রেটর ফাইলগুলি পুনরুদ্ধার করা জড়িত।
বিঃদ্রঃ: আমরা সমাধান অ্যাডোব ইলাস্ট্রেটর সিসিতে প্রদর্শন করব। আপনি যদি ইলাস্ট্রেটর সিএস 4 এর মুখোমুখি হয়ে থাকেন তবে ক্র্যাশ বা অন্যান্য অনুরূপ ইস্যু অব্যাহত রাখে, আপনি এই সমাধানগুলি আপনাকে সহায়তা করতেও ব্যবহার করতে পারেন।সমাধান 1: অ্যাডোব ইলাস্ট্রেটর সিসি এবং রেসকিউ ইলাস্ট্রেটর ফাইলগুলি পুনরায় চালু করুন
অ্যাডোব ইলাস্ট্রেটর সিসি পুনরায় আরম্ভ করুন এবং যখন প্রয়োজন হয় তখন সংরক্ষণ না করা ইলাস্ট্রেটর ফাইল পুনরুদ্ধার করুন
অ্যাডোব ইলাস্ট্রেটর সিসি ক্র্যাশ! চিন্তা করোনা! এখন, আপনি কেবল অ্যাপ্লিকেশনটি পুনরায় চালু করতে পারেন এটি আবার স্বাভাবিকভাবে কাজ করতে পারে কিনা তা দেখতে।
এছাড়াও, অ্যাডোব ইলাস্ট্রেটর আপনাকে একটি সরবরাহ করে তথ্য পুনরুদ্ধার বৈশিষ্ট্য এই বৈশিষ্ট্যটি সক্ষম করা থাকলে, অ্যাডোব ইলাস্ট্রেটর ইলাস্ট্রেটর ফাইলগুলি চলমান থাকা অবস্থায় স্বয়ংক্রিয়ভাবে ব্যাকআপ নেবে। অ্যাডোব ইলাস্ট্রেটর ক্র্যাশ হয়ে গেলে, সংরক্ষণ না করা ইলাস্ট্রেটর ফাইলগুলি সরাসরি পুনরুদ্ধার করতে আপনি সফ্টওয়্যারটি রিবুট করতে পারেন।
1. অ্যাডোব ইলাস্ট্রেটর সিসি বন্ধ করুন এবং এটি পুনরায় চালু করুন।
2. ক্লিক করুন ঠিক আছে সুরক্ষিত এআই ফাইলগুলি আমদানি করতে পপআপ উইন্ডোতে বোতাম।
৩. আপনার কম্পিউটারে ফাইলটি সংরক্ষণ করুন।
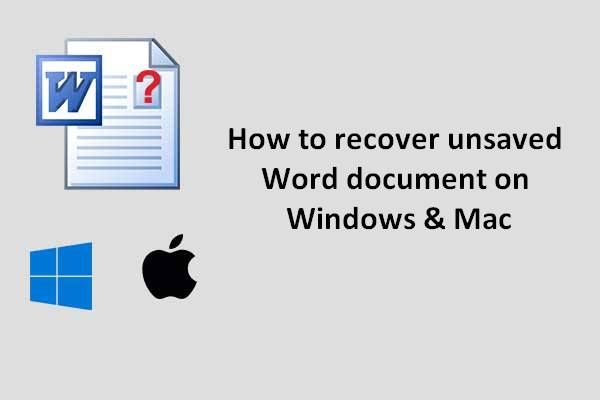 ওয়ার্ড ডকুমেন্ট কীভাবে পুনরুদ্ধার করবেন সে সম্পর্কে চূড়ান্ত গাইড
ওয়ার্ড ডকুমেন্ট কীভাবে পুনরুদ্ধার করবেন সে সম্পর্কে চূড়ান্ত গাইড ওয়ার্ড ডকুমেন্ট কীভাবে পুনরুদ্ধার করবেন দয়া করে বিরক্ত করবেন না; এটি সমাধানের জন্য এখানে দুর্দান্ত সমাধান রয়েছে।
আরও পড়ুনডেটা রিকভারি বৈশিষ্ট্য সক্ষম করুন
আপনি আবিষ্কার করতে পারেন যে ডেটা রিকভারি বৈশিষ্ট্যটি খুব দরকারী। আপনি যদি এটি সক্ষম না করে থাকেন তবে দয়া করে এটি সক্ষম করতে এই পদক্ষেপগুলি অনুসরণ করুন এবং ডেটা পুনরুদ্ধারের পছন্দগুলি সেট করুন:
1. খুলুন অ্যাডোব ইলাস্ট্রেটর সিসি।
2. টিপুন Ctrl + প্রতি খুলতে পছন্দসমূহ ।
3. এ স্যুইচ করুন ফাইল হ্যান্ডলিং এবং ক্লিপবোর্ড ।
৪. ডেটা রিকভারি ক্ষেত্রে, এর চেকবক্সটি নির্বাচন করুন প্রত্যেকটি পুনরুদ্ধার ডেটা স্বয়ংক্রিয়ভাবে সংরক্ষণ করুন ।
5. বিরতি ড্রপ ডাউন তালিকা থেকে একটি সঠিক সময়কাল চয়ন করুন।
টিপ: যদি আপনি সময়ের ব্যবধানকে একটি স্বল্প সময়ের হিসাবে সেট করেন, এটি আপনার কর্মপ্রবাহকে বাধাগ্রস্থ করতে পারে বিশেষত যখন আপনি অত্যন্ত বড় বা জটিল ফাইলগুলির সাথে কাজ করছেন। যদিও, যদি সময় ব্যবধানটি খুব দীর্ঘ হয়, তবে এটি কোনও চিত্রক বিপর্যয়ের ঘটলে ডেটা হ্রাসের সম্ভাবনা বাড়িয়ে তুলতে পারে। কেবল এমন একটি পছন্দ করুন যা আপনার পক্ষে সবচেয়ে ভাল।6. টিপুন পছন্দ করা ব্যাকআপ ফাইলগুলি সংরক্ষণ করতে একটি ফোল্ডার নির্বাচন করতে বোতাম।
7. পরীক্ষা করুন জটিল নথিগুলির জন্য ডেটা রিকভারি বন্ধ করুন ।
টিপ: যখন ডেটা রিকভারি বিকল্পটি চালু করা হয়, তখন বড় বা জটিল ফাইলগুলির ব্যাক আপ করার সময় অ্যাডোব ইলাস্ট্রেটর বিরতি দিতে পারে। যদি এই প্রক্রিয়াটি ধীর হয়ে যায় বা কর্মপ্রবাহকে বাধা দেয়, আপনি এই ফাইলগুলির জন্য ডেটা পুনরুদ্ধার বন্ধ করতে এই বিকল্পটি চেক করতে পারেন। 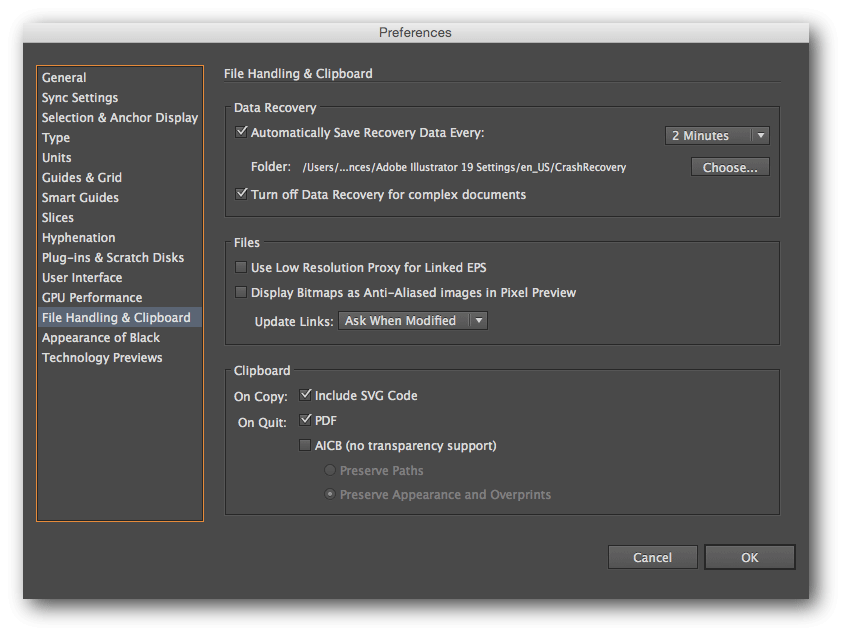
8. ক্লিক করুন ঠিক আছে পরিবর্তন রাখা।
![সমাধান হয়েছে: স্মার্ট স্ট্যাটাস খারাপ ত্রুটি খারাপ ব্যাকআপ এবং প্রতিস্থাপন ত্রুটি ফিক্স [মিনিটুল টিপস]](https://gov-civil-setubal.pt/img/backup-tips/74/solved-smart-status-bad-error-bad-backup.jpg)
![উইন্ডোজ এবং ম্যাকে সহজেই মুছে ফেলা এক্সেল ফাইলগুলি কীভাবে পুনরুদ্ধার করবেন [মিনিটুল টিপস]](https://gov-civil-setubal.pt/img/data-recovery-tips/58/how-recover-deleted-excel-files-windows.jpg)


![[সম্পূর্ণ পর্যালোচনা] ইউটারেন্ট ব্যবহার করা কি নিরাপদ? এটি নিরাপদে ব্যবহারের জন্য 6 টি পরামর্শ [মিনিটুল টিপস]](https://gov-civil-setubal.pt/img/backup-tips/54/is-utorrent-safe-use.jpg)
![উইন্ডোজ 10 অ্যাক্টিভেশন ত্রুটি 0xC004C003 ঠিক করার 4 টি পদ্ধতি [মিনিটুল নিউজ]](https://gov-civil-setubal.pt/img/minitool-news-center/29/4-methods-fix-windows-10-activation-error-0xc004c003.jpg)
![এনভিআইডিএ প্রদর্শনের 4 টি উপায় সেটিংস উপলভ্য নয় [মিনিটুল নিউজ]](https://gov-civil-setubal.pt/img/minitool-news-center/68/4-ways-nvidia-display-settings-are-not-available.png)

![গেম এ কাজ বন্ধ? ত্রুটি ঠিক করার উপায় এখানে! [মিনিটুল নিউজ]](https://gov-civil-setubal.pt/img/minitool-news-center/19/discord-stops-working-game.png)

!['ইউনিটি গ্রাফিক্স আরম্ভ করতে ব্যর্থ হয়েছে' ত্রুটি কীভাবে ঠিক করবেন? [মিনিটুল নিউজ]](https://gov-civil-setubal.pt/img/minitool-news-center/49/how-fix-failed-initialize-unity-graphics-error.png)
![উইন্ডোজ 10-এ উইন্ডোজ ডিফেন্ডার আপডেট ব্যর্থ হয়েছে কীভাবে এটি ঠিক করবেন [মিনিটুল নিউজ]](https://gov-civil-setubal.pt/img/minitool-news-center/14/how-fix-that-windows-defender-update-failed-windows-10.jpg)



![উইন্ডোজ 10 এ স্ক্রিনটি কীভাবে ঘোরানো যায়? 4 সহজ পদ্ধতি এখানে! [মিনিটুল নিউজ]](https://gov-civil-setubal.pt/img/minitool-news-center/30/how-rotate-screen-windows-10.jpg)

![[ফিক্সড!] উইন্ডোজ 11-এ ঘোস্ট উইন্ডো ইস্যু কীভাবে ঠিক করবেন?](https://gov-civil-setubal.pt/img/backup-tips/CC/fixed-how-to-fix-ghost-window-issue-in-windows-11-1.png)

