উইন্ডোজ 10 কাজ করছে না এমন কম্পিউটার স্পিকার ফিক্স করার 5 টিপস [মিনিটুল নিউজ]
5 Tips Fix Computer Speakers Not Working Windows 10
সারসংক্ষেপ :

কম্পিউটার স্পিকার কাজ করছেন না? উইন্ডোজ 10 কম্পিউটারে কোনও শব্দ না পেয়ে স্পিকারগুলি ঠিক করতে আপনাকে সহায়তা করার জন্য এখানে 5 টি টিপস রয়েছে। আপনার তথ্যের জন্য, আপনি ব্যবহার করতে পারেন মিনিটুল সফটওয়্যার স্টোরেজ ডিভাইসগুলি থেকে হারানো ডেটা পুনরুদ্ধার করতে, হার্ড ড্রাইভ পার্টিশন পরিচালনা করতে, কম্পিউটার সিস্টেমের ব্যাকআপ এবং পুনরুদ্ধার করা ইত্যাদি
যদি আপনার কম্পিউটার স্পিকার কাজ না করে এবং আপনি আপনার কম্পিউটার স্পিকার থেকে কোনও শব্দ শুনতে না পান তবে আপনি প্রথমে নিশ্চিত হয়ে নিতে পারেন যে আপনি ভুলভাবে কম্পিউটার স্পিকারকে নিঃশব্দ করেন নি এবং সমস্ত স্পিকার এবং হেডফোন কেবলগুলি সঠিকভাবে সংযুক্ত রয়েছে। যদি স্পিকারগুলির এখনও শব্দ না থাকে তবে কম্পিউটার স্পিকারগুলিকে উইন্ডোজ 10 এ কাজ না করা ঠিক করতে আপনাকে সহায়তা করার জন্য নীচে 5 টি টিপস রয়েছে।
টিপ 1. কম্পিউটার অডিও ডিভাইস ড্রাইভার আপডেট করুন
- আপনি টিপতে পারেন উইন্ডোজ + এক্স এবং এতে ডিভাইস ম্যানেজার নির্বাচন করুন উইন্ডোজ 10 এ ডিভাইস ম্যানেজার খুলুন ।
- পরবর্তী আপনি প্রসারিত করতে পারেন শব্দ, ভিডিও এবং গেম নিয়ন্ত্রক বিভাগ এবং আপনার অডিও ডিভাইস সন্ধান করুন।
- আপনার অডিও ডিভাইসে রাইট-ক্লিক করুন এবং নির্বাচন করুন ড্রাইভার আপডেট করুন অডিও ডিভাইস ড্রাইভার আপডেট করতে।
- আপনি ক্লিক করতে পারেন ডিভাইস আনইনস্টল করুন বিকল্প এবং তারপরে ক্লিক করুন কর্ম সরঞ্জামদণ্ডে এবং চয়ন করুন হার্ডওয়্যার পরিবর্তনের জন্য স্ক্যান করুন অডিও ডিভাইসের জন্য নতুন ড্রাইভার পুনরায় ইনস্টল করতে।
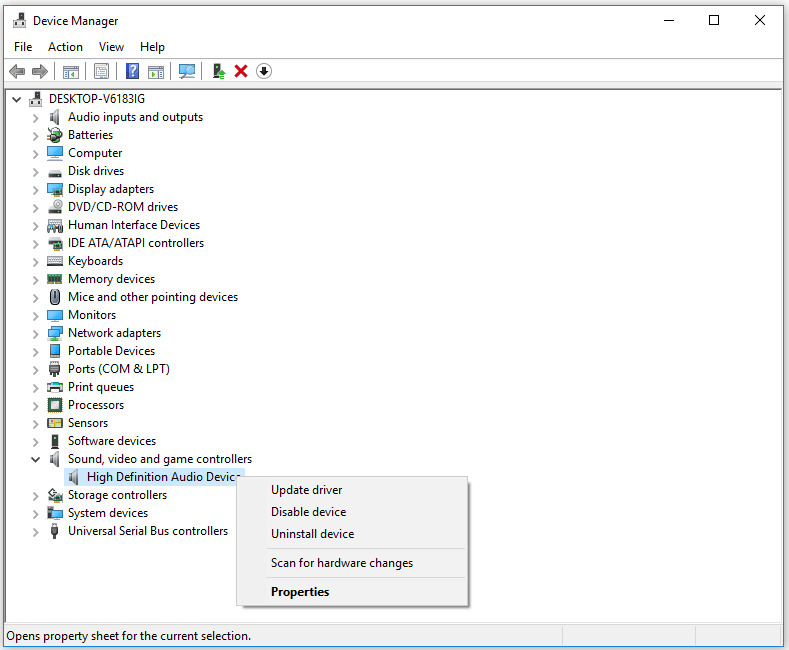
টিপ 2. আপনার সাউন্ড কার্ড সঠিকভাবে কাজ করছে কিনা তা পরীক্ষা করে দেখুন
- ডিভাইস ম্যানেজারটি খুলতে এবং আপনার অডিও ডিভাইসটি সন্ধান করতে টিপ 1 এ একই ক্রিয়াকলাপটি অনুসরণ করুন।
- নির্বাচন করতে আপনার অডিও ডিভাইসে ডান ক্লিক করুন সম্পত্তি । ডিভাইসটি সঠিকভাবে কাজ করছে কিনা তা আপনি এটি পরীক্ষা করতে পারেন যন্ত্রের অবস্থা ।
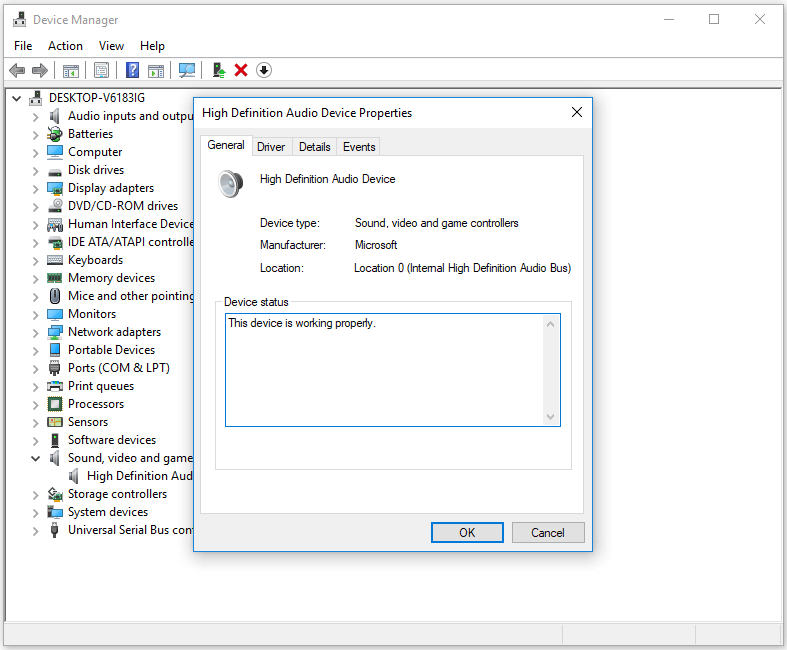
টিপ 3. আপনার অডিও ডিভাইসটি ডিফল্ট হিসাবে সেট করা আছে কিনা তা পরীক্ষা করুন
- আপনি ক্লিক করতে পারেন শুরু করুন টাইপ শব্দ , এবং চয়ন করুন শব্দ সাউন্ড সেটিংস উইন্ডো খুলতে।
- আপনি অডিও ডিভাইসের একটি তালিকা দেখতে পারেন এবং আপনার অডিও ডিভাইসটি ডিফল্ট হিসাবে সেট করা আছে কিনা তা পরীক্ষা করতে পারেন, তা না হলে আপনি সঠিক অডিও ডিভাইসটি ক্লিক করতে পারেন এবং ক্লিক করতে পারেন ডিফল্ট সেট করুন এটি ডিফল্ট হিসাবে সেট করতে বোতাম।
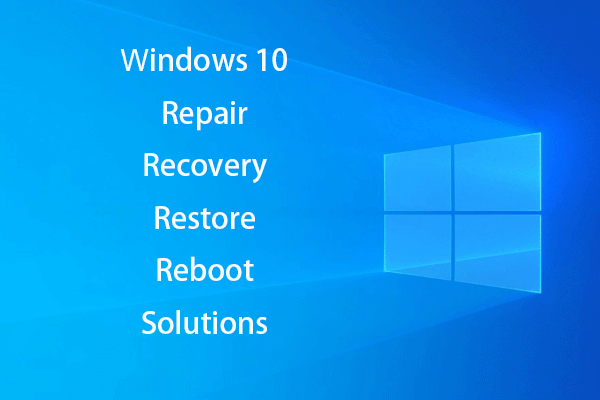 [সলভ] পুনরুদ্ধার ড্রাইভের মাধ্যমে উইন্ডোজ 10 কীভাবে পুনরুদ্ধার করবেন | সহজ ফিক্স
[সলভ] পুনরুদ্ধার ড্রাইভের মাধ্যমে উইন্ডোজ 10 কীভাবে পুনরুদ্ধার করবেন | সহজ ফিক্স উইন্ডোজ 10 মেরামত, পুনরুদ্ধার, রিবুট, পুনরায় ইনস্টল করুন, পুনরুদ্ধার সমাধান solutions উইন 10 ওএস সমস্যাগুলি মেরামত করতে উইন 10 মেরামত ডিস্ক / পুনরুদ্ধার ডিস্ক / ইউএসবি ড্রাইভ / সিস্টেম চিত্র তৈরি করুন।
আরও পড়ুনটিপ 4. কম্পিউটার সাউন্ড সমস্যাগুলি নিবারণ
উইন্ডোজ 10-এ একটি বিল্ট-ইন ট্রাবলশুটিং সরঞ্জাম রয়েছে যা আপনাকে সমস্যা সমাধানের ও সহায়তা করতে সহায়তা করে উইন্ডোজ 10 মেরামত করুন সমস্যা
আপনি ডান ক্লিক করতে পারেন শব্দ কম্পিউটারের স্ক্রিনের নীচে-ডানদিকে আইকনটি ক্লিক করুন এবং ক্লিক করুন সমস্যার সমাধান সমস্যা সমাধান করুন । কয়েক সেকেন্ড পরে, এটি আপনাকে সমস্যার সমাধান করতে চাইলে অডিও ডিভাইসটি নির্বাচন করতে বলবে। আপনার অডিও ডিভাইসটি চয়ন করুন এবং উইন্ডোজ ট্রাবলশুটারকে সাউন্ডের সমস্যাগুলি স্বয়ংক্রিয়ভাবে সনাক্ত করতে এবং ঠিক করার জন্য নির্দেশাবলী অনুসরণ করুন।
বিকল্পভাবে, আপনি ক্লিক করতে পারেন শুরু -> সেটিংস -> আপডেট এবং সুরক্ষা -> সমস্যা সমাধান । ক্লিক অডিও বাজানো হচ্ছে , এবং ক্লিক করুন ট্রাবলশুটার চালান শব্দ বাজানোর সাথে সমস্যাগুলি সন্ধান করতে এবং ঠিক করতে বোতামটি।
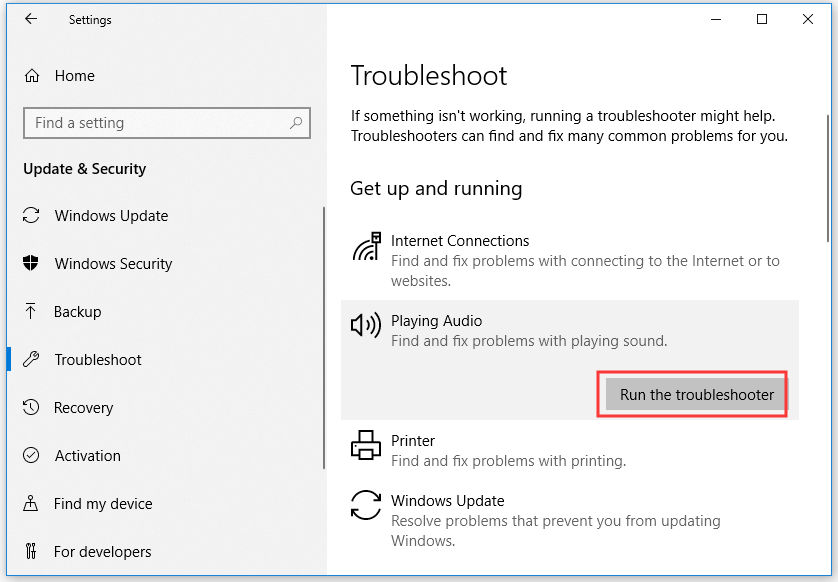
টিপ 5. কলুষিত সিস্টেম ফাইলগুলি মেরামত করতে এসএফসি ব্যবহার করুন
কম্পিউটার স্পিকারের কাজ না করা সমস্যাটি যদি দূষিত সিস্টেম ফাইলগুলির কারণে ঘটে থাকে তবে আপনি উইন্ডোজ বিল্ট-ইন এসএফসি (ফাইল সিস্টেম চেকার) সরঞ্জামটি চালাতে পারেন সিস্টেম ফাইলগুলি মেরামত ।
- আপনি টিপতে পারেন উইন্ডোজ + আর টাইপ সেমিডি , এবং টিপুন Ctrl + Shift + enter প্রতি ওপেন এলিভেটেড কমান্ড প্রম্পট উইন্ডোজ 10 এ।
- তারপরে আপনি টাইপ করতে পারেন এসএফসি / স্ক্যানউ কমান্ড প্রম্পট উইন্ডোতে কমান্ড, এবং হিট প্রবেশ করান কমান্ড কার্যকর করা। এসএফসি ইউটিলিটি আপনার কম্পিউটারে সম্ভাব্য দূষিত সিস্টেম ফাইলগুলি পরীক্ষা এবং মেরামত শুরু করবে।
সমস্ত সম্ভাব্য সমাধান চেষ্টা করার পরেও যদি কম্পিউটার স্পিকারগুলি এখনও কাজ না করে, তবে আপনি সাহায্যের জন্য আপনার কম্পিউটার বা স্পিকার প্রস্তুতকারকের সাথে যোগাযোগ করতে পারেন।
আপনার উইন্ডোজ 10/8/7 কম্পিউটারে ডেটা ক্ষতির জন্য, এক্সটার্নাল হার্ড ড্রাইভ, ইউএসবি ফ্ল্যাশ ড্রাইভ, এসডি কার্ড ইত্যাদি মিনিটুল পাওয়ার ডেটা রিকভারি এই স্টোরেজ ডিভাইসগুলি থেকে সহজেই ডেটা পুনরুদ্ধারে আপনাকে সহায়তা করতে পারে।
 ফ্রি পেন ড্রাইভ ডেটা রিকভারি - পেন ড্রাইভ ডেটা প্রদর্শিত হচ্ছে না তা স্থির করুন
ফ্রি পেন ড্রাইভ ডেটা রিকভারি - পেন ড্রাইভ ডেটা প্রদর্শিত হচ্ছে না তা স্থির করুন ফ্রি পেনড্রাইভ ডেটা পুনরুদ্ধার। পেন ড্রাইভ থেকে বিনামূল্যে ডেটা / ফাইলগুলি পুনরুদ্ধারে সহজ 3 টি পদক্ষেপ (সহ দুর্নীতিগ্রস্থ, ফর্ম্যাট করা, স্বীকৃত নয়, পেনড্রাইভ প্রদর্শন করা হচ্ছে না)।
আরও পড়ুন![ডাউনলোড করার জন্য দুর্দান্ত ফ্রি সবুজ পর্দার পটভূমি [মিনিটুল নিউজ]](https://gov-civil-setubal.pt/img/minitool-news-center/26/great-free-green-screen-backgrounds-download.png)


![ভাঙা কম্পিউটার থেকে ফাইলগুলি পুনরুদ্ধার করার সেরা উপায় | দ্রুত এবং সহজ [মিনিটুল টিপস]](https://gov-civil-setubal.pt/img/data-recovery-tips/16/best-way-recover-files-from-broken-computer-quick-easy.jpg)






![উইন্ডোজ 10 এ ব্যবহারকারীর অ্যাকাউন্টের ধরন পরিবর্তন করার 5 উপায় [মিনিটুল নিউজ]](https://gov-civil-setubal.pt/img/minitool-news-center/09/5-ways-change-user-account-type-windows-10.jpg)


![[সমাধান] উইনভার কী এবং কীভাবে উইনভার চালাবেন?](https://gov-civil-setubal.pt/img/knowledge-base/64/what-s-winver.png)
![উইন্ডোজ 10/8/7 নিজেই আইআইএস সংস্করণ কীভাবে পরীক্ষা করবেন [মিনিটুল নিউজ]](https://gov-civil-setubal.pt/img/minitool-news-center/15/how-check-iis-version-windows-10-8-7-yourself.png)
![বিস্তারিত গাইড - কিভাবে ব্যবহারকারীর প্রোফাইল উইন্ডোজ 10 ব্যাক আপ করবেন? [মিনি টুল টিপস]](https://gov-civil-setubal.pt/img/backup-tips/1A/detailed-guide-how-to-back-up-user-profile-windows-10-minitool-tips-1.png)



![ম্যাক / উইন্ডোজ এ অ্যান্ড্রয়েড ফাইল স্থানান্তর কাজ করছে না ঠিক কিভাবে? [মিনিটুল টিপস]](https://gov-civil-setubal.pt/img/android-file-recovery-tips/87/how-fix-android-file-transfer-not-working-mac-windows.png)