উইন্ডোজ 10 বা সারফেস মিসিং ওয়াইফাই সেটিংস ঠিক করার 4 টি উপায় [মিনিটুল নিউজ]
4 Ways Fix Wifi Settings Missing Windows 10
সারসংক্ষেপ :

এই টিউটোরিয়ালটি আপনাকে উইন্ডোজ 10 বা সারফেস ডিভাইসে ওয়াইফাই সেটিংস অনুপস্থিত ঠিক করতে সহায়তা করার জন্য কয়েকটি সমাধান অনুসন্ধান করে। আপনার উইন্ডোজ কম্পিউটারের অন্যান্য সমস্যাগুলি মোকাবেলা করতে, মিনিটুল সফটওয়্যার পেশাদার। এই সফ্টওয়্যার প্রযোজক জায়ান্ট ব্যবহারকারীদের জন্য পেশাদার ডেটা রিকভারি সফটওয়্যার, হার্ড ড্রাইভ পার্টিশন ম্যানেজার, সিস্টেম ব্যাকআপ এবং পুনরুদ্ধার সফ্টওয়্যার ইত্যাদি নকশা করে।
সাধারণত আপনি আপনার উইন্ডোজ 10 কম্পিউটার বা সারফেস ল্যাপটপের একটি বেতার নেটওয়ার্কের সাথে সংযোগ করতে পারেন। তবে যদি উইন্ডোজ 10 এ ওয়াইফাই সেটিংস অনুপস্থিত থাকে তবে আপনি একটি ওয়্যারলেস নেটওয়ার্কের সাথে সংযোগ স্থাপন করতে পারবেন না।
শুরুতে, আপনি শুরু -> সেটিংস -> নেটওয়ার্ক এবং ইন্টারনেট ক্লিক করতে পারেন এবং বাম ফলকে ওয়াইফাই বিকল্পটি তালিকাভুক্ত কিনা তা পরীক্ষা করতে পারেন। আপনি যদি নেটওয়ার্ক এবং ইন্টারনেট সেটিংসে ওয়াইফাই সেটিংস খুঁজে না পান তবে আপনি ওয়াইফাই সেটিংসে উইন্ডোজ 10 বা সারফেস ত্রুটি অনুপস্থিত স্থির করতে নীচের সমাধানগুলি চেষ্টা করতে পারেন।
উইন্ডোজ 10 বা সারফেস মিস করা ওয়াইফাই সেটিংস ঠিক করুন - 4 টি উপায়
টিপ 1. আপনার উইন্ডোজ 10 বা সারফেস কম্পিউটার পুনরায় চালু করুন
আপনি নিতে পারেন প্রথম সহজ পদক্ষেপটি আপনার কম্পিউটার পুনরায় চালু করা rest কম্পিউটার পুনরায় চালু করা সাধারণত আপনার কম্পিউটারের ছোটখাটো সমস্যা সমাধান করতে পারে।
আপনার কম্পিউটারটি পুনরায় আরম্ভ করতে আপনি শুরু -> পাওয়ার -> পুনঃসূচনাতে ক্লিক করতে পারেন। এটি পুনরায় চালু হওয়ার পরে, আপনি এখন ওয়াইফাই সেটিংস দৃশ্যমান কিনা তা পরীক্ষা করতে> - সেটিংস -> নেটওয়ার্ক এবং ইন্টারনেট ক্লিক করতে পারেন।
টিপ 2. উইন্ডোজ 10 আপডেট করুন
কিছু ওয়াইফাই সংযোগ সমস্যা পুরানো বা বেমানান উইন্ডোজ উপাদানগুলির কারণে হতে পারে। আপনি আপনার কম্পিউটারে সর্বশেষ উইন্ডোজ আপডেট ইনস্টল করতে একটি উইন্ডোজ আপডেট সম্পাদন করতে পারেন।
- উইন্ডোজ সেটিংস খোলার জন্য আপনি উইন্ডোজ + আমি টিপুন।
- আপডেট এবং সুরক্ষা -> উইন্ডোজ আপডেট ক্লিক করুন। এবং উপলব্ধ নতুন উইন্ডোজ আপডেটগুলি চেক এবং ইনস্টল করতে আপডেটের জন্য চেক ক্লিক করুন।
- এর পরে, আপনি আপনার কম্পিউটারটি পুনরায় চালু করতে পারেন এবং WiFi সেটিংস অনুপস্থিত কিনা তা পরীক্ষা করতে পারেন উইন্ডোজ 10 ত্রুটিটি ঠিক হয়ে গেছে।
টিপ 3. উইন্ডোজ নেটওয়ার্ক ট্রাবলশুটার চালান
আপনি যদি উইন্ডোজ 10 বা সারফেসে ওয়াইফাই সেটিংসের অনুপস্থিত ত্রুটির মুখোমুখি হন তবে আপনি এই ত্রুটিটি ঠিক করতে সহায়তা করতে পারেন কিনা তা জানতে আপনি উইন্ডোজ নেটওয়ার্ক ট্রাবলশুটার চালাতে পারেন। উইন্ডোজ নেটওয়ার্কের সমস্যা সমাধানকারী সাহায্য করে অনেক নেটওয়ার্ক সংযোগ সমস্যা সমাধান করুন ।
আপনি সূচনা -> সেটিংস -> আপডেট ও সুরক্ষা -> সমস্যা সমাধান ক্লিক করতে পারেন। ইন্টারনেট সংযোগগুলি খুঁজতে ডান প্যানেলে নীচে স্ক্রোল করুন এবং এটি ক্লিক করুন। তারপরে সনাক্ত করা ইন্টারনেট সমস্যার সনাক্তকরণ এবং সমাধান করতে শুরু করতে সমস্যা সমাধানকারী বোতামটি ক্লিক করুন।
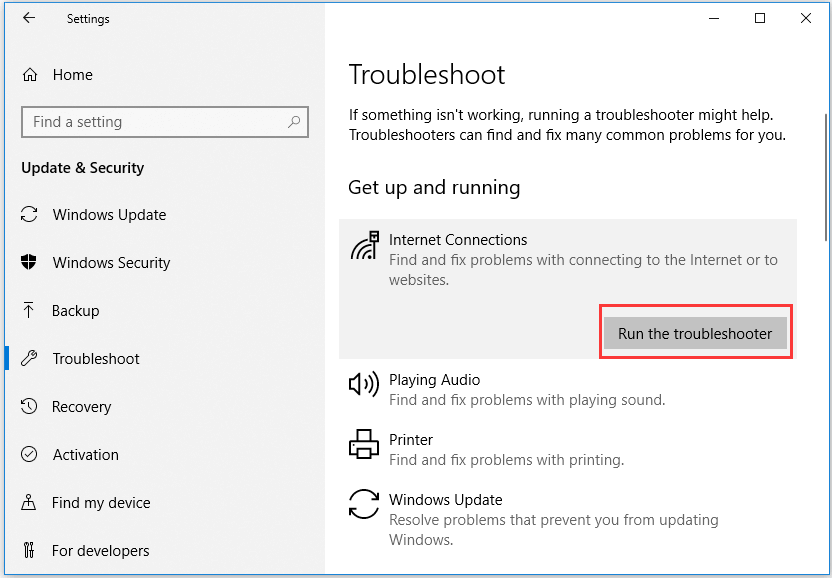
টিপ 4. ডিভাইস ম্যানেজারে ওয়াইফাই উপলব্ধ কিনা তা পরীক্ষা করে দেখুন
যদি ডিভাইস ম্যানেজারটিতে ভুল করে ওয়াইফাই অক্ষম করা থাকে, তবে আপনার উইন্ডোজ 10 বা সারফেস ডিভাইসে ওয়াইফাই সেটিংস অনুপস্থিত। নীচের নির্দেশাবলী অনুসরণ করে আপনি ডিভাইস ম্যানেজারে ওয়াইফাই উপলব্ধ কিনা তা পরীক্ষা করতে পারেন।
- উইন্ডোজ + এক্স টিপুন এবং এতে ডিভাইস ম্যানেজার নির্বাচন করুন উইন্ডোজ 10 এ ডিভাইস ম্যানেজার খুলুন বা সারফেস।
- নেটওয়ার্ক অ্যাডাপ্টারের বিভাগটি প্রসারিত করতে ক্লিক করুন। ওয়্যারলেস নেটওয়ার্ক অ্যাডাপ্টার বা নেটওয়ার্ক নিয়ামক তালিকাভুক্ত কিনা তা পরীক্ষা করুন।
- ওয়্যারলেস নেটওয়ার্ক অ্যাডাপ্টার বা নেটওয়ার্ক নিয়ামককে ডাবল ক্লিক করুন, ড্রাইভার ট্যাব ক্লিক করুন এবং ডিভাইস অক্ষম করুন ক্লিক করুন। তারপরে আপনি ডিভাইস সক্ষম করতে ক্লিক করতে পারেন এবং এটি নেটওয়ার্ক অ্যাডাপ্টার বা নিয়ামকটি পুনরায় চালু করবে।
- আপনার কম্পিউটারটি পুনরায় চালু করুন এবং WiFi সেটিংসে অনুপস্থিত সমস্যাটি স্থির হয়েছে কিনা তা পরীক্ষা করুন।
উপসংহার
আশা করি 4 টির একটির মাধ্যমে আপনি উইন্ডোজ 10 বা সারফেসে ওয়াইফাই সেটিংস মিসিং সমস্যা সমাধান করতে সহায়তা করতে পারেন। আপনার যদি এই সমস্যাটি সমাধানের আরও ভাল সমাধান থাকে তবে দয়া করে আমাদের সাথে ভাগ করে নিতে দ্বিধা করবেন না।
![[সলভ] ডিস্ক পার্টটি দেখানোর জন্য কোনও ফিক্সড ডিস্ক নেই [মিনিটুল নিউজ]](https://gov-civil-setubal.pt/img/minitool-news-center/10/diskpart-there-are-no-fixed-disks-show.png)



![সটা বনাম আইডিই: পার্থক্য কী? [মিনিটুল উইকি]](https://gov-civil-setubal.pt/img/minitool-wiki-library/14/sata-vs-ide-what-is-difference.jpg)
![সমাধান করা হয়েছে! ERR_NETWORK_ACCESS_DENIED Windows 10/11 [মিনি টুল টিপস]](https://gov-civil-setubal.pt/img/news/48/solved-err-network-access-denied-windows-10/11-minitool-tips-1.png)

![উইন্ডোজ 10 11 এ নতুন এসএসডি ইনস্টল করার পরে কী করবেন? [৭ ধাপ]](https://gov-civil-setubal.pt/img/partition-disk/00/what-to-do-after-installing-new-ssd-on-windows-10-11-7-steps-1.jpg)


![আপনার জন্য ডাউনলোড করার জন্য শীর্ষ 10টি বিনামূল্যের Windows 11 থিম এবং পটভূমি [মিনি টুল টিপস]](https://gov-civil-setubal.pt/img/news/C1/top-10-free-windows-11-themes-backgrounds-for-you-to-download-minitool-tips-1.png)


![Chromebook এ ডিএইচসিপি চেহারা ব্যর্থ | কীভাবে এটি ঠিক করবেন [মিনিটুল নিউজ]](https://gov-civil-setubal.pt/img/minitool-news-center/69/dhcp-lookup-failed-chromebook-how-fix-it.png)
![[সলভ] ইউটিউব ব্ল্যাক স্ক্রিনের জন্য 8 টি সমাধান এখানে রয়েছে](https://gov-civil-setubal.pt/img/movie-maker-tips/06/8-solutions.jpg)

![মিনিটুল এসএসডি ডেটা পুনরুদ্ধারের জন্য সেরা উপায় দেয় - 100% নিরাপদ [মিনিটুল টিপস]](https://gov-civil-setubal.pt/img/data-recovery-tips/48/minitool-gives-best-way.jpg)


