বাহ্যিক হার্ড ড্রাইভ (USB) MBR বিনামূল্যে মেরামত করার 3টি ধাপ
3 Pasos Para Reparar El Mbr Del Disco Duro Externo Gratis
কিভাবে বাহ্যিক হার্ড ড্রাইভ MBR সহজে মেরামত করতে হয় বা 3টি সহজ ধাপে বিনামূল্যে USB MBR মেরামত করতে হয় তার চূড়ান্ত নির্দেশিকা। এছাড়াও, আপনার বাহ্যিক হার্ড ড্রাইভ কি দূষিত, কাজ করছে না/প্রতিক্রিয়াশীল এবং অ্যাক্সেসযোগ্য নয়? ডেটা হারানো ছাড়া এবং ফর্ম্যাটিং ছাড়াই কীভাবে একটি বাহ্যিক হার্ড ড্রাইভ মেরামত করবেন তা পরীক্ষা করুন।
দ্রুত নেভিগেশন:- MiniTool পার্টিশন উইজার্ড দিয়ে বিনামূল্যে বহিরাগত হার্ড ড্রাইভে MBR মেরামত করুন
- ইউএসবি এমবিআর মেরামত করার এবং বিনামূল্যে বাহ্যিক হার্ড ড্রাইভ এমবিআর মেরামত করার 3টি সহজ পদক্ষেপ৷
- বাহ্যিক হার্ড ড্রাইভ মেরামত করুন - বাহ্যিক হার্ড ড্রাইভ মেরামতের সমাধান
- সংক্ষিপ্তকরণ
প্রশ্ন 1: ক্ষতিগ্রস্থ MBR সহ বাহ্যিক বা USB হার্ড ড্রাইভ। আমি কিভাবে সমাধান করতে পারি?
প্রশ্ন 2: আমার কম্পিউটারে বাহ্যিক হার্ড ড্রাইভ দেখা যায় না, আমি কিভাবে এটি সমাধান করতে পারি?
প্রশ্ন 3: কিভাবে ইউএসবি বা এক্সটার্নাল হার্ড ড্রাইভ থেকে ডেটা পুনরুদ্ধার করবেন?
কেউ কেউ বাহ্যিক হার্ড ড্রাইভে উইন্ডোজ ইনস্টল করার সিদ্ধান্ত নিতে পারে। উদাহরণস্বরূপ, আপনি ইনস্টল করতে পারেন উইন্ডোজ টু গো মাইক্রোসফ্ট প্রত্যয়িত USB ফ্ল্যাশ ড্রাইভ বা বাহ্যিক হার্ড ড্রাইভে এবং এটি উইন্ডোজ-ভিত্তিক কম্পিউটার বুট করতে ব্যবহার করুন। আপনি ব্যাকআপের জন্য একটি বুটেবল USB তৈরি করতে MiniTool Partition Wizard এর মত একটি তৃতীয় পক্ষের টুল ব্যবহার করতে চাইতে পারেন এবং সিস্টেমটি ক্র্যাশ হয়ে গেলে USB বা বহিরাগত হার্ড ড্রাইভ থেকে উইন্ডোজ পুনরায় চালু করার চেষ্টা করতে পারেন।
MBR (মাস্টার বুট রেকর্ড) উইন্ডোজ বুট করার ক্ষেত্রে একটি গুরুত্বপূর্ণ ভূমিকা পালন করে। যদি বাহ্যিক হার্ড ড্রাইভ বা ইউএসবি ড্রাইভের এমবিআর ক্ষতিগ্রস্থ হয় বা অনুপস্থিত থাকে তবে আপনি একটি USB বা বহিরাগত হার্ড ড্রাইভ থেকে উইন্ডোজ বুট করতে পারবেন না। এবং আপনি ডিস্কে সংরক্ষিত ডেটা অ্যাক্সেস করতে পারবেন না।
কিভাবে একটি বাহ্যিক বা USB হার্ড ড্রাইভের MBR মেরামত এবং পুনর্নির্মাণ করা যায় তা 3টি সহজ ধাপে বিনামূল্যে আবিষ্কার করুন।
উপরন্তু, যদি আপনি বিকৃত MBR বা অন্যান্য ত্রুটির কারণে বাহ্যিক হার্ড ড্রাইভ বা USB ফ্ল্যাশ ড্রাইভে ডেটা ক্ষতি বা পার্টিশন ক্ষতির সম্মুখীন হন, আমরা আপনাকে সম্ভাব্য সমাধানও প্রদান করি যাতে আপনি সহজেই বহিরাগত ড্রাইভ থেকে পার্টিশন বা ডেটা পুনরুদ্ধার করতে পারেন।
এক্সটার্নাল হার্ড ড্রাইভ MBR মেরামত এবং হার্ড ড্রাইভ/পার্টিশন ম্যানেজমেন্টের জন্য আপনার যা দরকার তা হল একটি 100% পরিষ্কার এবং নির্ভরযোগ্য টুল।
MiniTool পার্টিশন উইজার্ড দিয়ে বিনামূল্যে বহিরাগত হার্ড ড্রাইভে MBR মেরামত করুন
MiniTool পার্টিশন উইজার্ড হল Windows 10/8/7/Vista/XP-এ ডিস্ক/পার্টিশন পরিচালনা এবং ডেটা পুনরুদ্ধারের জন্য একটি সম্পূর্ণ সমাধান।
আপনি MiniTool পার্টিশন উইজার্ড দিয়ে কি করতে পারেন? এই নিবন্ধে আলোচনা করা বিষয়ের সাথে সম্পর্কিত, আমরা আপনাকে একটি হার্ড ড্রাইভে MBR দুর্নীতি সমস্যা সমাধানে সহায়তা করার জন্য MiniTool পার্টিশন উইজার্ডের কিছু ফাংশন উপস্থাপন করতে যাচ্ছি।
ইউএসবি এমবিআর মেরামত করার এবং বিনামূল্যে বাহ্যিক হার্ড ড্রাইভ এমবিআর মেরামত করার 3টি সহজ পদক্ষেপ৷
এই সেরা এমবিআর মেরামতের টুলটি আপনাকে এক্সটার্নাল ড্রাইভে (বাহ্যিক হার্ড ড্রাইভ, ইউএসবি ফ্ল্যাশ ড্রাইভ ইত্যাদি সহ) দ্রুত MBR মেরামত করতে দেয় এর MBR ফিচার রিবিল্ড করার জন্য ধন্যবাদ। আপনি যদি এক্সটার্নাল হার্ড ড্রাইভ বা ইউএসবি থেকে উইন্ডোজ বুট করার চেষ্টা করেন (উদাহরণস্বরূপ, উইন্ডোজ টু গো প্রি-ইন্সটল করা আছে) কিন্তু দেখেন যে MBR নষ্ট হওয়ার কারণে আপনার কম্পিউটার বুট হবে না, আপনি সমস্যা সমাধানের জন্য নিচের 3টি সহজ ধাপ অনুসরণ করতে পারেন বাহ্যিক ড্রাইভের MBR সহ, যেমন একটি বাহ্যিক হার্ড ড্রাইভ, একটি USB ড্রাইভ, ইত্যাদি বিনামূল্যে।
উপরন্তু, আপনি অপারেটিং সিস্টেম বুট না করেই Windows 10/8/7 সহ একটি বাহ্যিক হার্ড ড্রাইভের MBR মেরামত করতে WinPE-ভিত্তিক বুটেবল মিডিয়া তৈরি করতে এই সফ্টওয়্যারটিকে এর প্রো সংস্করণে ব্যবহার করতে পারেন।
এই সেরা ডিস্ক/পার্টিশন ম্যানেজমেন্ট সফ্টওয়্যারটি ডাউনলোড করুন – MiniTool Partition Wizard Free Edition – এবং এটি আপনার Windows 10/8/7/Vista কম্পিউটারে ইনস্টল করুন।
MiniTool পার্টিশন উইজার্ড বিনামূল্যেডাউনলোড করতে ক্লিক করুন100%পরিষ্কার এবং নিরাপদ

ধাপ 1: উইন্ডোজ (10) পিসির সাথে বাহ্যিক হার্ড ড্রাইভ সংযোগ করুন
আপনার Windows 10/8/7 কম্পিউটারে বাহ্যিক বা USB হার্ড ড্রাইভ সংযোগ করুন এবং MiniToolPartition Wizard চালান৷
ধাপ 2 - পুনর্নির্মাণ MBR ফাংশন চয়ন করুন
যে বাহ্যিক ড্রাইভটি MBR নষ্ট করেছে তার উপর রাইট ক্লিক করুন এবং অপশনে ক্লিক করুন এমবিআর পুনর্নির্মাণ করুন .
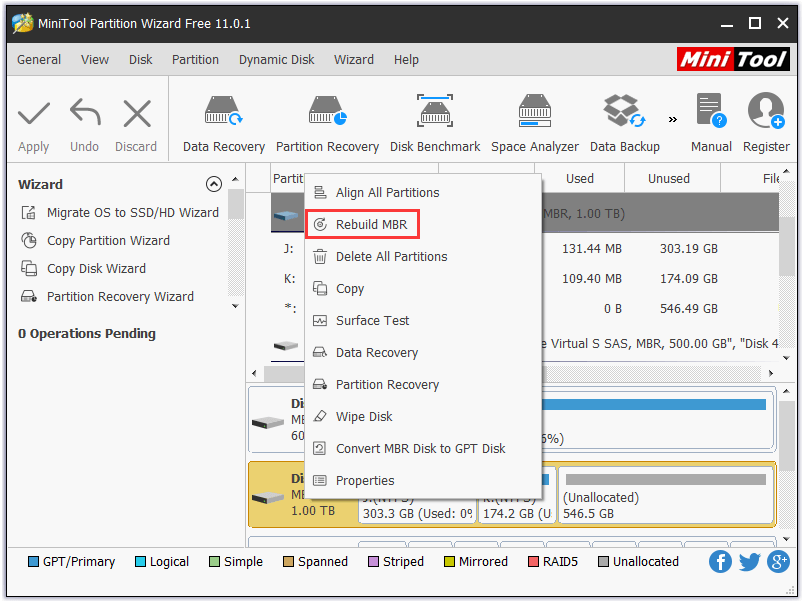
ধাপ 3 - বিনামূল্যের জন্য একটি বহিরাগত ড্রাইভের MBR পুনর্নির্মাণ এবং মেরামত করুন
তারপর বাটনে ক্লিক করুন আবেদন এক্সটার্নাল হার্ড ড্রাইভ বা ইউএসবি ড্রাইভে বুট সেক্টর মেরামত শুরু করতে। তারপরে আপনি এক্সটার্নাল ড্রাইভ থেকে উইন্ডোজ বুট করতে পারেন এবং এক্সটার্নাল হার্ড ড্রাইভ অ্যাক্সেস করতে পারেন কিনা তা পরীক্ষা করুন।
বাহ্যিক হার্ড ড্রাইভ মেরামত করুন - বাহ্যিক হার্ড ড্রাইভ মেরামতের সমাধান
যদি আপনার বাহ্যিক হার্ড ড্রাইভ এখনও কাজ না করে বা একটি বাহ্যিক হার্ড ড্রাইভের MBR মেরামত করার পরেও কোনো কারণে সাড়া না দেয়, তাহলেও আপনি হারিয়ে যাওয়া পার্টিশন এবং ডেটা পুনরুদ্ধার করতে, এক্সটার্নাল হার্ড ড্রাইভে ফাইল সিস্টেমের ত্রুটিগুলি পরীক্ষা ও ঠিক করতে MiniTool পার্টিশন উইজার্ড ব্যবহার করতে পারেন। হার্ড ড্রাইভ এবং এক্সটার্নাল হার্ড ড্রাইভে খারাপ সেক্টর আছে কিনা চেক করুন।
1. পার্টিশন পুনরুদ্ধার
যদি বাহ্যিক হার্ড ড্রাইভ বা ইউএসবি ড্রাইভ এখনও দূষিত থাকে এবং আপনি এমবিআর মেরামত অপারেশন সঞ্চালন করার পরেও অ্যাক্সেস করা যায় না, আপনি ড্রাইভ থেকে হারিয়ে যাওয়া/মুছে ফেলা পার্টিশনটি সহজেই পুনরুদ্ধার করতে এই টুলের অন্তর্নির্মিত পার্টিশন রিকভারি বৈশিষ্ট্যটি ব্যবহার করতে পারেন। বাহ্যিক হার্ড ড্রাইভ এবং আপনার সমস্ত ডেটা পুনরুদ্ধার করুন।
পরামর্শ: শুধুমাত্র MiniTool পার্টিশন উইজার্ড প্রো বা অন্যান্য উচ্চতর সংস্করণগুলি এই ফাংশনটি সম্পাদন করার অনুমতি দেয়। (সংস্করণ তুলনা করুন)ধাপ 1. আপনার এক্সটার্নাল হার্ড ড্রাইভ বা ইউএসবি ড্রাইভ পিসিতে কানেক্ট করুন এবং মিনিটুল পার্টিশন উইজার্ড চালান।
ধাপ ২. বাহ্যিক ড্রাইভটি চয়ন করুন এবং এটিতে ডান ক্লিক করুন, তারপরে বিকল্পটিতে ক্লিক করুন পার্টিশন রিকভারি .
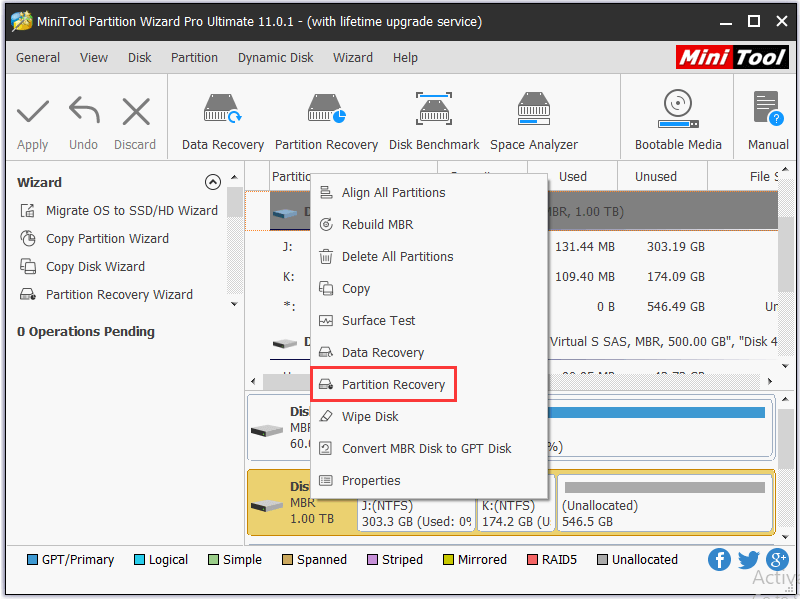
ধাপ 3. স্ক্যান ব্যবধান চয়ন করুন: সম্পূর্ণ ডিস্ক, অনির্দিষ্ট স্থান, এবং নির্দিষ্ট পরিসর।
ধাপ 4। আপনি বিভিন্ন স্ক্যানিং পদ্ধতি বেছে নিতে পারেন: দ্রুত স্ক্যান বা সম্পূর্ণ স্ক্যান। সম্পূর্ণ স্ক্যান নির্দিষ্ট স্ক্যান পরিসরের মধ্যে প্রতিটি সেক্টর পরিদর্শন করে এবং আরও বেশি সময় লাগবে।
ধাপ 5। সমস্ত প্রয়োজনীয় পার্টিশন নির্বাচন করুন। সুতরাং, বিদ্যমান পার্টিশনগুলি ইতিমধ্যে চিহ্নিত করা হয়েছে। আপনি হারিয়ে যাওয়া/মুছে ফেলা পার্টিশন চিহ্নিত করতে এবং ক্লিক করতে পারেন শেষ করুন .
ধাপ 6। তারপরে, আপনি বাছাই করতে পারেন এবং পুনরুদ্ধার করা পার্টিশনটিতে ডান ক্লিক করুন এবং তারপরে ক্লিক করুন ড্রাইভ লেটার পরিবর্তন করুন তারপর সেই পার্টিশনের জন্য একটি ড্রাইভ লেটার নির্দিষ্ট করতে। আপনি যখন এটি করবেন, তখন আপনি উইন্ডোজ এক্সপ্লোরারে পার্টিশনটি দেখতে সক্ষম হবেন।
পার্টিশন পুনরুদ্ধারের মাধ্যমে, আপনি একটি হারিয়ে যাওয়া/মুছে ফেলা বাহ্যিক হার্ড ড্রাইভ পার্টিশনের পাশাপাশি এর ডেটা পুনরুদ্ধার করতে পারেন।
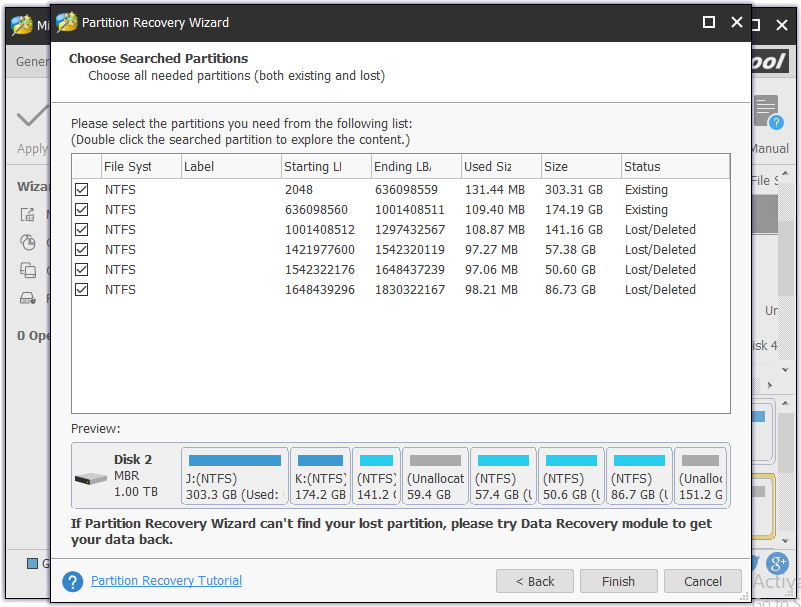
2. ডেটা পুনরুদ্ধার
আপনি পার্টিশন পুনরুদ্ধার করার চেষ্টা করলেও যদি আপনার বাহ্যিক হার্ড ড্রাইভ পুনরুদ্ধার করা না যায়, তবে আপনার বাহ্যিক ড্রাইভ সম্পূর্ণরূপে ক্ষতিগ্রস্ত হওয়ার সম্ভাবনা রয়েছে।
আপনি বাহ্যিক ড্রাইভ থেকে গুরুত্বপূর্ণ ডেটা এবং ফাইলগুলি পুনরুদ্ধার করতে MiniTool পার্টিশন উইজার্ডে অন্তর্ভুক্ত ডেটা পুনরুদ্ধার বৈশিষ্ট্যটি ব্যবহার করে দেখতে পারেন। আপনি নির্বাচিত ফাইল পুনরুদ্ধার করতে নির্বাচন করার স্বাধীনতা আছে.
পরামর্শ: শুধুমাত্র MiniTool Partition Wizard Pro Ultimate বা উচ্চতর সংস্করণ এই ফাংশন সমর্থন করে। 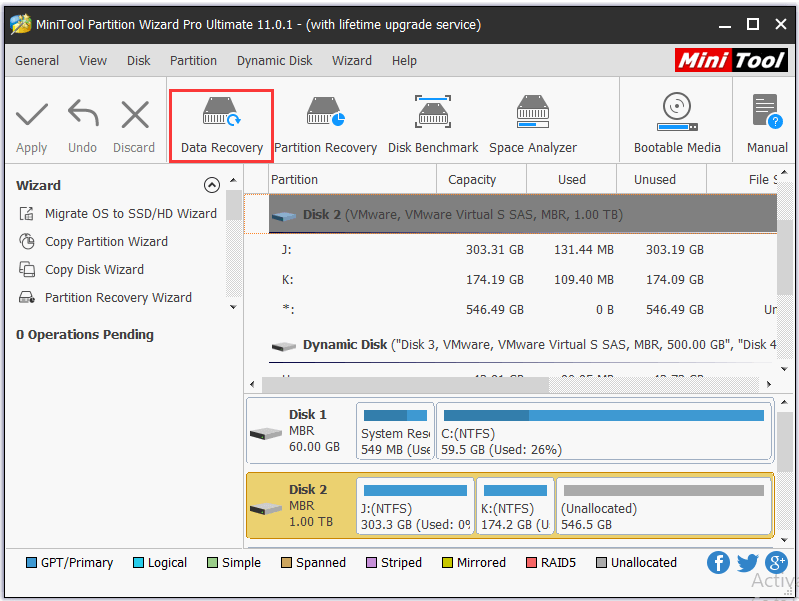
MiniTool Partition Wizard Pro Ultimate-এর অন্যান্য শক্তিশালী এবং চিত্তাকর্ষক বৈশিষ্ট্যগুলির মধ্যে রয়েছে: সরান/পুনঃআকার/প্রসারণ/বিভাজন/যোগদান/তৈরি/মুছুন/ফরম্যাট/ওয়াইপ/লুকান/দেখান পার্টিশন, কপি ডিস্ক/পার্টিশন, OS থেকে SSD/HD-তে স্থানান্তরিত করুন, থেকে রূপান্তর করুন। NTFS থেকে FAT, ডাইনামিক ডিস্ককে বেসিক ডিস্কে রূপান্তর করা, ডিস্কের স্থান বিশ্লেষণ করা, ডিস্ক পরিমাপ করা, ডায়নামিক ডিস্ক পরিচালনা করা ইত্যাদি।
গত 10 বছরে, এই প্রোগ্রামটি অনেক লোকের আস্থা অর্জন করেছে, তাদের ডিস্ক রূপান্তর, পার্টিশন পরিচালনা, সিস্টেম মাইগ্রেশন, ডেটা পুনরুদ্ধার এবং অন্যান্য অনেক চাহিদা পূরণ করতে সহায়তা করেছে।
3. ফাইল সিস্টেম এবং মেরামত ত্রুটি পরীক্ষা করুন
আপনি MiniTool পার্টিশন উইজার্ড চালাতে পারেন এবং বাহ্যিক হার্ড ড্রাইভ বা USB ড্রাইভের পার্টিশনে ডান-ক্লিক করতে পারেন, তারপর ক্লিক করুন ফাইল সিস্টেম চেক করুন . তারপর বিকল্পটি বেছে নিন সনাক্ত করা ত্রুটিগুলি পরীক্ষা করুন এবং ঠিক করুন এবং ক্লিক করুন শুরু করুন . এই মার্জিত বাহ্যিক হার্ড ড্রাইভ মেরামত সফ্টওয়্যারটি স্বয়ংক্রিয়ভাবে পার্টিশন ত্রুটিগুলি পরীক্ষা করে মেরামত করবে।
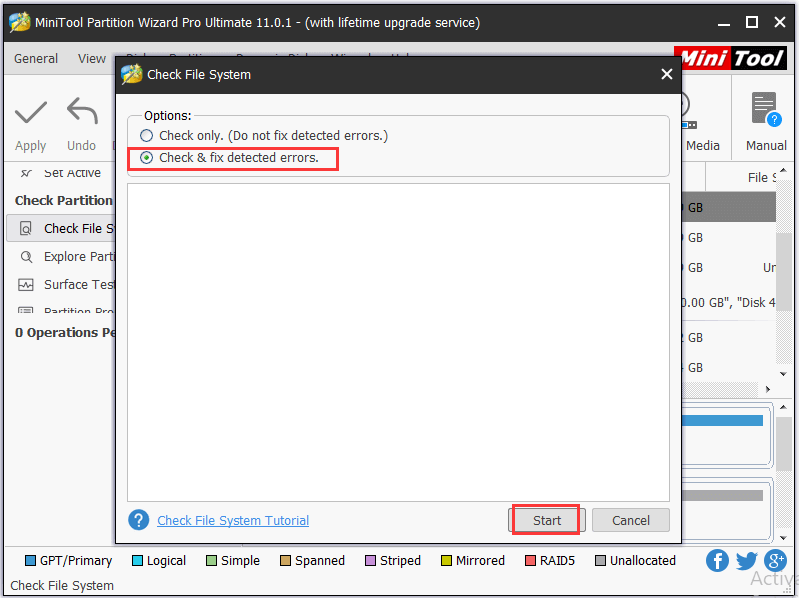
4. ডিস্ক পৃষ্ঠ পরীক্ষা
খারাপ সেক্টর সহ একটি বাহ্যিক হার্ড ড্রাইভও কাজ করবে না।
আপনি MiniTool পার্টিশন উইজার্ড চালাতে পারেন এবং টার্গেট ডিভাইসের সাথে সংযুক্ত বাহ্যিক হার্ড ড্রাইভে ডান ক্লিক করুন। তারপর ক্লিক করুন সারফেস টেস্ট -> এখনই শুরু করুন ডিস্কে কোনো খারাপ সেক্টর আছে কিনা তা পরীক্ষা করতে।
যদি সফ্টওয়্যারটি ডিস্কে পঠিত ত্রুটিগুলি খুঁজে পায় তবে এটি সেগুলিকে লাল রঙে চিহ্নিত করবে৷ যদি না হয়, এটি তাদের সবুজ চিহ্নিত করবে।
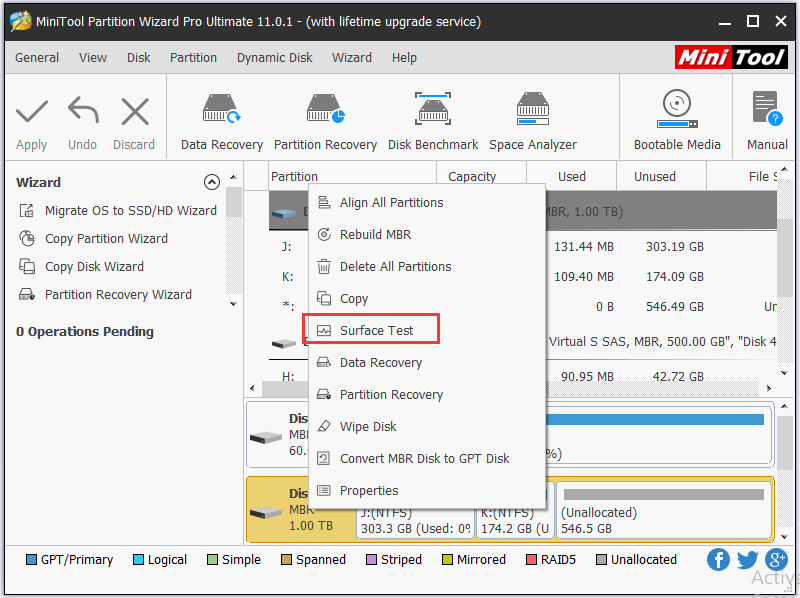
হার্ড ড্রাইভ মেরামত সম্পর্কিত আরও সমাধান আবিষ্কার করতে, অনুগ্রহ করে দেখুন: Windows 10 দিয়ে হার্ড ড্রাইভ মেরামত করার সেরা 4 সমাধান
সংক্ষিপ্তকরণ
এই নিবন্ধটি একটি সূচনা কিভাবে একটি বহিরাগত স্টোরেজ ড্রাইভের (বহিরাগত হার্ড ড্রাইভ, ইউএসবি ড্রাইভ) MBR 3টি ধাপে বিনামূল্যে মেরামত করা যায়, এছাড়াও কীভাবে একটি পার্টিশন পুনরুদ্ধার করা যায় এবং আপনার ক্ষতিগ্রস্ত এক্সটার্নাল স্টোরেজ ড্রাইভে সংরক্ষিত ডেটা। একটি ক্ষতিগ্রস্ত বহিরাগত হার্ড ড্রাইভ মেরামত করার একটি পদ্ধতি। আমি আশা করি আপনি আপনার বাহ্যিক হার্ড ড্রাইভ (MBR) ত্রুটিগুলি মেরামত করতে পারবেন এবং আপনার ডেটা সর্বদা নিরাপদ রাখতে পারবেন, এখন MiniTool পার্টিশন উইজার্ডকে ধন্যবাদ৷
একটি বহিরাগত ড্রাইভের MBR কিভাবে মেরামত করতে আপনার এখনও সমস্যা আছে, দয়া করে নির্দ্বিধায় যোগাযোগ করুন আমাদের .


![গুগল ড্রাইভের মালিক কিভাবে স্থানান্তর করবেন? নীচের নির্দেশিকা অনুসরণ করুন! [মিনি টুল টিপস]](https://gov-civil-setubal.pt/img/news/6D/how-to-transfer-google-drive-owner-follow-the-guide-below-minitool-tips-1.png)
![সিস্টেম উইন্ডোজ 10/8/7 পুনরুদ্ধার করার পরে ফাইলগুলি দ্রুত পুনরুদ্ধার করুন [মিনিটুল টিপস]](https://gov-civil-setubal.pt/img/data-recovery-tips/98/quick-recover-files-after-system-restore-windows-10-8-7.jpg)


![কীভাবে স্ক্রিন ফ্লিকারিং উইন্ডোজ 10 ঠিক করবেন? দুটি পদ্ধতি [মিনিটুল নিউজ] ব্যবহার করে দেখুন](https://gov-civil-setubal.pt/img/minitool-news-center/50/how-fix-screen-flickering-windows-10.jpg)

![ম্যাকবুক প্রো ব্ল্যাক স্ক্রিন কিভাবে ঠিক করবেন | কারণ এবং সমাধান [মিনিটুল টিপস]](https://gov-civil-setubal.pt/img/data-recovery-tips/80/how-fix-macbook-pro-black-screen-reasons.jpg)









