টাস্ক ম্যানেজারে অগ্রাধিকার পরিবর্তন করতে অক্ষম ফিক্স করার 3 টি পদ্ধতি [মিনিটুল নিউজ]
3 Methods Fix Unable Change Priority Task Manager
সারসংক্ষেপ :
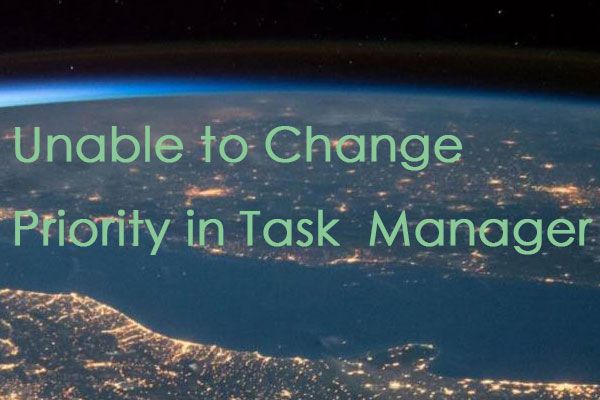
আপনি যখন টাস্ক ম্যানেজারে কোনও প্রক্রিয়ার অগ্রাধিকার পরিবর্তন করার চেষ্টা করছেন, তখন আপনি নীচের ত্রুটি বার্তাটি পাবেন 'অগ্রাধিকার পরিবর্তন করতে অক্ষম। এই অপারেশন সম্পন্ন করা সম্ভব হয়নি। অধিকার বাতিল হল'. এই পোস্ট থেকে পড়ুন মিনিটুল পদ্ধতি পেতে।
টাস্ক ম্যানেজারে অগ্রাধিকার পরিবর্তন করতে অক্ষম
সাধারণভাবে, একটি পিসি বা ল্যাপটপ যার উচ্চতর স্পেসিফিকেশন না থাকে তা মানের নিচে অনেক নিবিড় গেমগুলির কার্যকারিতা তৈরি করতে পারে। গেমটি যদি খুব চাহিদা হয় তবে আপনি কম ফ্রেম রেট এবং ক্রাশ পেতে পারেন।
সমাধানগুলির মধ্যে একটি হ'ল গেম বা প্রোগ্রামের প্রক্রিয়াটির অগ্রাধিকারটিকে টাস্ক ম্যানেজার থেকে উচ্চতর করে তোলা, যা উইন্ডোজকে বলে যে প্রক্রিয়াটিকে তার শক্তির একটি বড় অংশ সংরক্ষণ করা উচিত।
তবে, কখনও কখনও আপনি টাস্ক ম্যানেজারে অগ্রাধিকার পরিবর্তন করতে অক্ষম হন। আপনি অ্যাক্সেস প্রত্যাখাত বলে একটি বার্তা পাবেন বা অগ্রাধিকারটি কেবল পরিবর্তন হবে না। এটি হয় আপনার সিস্টেমে সমস্ত প্রক্রিয়া বা সমস্ত সিস্টেমে একটি নির্দিষ্ট প্রক্রিয়া সহ ঘটতে পারে।
এরপরে, অগ্রাধিকারটি ঠিক করতে ত্রুটি পরিবর্তন করা হবে না তা ঠিক করার জন্য আমি 3 টি দরকারী পদ্ধতি প্রবর্তন করব।
টাস্ক ম্যানেজারে কীভাবে 'অগ্রাধিকার পরিবর্তন করতে অক্ষম' ঠিক করবেন
পদ্ধতি 1: টাস্ক ম্যানেজারের সমস্ত ব্যবহারকারীদের থেকে প্রক্রিয়াগুলি দেখান নির্বাচন করুন
অগ্রাধিকার পরিবর্তন করার পরে কাজ ব্যবস্থাপক আপনার সিস্টেমে অন্যান্য প্রক্রিয়াগুলির জন্য পর্যাপ্ত সিপিইউ শক্তি ছেড়ে না যেতে পারে, এটি ভালের চেয়ে আরও বেশি ক্ষতি করতে পারে। আপনি যে ডিমান্ড গেমস খেলতে চেষ্টা করছেন তা সমর্থন করার জন্য যদি আপনি আপনার সিস্টেমকে আপগ্রেড করেন তবে আপনি আরও ভাল।
তবে, আপনি যদি এখনও আপনার বর্তমান সিস্টেমটি ব্যবহার করতে চান তবে আপনি যে গেমটি খেলছেন তার অগ্রাধিকার পরিবর্তন করতে আপনি নিম্নলিখিত পদক্ষেপগুলি ব্যবহার করতে পারেন।
ধাপ 1: আপনি অ্যাডমিনে লগ ইন করেছেন তা নিশ্চিত করুন।
ধাপ ২: আপনার প্রোগ্রাম শুরু করুন এবং খুলুন কাজ ব্যবস্থাপক ।
ধাপ 3: চেক সমস্ত ব্যবহারকারীদের থেকে প্রক্রিয়াগুলি দেখান Show অ্যাডমিন হিসাবে প্রক্রিয়া চলছে তা নিশ্চিত করার জন্য।
পদক্ষেপ 4: তারপরে প্রোগ্রামটি ডান ক্লিক করুন এবং ক্লিক করুন অগ্রাধিকার নির্ধারন কর , তারপরে অগ্রাধিকারটি পরিবর্তন করুন।
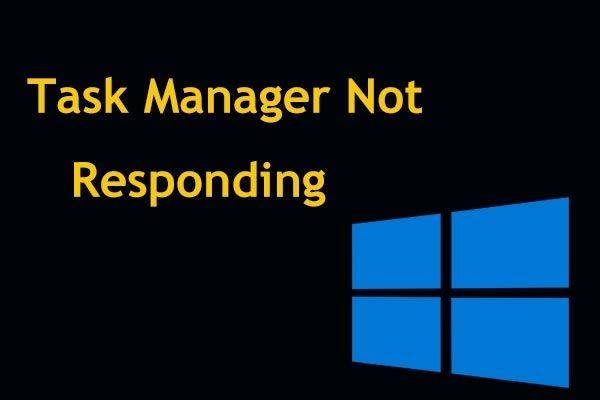 শীর্ষ 8 টি উপায়: উইন্ডোজ 7/8/10 তে সাড়া না দেওয়া টাস্ক ম্যানেজারের ঠিক করুন
শীর্ষ 8 টি উপায়: উইন্ডোজ 7/8/10 তে সাড়া না দেওয়া টাস্ক ম্যানেজারের ঠিক করুন টাস্ক ম্যানেজার কি উইন্ডোজ 10/8/7 তে সাড়া দিচ্ছে না? যদি আপনি এটি খুলতে না পারেন তবে টাস্ক ম্যানেজারকে ঠিক করার সম্পূর্ণ সমাধানগুলি পান।
আরও পড়ুনপদ্ধতি 2: ব্যবহারকারীর অ্যাকাউন্ট নিয়ন্ত্রণ নিয়ন্ত্রণ সেটিংস ব্যবহার করুন
ব্যবহারকারীর অ্যাকাউন্ট নিয়ন্ত্রণটি নিশ্চিত করতে পারে যে প্রোগ্রামগুলি আপনার সিস্টেমে কোনও ক্ষতি না করে। আপনি যখন কিছু ইনস্টল করার চেষ্টা করছেন বা আপনার সিস্টেমে কোনও পরিবর্তন আনতে চাইছেন, এটি আপনাকে দুর্ঘটনাক্রমে কিছু ভুল থেকে রোধ করার জন্য আপনাকে অনেক সময় প্রম্পট দেয়।
ধাপ 1: প্রকার ব্যবহারকারী একাউন্ট নিয়ন্ত্রণ খোলার জন্য অনুসন্ধান মেনুতে ব্যবহারকারী অ্যাকাউন্ট নিয়ন্ত্রণ সেটিংস ।
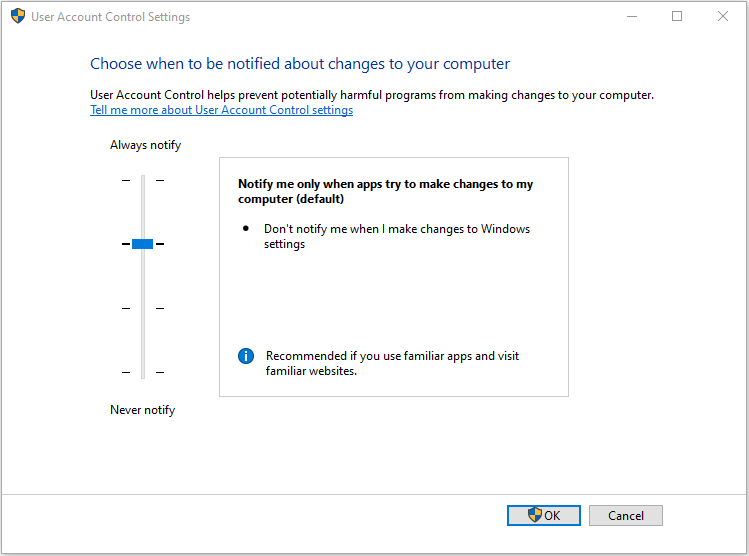
ধাপ ২: বার সেট করুন কখনই অবহিত করবেন না প্রম্পট বন্ধ করতে।
তারপরে আপনার সিস্টেমে আপনার আরও নিয়ন্ত্রণ থাকতে পারে এবং আপনি আপনার গেমের অগ্রাধিকার পরিবর্তন করতে সক্ষম হবেন।
পদ্ধতি 3: নিরাপদ মোডে বুট করুন
যদিও নিরাপদ মোডে বুট করার সময় অনেকগুলি উইন্ডোজ পরিষেবা এবং বৈশিষ্ট্যগুলি অক্ষম করা হবে, এটি আপনাকে একটি পরিষ্কার স্লেট দেবে যা আপনাকে সমস্যার শিকড়কে আরও সহজেই পেতে সহায়তা করতে পারে।
ধাপ 1: আপনার ডিভাইসটি পুনরায় বুট করুন।
ধাপ ২: টিপুন এফ 8 আপনার উইন্ডোজ বুটের আগে নিরাপদ মোডে বুট করতে। এই পোস্টটি পড়ুন - নিরাপদ মোডে উইন্ডোজ 10 কীভাবে শুরু করবেন (বুট করার সময়) [6 উপায়] , পরবর্তী পদক্ষেপগুলি করতে।
ধাপ 3: পছন্দ করা নিরাপদ বুট এবং উইন্ডোজ বুট আপ করতে দিন।
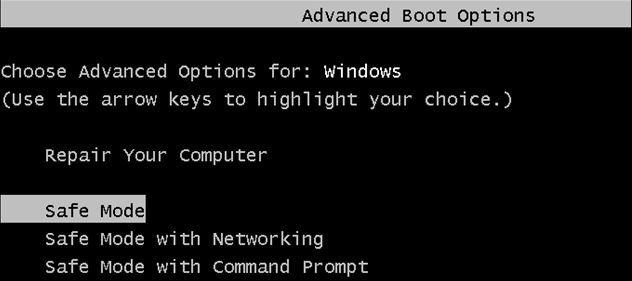
পদক্ষেপ 4: কার্য পরিচালকের মধ্যে অগ্রাধিকারটি স্যুইচ করার চেষ্টা করুন।
তারপরে, আপনি নিজের কম্পিউটারটি পুনরায় বুট করতে পারেন এবং যদি আপনি এখনও টাস্ক ম্যানেজারে অগ্রাধিকার পরিবর্তন করতে না পারেন তবে পরীক্ষা করতে পারেন।
চূড়ান্ত শব্দ
টাস্ক ম্যানেজার ত্রুটিতে অগ্রাধিকার পরিবর্তন করতে অক্ষম স্থির করার জন্য এখানে সমস্ত পদ্ধতি রয়েছে। যদি আপনি এই জাতীয় ত্রুটির মুখোমুখি হন তবে এই পদ্ধতিগুলি আপনার জন্য কার্যকর এবং কার্যকর হতে পারে।
![এই ডিভাইসে ডাউনলোডগুলি কোথায় (Windows/Mac/Android/iOS)? [মিনি টুল টিপস]](https://gov-civil-setubal.pt/img/data-recovery/DA/where-are-the-downloads-on-this-device-windows/mac/android/ios-minitool-tips-1.png)
![মিনিটুল এসএসডি ডেটা পুনরুদ্ধারের জন্য সেরা উপায় দেয় - 100% নিরাপদ [মিনিটুল টিপস]](https://gov-civil-setubal.pt/img/data-recovery-tips/48/minitool-gives-best-way.jpg)
![উইন্ডোজ 10 - 4 পদক্ষেপে মিনিপুল নিউজ] এডাপিটিভ ব্রাইটনেস কীভাবে অক্ষম করবেন?](https://gov-civil-setubal.pt/img/minitool-news-center/81/how-disable-adaptive-brightness-windows-10-4-steps.jpg)
![ফাইল এবং মুদ্রণ ভাগ করে নেওয়ার রিসোর্স অনলাইনে থাকলেও সাড়া দিচ্ছে না [মিনিটুল নিউজ]](https://gov-civil-setubal.pt/img/minitool-news-center/08/file-print-sharing-resource-is-online-isn-t-responding.png)
![7 টি সেরা ইয়েসভোমিজ বিনামূল্যে চলচ্চিত্র দেখুন [2021]](https://gov-civil-setubal.pt/img/movie-maker-tips/75/7-best-yesmovies-watch-movies.png)
![ওয়ানড্রাইভ ঠিক করার শীর্ষ তিনটি উপায় এই ব্যবহারকারীর জন্য সরবরাহ করা হয়নি [মিনিটুল নিউজ]](https://gov-civil-setubal.pt/img/minitool-news-center/19/top-3-ways-fix-onedrive-is-not-provisioned.png)


![উইন্ডোজ 10 ভলিউম খুব কম? 6 টি কৌশল [মিনিটুল নিউজ]](https://gov-civil-setubal.pt/img/minitool-news-center/90/windows-10-volume-too-low.jpg)

![PS4 কনসোলে ত্রুটি SU-41333-4 ঠিক করার 5 উপায় [মিনিটুল]](https://gov-civil-setubal.pt/img/tipps-fur-datentr-gerverwaltung/01/5-wege-den-fehler-su-41333-4-auf-der-ps4-konsole-zu-beheben.jpg)
![কীভাবে পূর্ণস্ক্রিন অপ্টিমাইজেশন উইন্ডোজ 10 [মিনিটুল নিউজ] অক্ষম করবেন](https://gov-civil-setubal.pt/img/minitool-news-center/34/how-disable-fullscreen-optimizations-windows-10.png)
![ডাব্লুডি বহিরাগত হার্ড ড্রাইভ ডেটা পুনরুদ্ধার যথেষ্ট সহজ [মিনিটুল টিপস]](https://gov-civil-setubal.pt/img/data-recovery-tips/91/wd-external-hard-drive-data-recovery-is-easy-enough.png)
![[সলভ] বহিরাগত হার্ড ড্রাইভ ঠিক করার সমাধানগুলি সংযোগ বিচ্ছিন্ন করে রাখে [মিনিটুল টিপস]](https://gov-civil-setubal.pt/img/data-recovery-tips/35/solutions-fix-external-hard-drive-keeps-disconnecting.jpg)

![এনভিআইডিআইএ আউটপুট ঠিক করার সমাধানগুলি ত্রুটিযুক্ত হয় না [মিনিটুল নিউজ]](https://gov-civil-setubal.pt/img/minitool-news-center/08/solutions-fix-nvidia-output-not-plugged-error.png)


![গেমিংয়ের জন্য উইন্ডোজ 10 হোম বনাম প্রো: 2020 আপডেট [মিনিটুল নিউজ]](https://gov-civil-setubal.pt/img/minitool-news-center/23/windows-10-home-vs-pro.png)