বাহ্যিক হার্ড ড্রাইভের গতি পরীক্ষা করার 3টি সহজ উপায়
3 Easy Ways On How To Test External Hard Drive Speed
আপনার বাহ্যিক হার্ড ড্রাইভের গতি ডিস্ক কর্মক্ষমতা একটি উল্লেখযোগ্য প্রভাব আছে. কিন্তু আপনি কি জানেন কিভাবে Windows 10/11 এ এক্সটার্নাল হার্ড ড্রাইভের গতি পরীক্ষা করতে হয়? এখন আপনি এই পোস্টটি দেখতে পারেন MiniTool সফটওয়্যার কিভাবে একটি বাহ্যিক হার্ড ড্রাইভ গতি পরীক্ষা চালাতে শিখতে.
বাহ্যিক হার্ড ডিস্কগুলি স্টোরেজ স্পেস সম্প্রসারণের জন্য ব্যাপকভাবে ব্যবহৃত হয়, তথ্য সংরক্ষণ , ফাইল স্থানান্তর, ইত্যাদি বহিরাগত হার্ড ডিস্কের গতি সরাসরি ফাইল স্থানান্তর গতি এবং অ্যাপ্লিকেশন লোডিং গতি প্রভাবিত করে। ডিস্কের গতি পরীক্ষা করা এবং ডিস্ককে অপ্টিমাইজ করার জন্য সংশ্লিষ্ট ব্যবস্থা গ্রহণ করা ডিস্কের কর্মক্ষমতা উন্নত করতে এবং কাজের দক্ষতা বাড়াতে সাহায্য করতে পারে।
নিম্নলিখিত বিভাগে, আমরা ব্যাখ্যা করব কিভাবে একাধিক টুল দিয়ে উইন্ডোজে এক্সটার্নাল হার্ড ড্রাইভের গতি পরীক্ষা করা যায়।
কিভাবে এক্সটার্নাল হার্ড ড্রাইভের গতি পরীক্ষা করবেন
পদ্ধতি 1. টাস্ক ম্যানেজার ব্যবহার করুন
উইন্ডোজ টাস্ক ম্যানেজার টুলটি শুধুমাত্র সিপিইউ, মেমরি, ইত্যাদি সম্পর্কে দরকারী তথ্য প্রদান করে না, তবে রিয়েল-টাইম ডিস্ক রিড এবং রাইট স্পিড এবং কিছু অন্যান্য মৌলিক ডিস্ক তথ্যও প্রদান করে। সুতরাং, আপনি ডিস্কের গতি পরীক্ষা করতে টাস্ক ম্যানেজারে যেতে পারেন।
- প্রথমে রাইট-ক্লিক করুন শুরু করুন বোতাম এবং নির্বাচন করুন কাজ ব্যবস্থাপক .
- দ্বিতীয়, যান কর্মক্ষমতা ট্যাব
- তৃতীয়ত, বাম প্যানেল থেকে টার্গেট এক্সটার্নাল হার্ড ড্রাইভ নির্বাচন করুন, এবং তারপর আপনি ডান প্যানেলে এর পড়া এবং লেখার গতি দেখতে পাবেন।
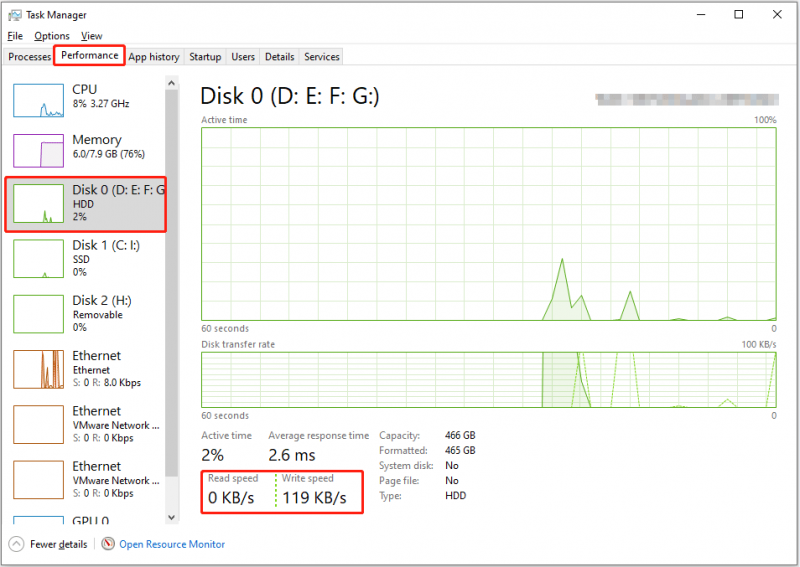
পদ্ধতি 2. কমান্ড প্রম্পট ব্যবহার করুন
কমান্ড প্রম্পট হল উইন্ডোজ অপারেটিং সিস্টেমের একটি কমান্ড লাইন টুল। আপনি বিভিন্ন ডিস্ক পরিচালনার কাজ করতে এটি ব্যবহার করতে পারেন, যেমন সিএমডিতে লুকানো পার্টিশন দেখানো হচ্ছে , সিএমডিতে হার্ড ড্রাইভের তালিকা করা , এবং তাই. এখানে আপনি বাহ্যিক হার্ড ড্রাইভের গতি পরীক্ষা করার জন্য একটি নির্দিষ্ট কমান্ড লাইন ব্যবহার করতে পারেন।
ধাপ 1. টাইপ করুন cmd উইন্ডোজ সার্চ বারে। যখন কমান্ড প্রম্পট উইন্ডো প্রদর্শিত হবে, নির্বাচন করুন প্রশাসক হিসাবে চালান বিকল্প
ধাপ 2. কমান্ড লাইন উইন্ডোতে, টাইপ করুন winsat disk -drive X এবং টিপুন প্রবেশ করুন . মনে রাখবেন যে আপনাকে প্রতিস্থাপন করতে হবে এক্স আপনার বাহ্যিক হার্ড ড্রাইভের প্রকৃত ড্রাইভ অক্ষর সহ অক্ষর। উদাহরণস্বরূপ, আপনাকে টাইপ করতে হবে winsat disk -drive h যদি ড্রাইভ লেটারটি H হয়।
কমান্ড লাইনটি কার্যকর করার জন্য কিছুক্ষণ অপেক্ষা করুন এবং তারপরে ডিস্কের র্যান্ডম এবং অনুক্রমিক পঠন এবং লেখার গতি প্রদর্শিত হবে।
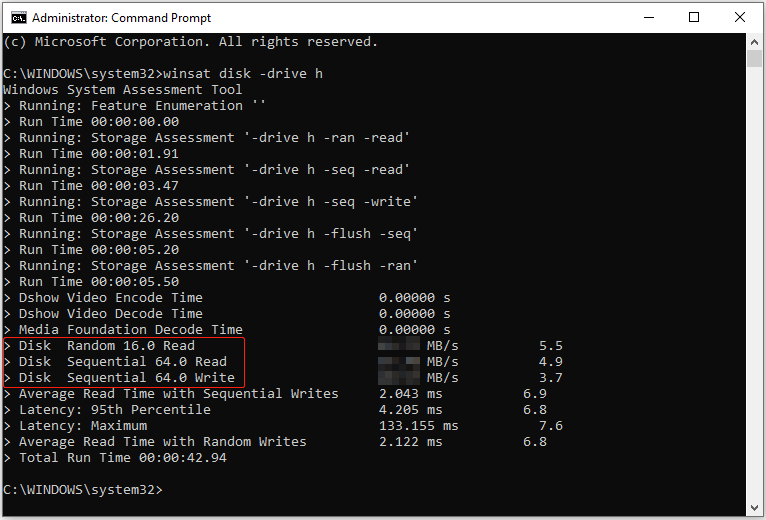
পদ্ধতি 3. MiniTool পার্টিশন উইজার্ড ব্যবহার করুন
টাস্ক ম্যানেজার এবং সিএমডি ছাড়াও, আপনি ডিস্ক পড়ার এবং লেখার গতি সম্পর্কে আরও বিশদ তথ্য পেতে একটি পেশাদার ডিস্ক পরিচালনার সরঞ্জাম ব্যবহার করতে পারেন। এখানে আমরা আপনাকে বিনামূল্যে পার্টিশন ম্যানেজার ব্যবহার করার পরামর্শ দিচ্ছি, MiniTool পার্টিশন উইজার্ড .
দ্য ডিস্ক বেঞ্চমার্ক এই সফ্টওয়্যারটির বৈশিষ্ট্য আপনাকে ডিস্কের র্যান্ডম পঠন/লেখার গতি এবং অনুক্রমিক পঠন/লেখার গতি পরিমাপ করতে সাহায্য করতে পারে। এখন, MiniTool পার্টিশন উইজার্ড ডাউনলোড করতে নীচের বোতামে ক্লিক করুন, এবং তারপর ডিস্ক বেঞ্চমার্ক প্রক্রিয়া শুরু করুন।
MiniTool পার্টিশন উইজার্ড বিনামূল্যে ডাউনলোড করতে ক্লিক করুন 100% পরিষ্কার ও নিরাপদ
ধাপ 1. ডাউনলোড করা ফ্রি ডিস্ক ম্যানেজারটি এর প্রধান ইন্টারফেসে প্রবেশ করতে চালু করুন।
ধাপ 2. ক্লিক করুন ডিস্ক বেঞ্চমার্ক উপরের মেনু বার থেকে বিকল্প।
ধাপ 3. অধীনে ডিস্ক বেঞ্চমার্ক বিভাগে, প্রয়োজনীয় পরামিতি কনফিগার করুন এবং তারপরে ক্লিক করুন শুরু করুন বোতাম ডিস্ক বেঞ্চমার্ক প্রক্রিয়া শেষ না হওয়া পর্যন্ত ধৈর্য ধরে অপেক্ষা করুন, এবং ডিস্ক পড়ার এবং লেখার গতি একটি গ্রাফে প্রদর্শিত হবে।
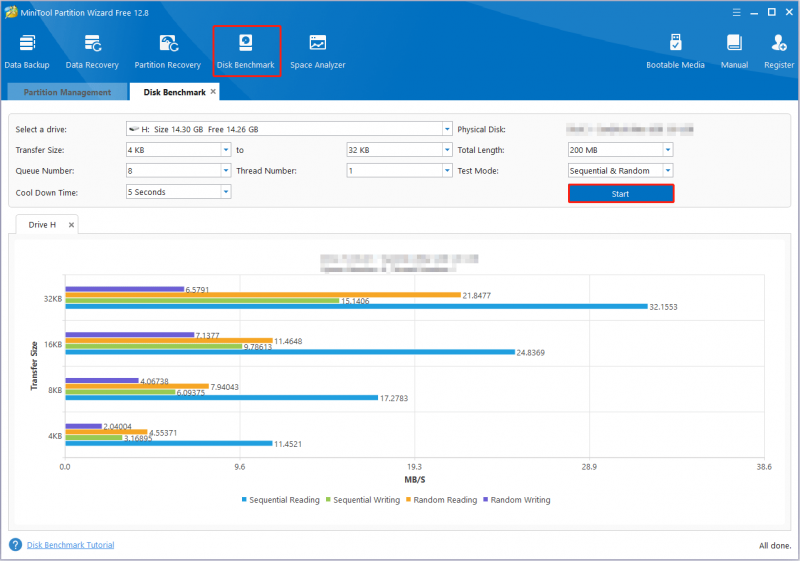
এই পোস্টে আরও নির্দেশাবলী দেখুন: কিভাবে ডিস্ক বেঞ্চমার্ক দিয়ে ডিস্কের কর্মক্ষমতা পরিমাপ করা যায় .
একটি শক্তিশালী ডেটা রিকভারি সফ্টওয়্যার এখানে সুপারিশ করা হয়
হার্ড ডিস্কের ডেটা বিভিন্ন কারণের কারণে হারিয়ে যেতে পারে, যেমন ডিস্ক ফাইল সিস্টেম দুর্নীতি, ভাইরাস সংক্রমণ, দুর্ঘটনাক্রমে মুছে ফেলা, ওএস ক্র্যাশ এবং আরও অনেক কিছু। এই পরিস্থিতিতে, নির্ভরযোগ্য এবং সবুজ তথ্য পুনরুদ্ধার সফ্টওয়্যার খুঁজছেন শীর্ষ অগ্রাধিকার.
মধ্যে নিরাপদ ডেটা পুনরুদ্ধার পরিষেবা , MiniTool পাওয়ার ডেটা রিকভারি চেষ্টা করার জন্য সবচেয়ে মূল্যবান। এটি HDD, SSD, USB ফ্ল্যাশ ড্রাইভ, SD কার্ড এবং অন্যান্য ফাইল স্টোরেজ মিডিয়া থেকে ফাইল পুনরুদ্ধার করতে ভাল। এটির বিভিন্ন ডেটা পুনরুদ্ধার অভিযোজনযোগ্যতার সাথে একাধিক সংস্করণ রয়েছে। যদি এটি প্রথমবার ব্যবহার করা হয় তবে আপনি এটি ডাউনলোড করতে পারেন বিনামূল্যে সংস্করণ যা 1 GB বিনামূল্যে ফাইল পুনরুদ্ধার সমর্থন করে এবং চেষ্টা করুন।
MiniTool পাওয়ার ডেটা রিকভারি ফ্রি ডাউনলোড করতে ক্লিক করুন 100% পরিষ্কার ও নিরাপদ
শেষের সারি
কিভাবে বহিরাগত হার্ড ড্রাইভ গতি পরীক্ষা করতে? আপনি টাস্ক ম্যানেজার থেকে নির্দিষ্ট ডিস্ক গতির ডেটা পেতে পারেন বা CMD বা MiniTool পার্টিশন উইজার্ড ব্যবহার করতে পারেন। MiniTool সফ্টওয়্যার ব্যবহার করার সময় আপনি যদি কোনও সমস্যার সম্মুখীন হন, অনুগ্রহ করে এখানে সহায়তা টিমের সাথে যোগাযোগ করুন৷ [ইমেল সুরক্ষিত] .




![ওভারওয়াচ মাইক কি কাজ করছে না? এটি ঠিক করার জন্য এই পদ্ধতিগুলি ব্যবহার করুন! [মিনিটুল নিউজ]](https://gov-civil-setubal.pt/img/minitool-news-center/39/is-overwatch-mic-not-working.png)




![উইন্ডোজ 10 [মিনিটুল নিউজ] এ সংশোধিত তারিখ অনুসারে ফাইলগুলি কীভাবে সন্ধান করবেন?](https://gov-civil-setubal.pt/img/minitool-news-center/65/how-find-files-date-modified-windows-10.png)
![উইন্ডোজে অ্যাপল ম্যাজিক কীবোর্ড কীভাবে ব্যবহার করবেন? [মিনি টুল টিপস]](https://gov-civil-setubal.pt/img/news/79/how-to-use-an-apple-magic-keyboard-on-windows-minitool-tips-1.png)








![গেমিংয়ের জন্য এসএসডি বা এইচডিডি? এই পোস্ট থেকে উত্তর পান [মিনিটুল টিপস]](https://gov-civil-setubal.pt/img/disk-partition-tips/25/ssd-hdd-gaming.jpg)