আমার কম্পিউটার ক্রাশ কেন রাখে? এখানে উত্তর এবং সংশোধনগুলি [মিনিটুল টিপস]
Why Does My Computer Keeps Crashing
সারসংক্ষেপ :
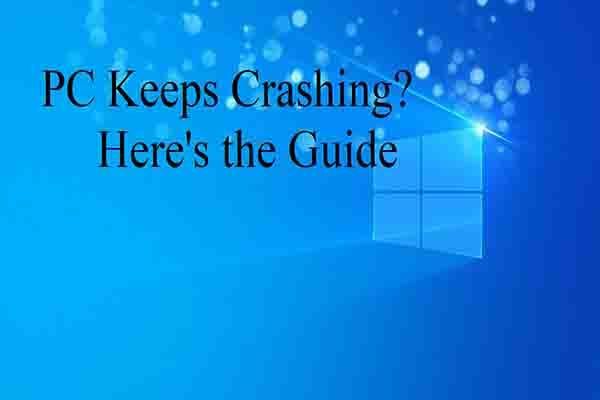
আপনি কি কম্পিউটার ক্রাশ দ্বারা সমস্যায় পড়েছেন? আমার কম্পিউটার ক্রাশ করে রাখে কেন? কীভাবে সমস্যা সমাধান করবেন? পিসি ক্রাশের কারণে হারিয়ে যাওয়া তথ্য কীভাবে পুনরুদ্ধার করবেন? এই পোস্টে এই সমস্ত প্রশ্ন সম্পর্কে কথা বলা হবে মিনিটুল ।
দ্রুত নেভিগেশন:
কম্পিউটারের কারণ ক্র্যাশ করে রাখে
আপনার কম্পিউটার পারে গেম খেলে ক্র্যাশ , ওয়েবসাইটগুলি সন্ধান, ভিডিও দেখা, শব্দ টাইপ করা এবং অন্যান্য ক্ষেত্রে সবচেয়ে খারাপ এটি কখনও কখনও ক্রাশ হতে থাকে। অনেক ব্যবহারকারী এটি সম্পর্কে পরিষ্কার নয় এবং ভাবছেন কেন আমার পিসি ক্রাশ হচ্ছে।
প্রকৃতপক্ষে, কম্পিউটার ক্র্যাশিং ইস্যুতে ওভারহিটিং, হার্ডওয়্যার ত্রুটি এবং সফ্টওয়্যার ত্রুটি সহ 3 টি প্রধান সমস্যার জন্য দায়ী করতে পারে keeps এখন, আরও বিশদ বিশ্লেষণ আপনার জন্য তালিকাভুক্ত করা হবে।
অতিরিক্ত উত্তাপ কম্পিউটার ক্র্যাশিং ইস্যু রাখার জন্য সবচেয়ে সাধারণ কারণ। 2 টি কারণ রয়েছে যা অতিরিক্ত উত্তাপের কারণ হতে পারে। যদি আপনার কম্পিউটার বা ল্যাপটপটি এমন জায়গায় অবস্থিত যেখানে অপর্যাপ্ত বায়ুপ্রবাহ রয়েছে, হার্ডওয়্যারটি সঠিকভাবে কাজ করতে খুব উত্তপ্ত হতে পারে। তারপরে, এটি কম্পিউটারে ক্রাশ ঘটায়।
আপনার ফ্যান যদি কাজের বাইরে থাকে তবে কম্পিউটারটি অতিরিক্ত গরমও পেতে পারে। যদিও প্রতিটি পিসি মেশিনের উত্পাদিত উত্তাপটি শীতল করতে ব্যবহৃত একটি ঝাঁকুনি ফ্যানের সাথে বিক্রি করা হয়, এটি ময়লা, খাদ্য crumbs এবং অন্যান্য লিটার সহজেই আটকে যেতে পারে। এটি ফ্যানকে ভুলভাবে কাজ করবে। তাই নিয়মিত পাখা পরিষ্কার করা জরুরি।
যেমন রেজিস্ট্রি ত্রুটি, ফাইলের দুর্নীতির কারণে ড্রাইভার ত্রুটি বা হ'ল হার্ডওয়ার সম্পর্কিত সমস্যা খারাপ সেক্টর । তবে কোন ড্রাইভার ক্র্যাশ ইস্যুতে নেতৃত্ব দিচ্ছে তা খুঁজে পাওয়া খুব কঠিন। এই সত্যের ভিত্তিতে, সমস্যাটি সমাধানের একটি বুদ্ধিমান উপায় হ'ল গ্রাফিক্স এবং মাদারবোর্ডের মতো সাধারণ সিস্টেম ড্রাইভারগুলি পুনরায় ইনস্টল করা।
যদিও সফ্টওয়্যার ইস্যুগুলির ফলে ক্র্যাশ ত্রুটি ঘটেছে তা বিরল, আপনারও তাদের মনোযোগ দেওয়া উচিত। যদি কোনও প্রোগ্রাম বা অ্যাপ্লিকেশন প্রায়শই ক্রাশ হয়ে যায় বা হঠাৎ হিমশীতল হয়ে যায়, তবে আপনার ওএস আপনাকে এটি বন্ধ করে দিতে এবং কম্পিউটারে নেতিবাচক প্রভাব হ্রাস করতে জানাবে।
আসলে, অন্যান্য উপাদানগুলিও পিসি ক্র্যাশিং ইস্যুকে ধরে রাখতে পারে। উদাহরণ স্বরূপ:
- বিদ্যুৎ সরবরাহ ব্যর্থতা
- র্যাম স্টোরগুলি অপ্রত্যাশিতভাবে দুর্নীতিগ্রস্থ হওয়ার সাথে সাথে এটি এলোমেলো সিস্টেম ক্র্যাশ করে।
- অতিরিক্ত উত্তাপের কারণে কেন্দ্রীয় প্রক্রিয়াকরণ ইউনিট (সিপিইউ) ক্র্যাশের উত্সও হতে পারে।
- এই একই ত্রুটি অ্যাপ্লিকেশন প্রোগ্রামগুলিতে দেখা দিতে পারে।
- প্রিন্টারের মতো যুক্ত ডিভাইসগুলি কম্পিউটার ক্রাশ করে।
- সিস্টেমের সংস্থানগুলি সঠিকভাবে পরিচালনা করতে এবং মেমরির স্থানটি সঠিকভাবে পুনরুদ্ধার করতে ব্যর্থ হলে ওএসও ক্রাশ করতে পারে।
- কম্পিউটারগুলি ক্রাশ হতে পারে কারণ বিভিন্ন ডিভাইস সিস্টেমে নতুন, বিরোধী হার্ডওয়্যার যুক্ত করার পরে চালানোর জন্য একই অভ্যন্তরীণ আইডিটি ব্যবহার করার চেষ্টা করে।
- এটির প্রয়োজনীয় তথ্য যদি ডিস্কে দূষিত হয় তবে ওএস ক্র্যাশ করতে পারে।
- সফ্টওয়্যার বাগ
আপনি যদি ব্যবহার উইন্ডোজ ভিস্তা বা আরও নতুন উইন্ডোজ ওএস, আপনি অন্তর্নির্মিত সরঞ্জামটি ব্যবহার করতে পারেন - নির্ভরযোগ্যতা মনিটর কম্পিউটারের পিছনে কেসটি ক্রাশিং ইস্যু করে রাখার জন্য। আপনি টাইপ করে এটি খুলতে পারেন নির্ভরযোগ্যতা অনুসন্ধান বাক্সে এবং ক্লিক করুন নির্ভরযোগ্যতার ইতিহাস দেখুন নীচের ছবিটি আপনাকে দেখায়
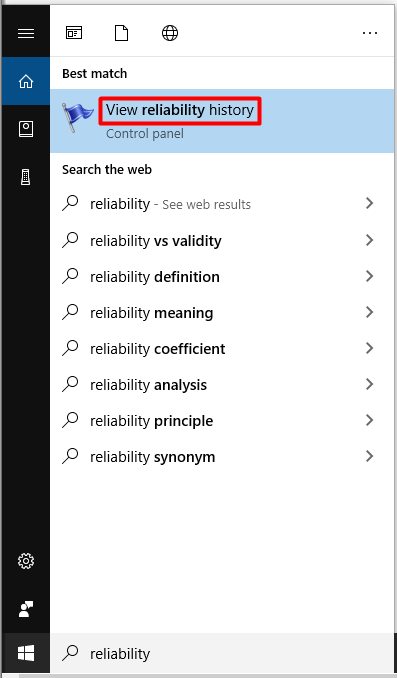
নির্ভরযোগ্যতা মনিটর আপনাকে কম্পিউটারের নির্ভরযোগ্যতা এবং সমস্যার ইতিহাস বলবে। উদাহরণস্বরূপ, যদি আপনার উইন্ডোজ ক্র্যাশ হয়ে যায় বা জমে যায় তবে আপনি একটি 'এক্স' দিয়ে একটি লাল বৃত্ত দেখতে পাবেন। এক্স থাকা কলামটি ক্লিক করে আপনি হিমশীতল এবং ক্রাশের কারণটি খুঁজে পেতে পারেন। এইভাবে, আপনি আরও দ্রুত সমস্যাটি সমাধান করতে পারেন।

কম্পিউটারের জন্য 5 টি Fxes ক্রাশিং সমস্যা রাখে
- হার্ড ডিস্ক ত্রুটিগুলি মেরামত করুন
- সিপিইউ সঠিকভাবে কাজ করে তা নিশ্চিত করুন
- নিরাপদ মোডে বুট করুন এবং আনইনস্টলিং prorgams কনফিগার করুন
- এসএফসি কমান্ড চালান
- ড্রাইভার আপডেট করুন
পিসির জন্য সংশোধন করা ক্র্যাশ করে
পিসি ক্রাশের সম্ভাব্য কারণগুলি জেনে আপনি সংশ্লিষ্ট পদক্ষেপের মাধ্যমে সমস্যাটি সমাধান করতে পারেন। আপনার জন্য এখানে 5 টি ফিক্স রয়েছে। এগুলির সবগুলি কার্যকর এবং উপলভ্য, তাই পিসি ক্র্যাশিং সমস্যার সমাধান করতে আপনি এলোমেলোভাবে একটি চয়ন করতে পারেন।
এখন, আসুন একে একে তাদের অন্বেষণ করা যাক।
ফিক্স 1: হার্ড ডিস্কে খারাপ সেক্টরগুলি সনাক্ত করুন এবং মেরামত করুন
পূর্বে উল্লিখিত হিসাবে, হার্ড ডিস্কের খারাপ সেক্টরগুলি ক্রমাগত পিসি ক্রাশের কারণ হতে পারে। হার্ড ডিস্কে কোনও খারাপ সেক্টর রয়েছে কিনা তা পরীক্ষা করতে আপনার পছন্দ মতো একটি পেশাদার প্রোগ্রাম ব্যবহার করা দরকার মিনিটুল পার্টিশন উইজার্ড ।
দ্য পৃষ্ঠ পরীক্ষা মিনিটুল পার্টিশন উইজার্ডের বৈশিষ্ট্য আপনাকে ফলাফলটি খুব দ্রুত জানতে সক্ষম করে। এছাড়াও, আপনি এই পার্টিশন ম্যানেজারটিও ব্যবহার করতে পারেন এসএসডি স্বাস্থ্য পরীক্ষা করুন , অনুপস্থিত তথ্য পুনরুদ্ধার করুন, ফাইল সিস্টেমের ত্রুটিটি পরীক্ষা করে দেখুন fix , পুনরায় আকার / সরান পার্টিশন, ইত্যাদি।
আপনি নীচের বোতামটি ক্লিক করে এই প্রোগ্রামটি ডাউনলোড এবং ইনস্টল করতে পারেন এবং তারপরে এখন হার্ড ডিস্কে কোনও খারাপ সেক্টর রয়েছে কিনা তা পরীক্ষা করতে নীচের টিউটোরিয়ালটি অনুসরণ করুন।
ধাপ 1: মিনিটুল পার্টিশন উইজার্ডটি এর প্রধান ইন্টারফেসটি পেতে আরম্ভ করুন এবং তারপরে টার্গেট ডিস্কে ক্লিক করুন এবং ক্লিক করুন পৃষ্ঠ পরীক্ষা বাম অ্যাকশন প্যানেলে বৈশিষ্ট্য।
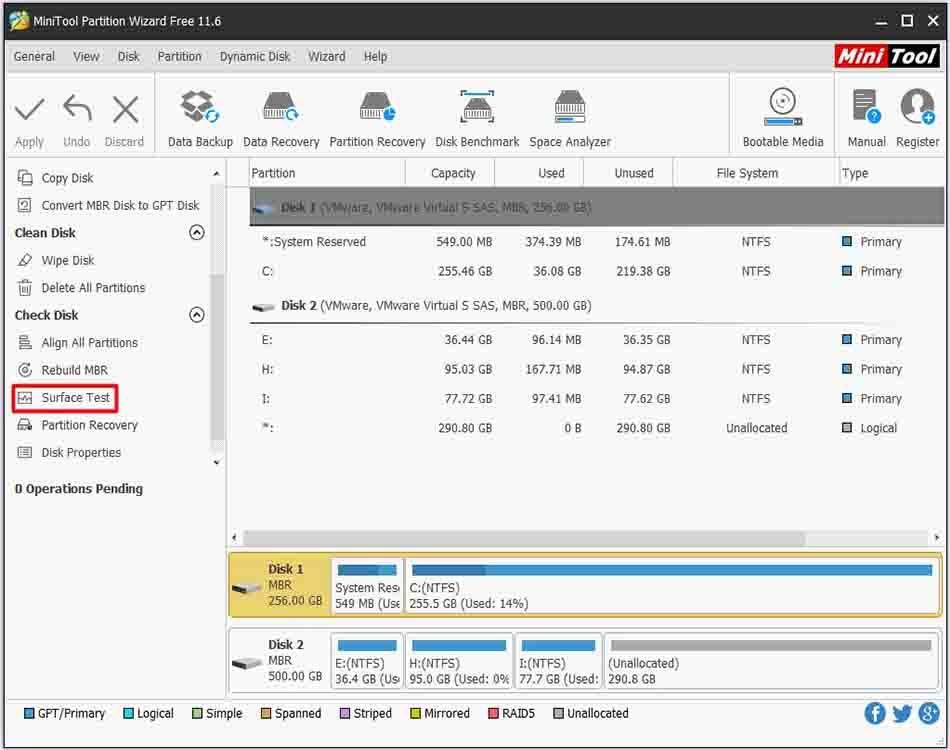
ধাপ ২: পরবর্তী উইন্ডোতে, ক্লিক করুন এখুনি শুরু করুন স্ক্যান শুরু করতে বোতাম। এর পরে, প্রোগ্রামটি কোনও খারাপ সেক্টরের জন্য লক্ষ্য ডিস্ক স্ক্যান করতে স্বয়ংক্রিয়ভাবে চালিত হবে।
টিপ: আপনি যখন স্ক্যানিংয়ের ফলাফল পাবেন, সেখানে লাল ব্লক রয়েছে কিনা তা পরীক্ষা করে দেখুন। যদি থাকে তবে এটি নির্দেশ করে যে আপনার হার্ড ডিস্কে খারাপ সেক্টর রয়েছে এবং আপনার বাকি পদক্ষেপগুলি চালিয়ে যাওয়া উচিত। বিপরীতে, আপনি বাকি পদক্ষেপগুলি এড়িয়ে যেতে পারেন। 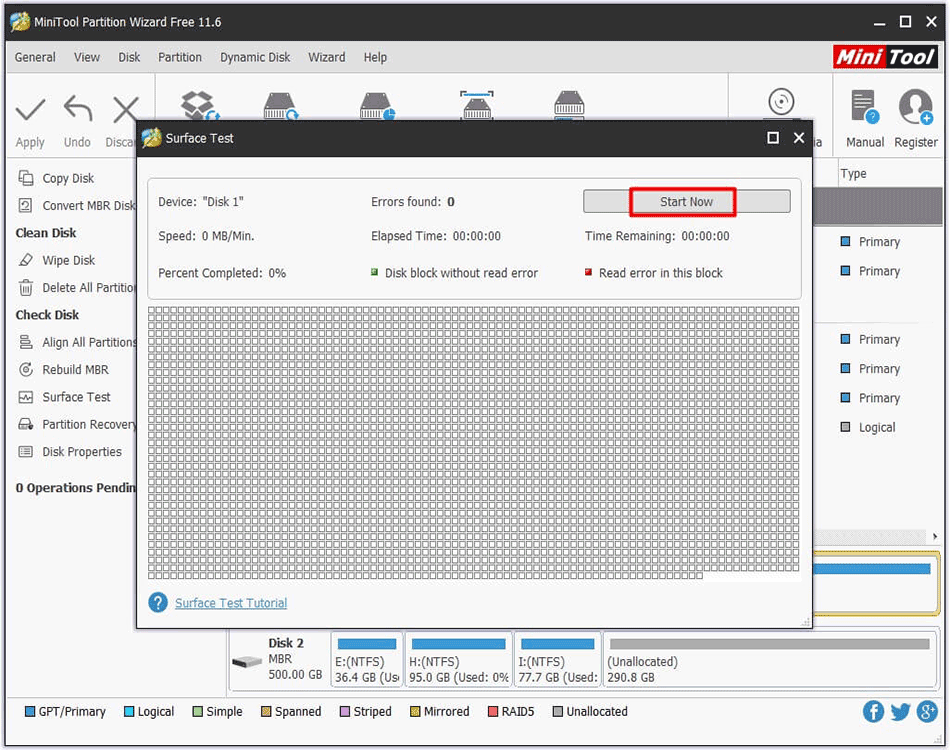
ধাপ 3: প্রকার সেমিডি বা কমান্ড প্রম্পট অনুসন্ধান বাক্সে এবং তারপরে ডান ক্লিক করুন কমান্ড প্রম্পট এবং ক্লিক করুন প্রশাসক হিসাবে চালান বিকল্প।
পদক্ষেপ 4: পরবর্তী উইন্ডোতে, কমান্ডটি প্রবেশ করান chkdsk n: / f / r ( এন সিস্টেম ডিস্কের জন্য দাঁড়িয়েছে) এবং টিপুন প্রবেশ করুন অপারেশন চালানোর জন্য কী।
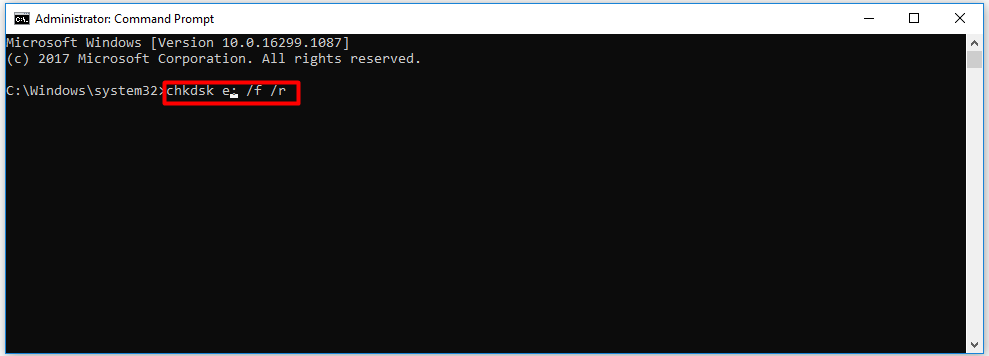
ফিক্স 2: আপনার সিপিইউ সঠিকভাবে কাজ করে তা নিশ্চিত করুন
অতিরিক্ত উত্তাপের ফলে পিসি ক্রাশ হওয়ার সমস্যাটি ট্রিগার করতে পারে, আপনার সিপিইউ সঠিকভাবে কাজ করে কিনা তা পরীক্ষা করার চেষ্টা করা উচিত। আপনার সিপিইউ সঠিকভাবে কাজ করছে তা নিশ্চিত করতে এখানে 3 টি জিনিস আপনি করতে পারেন।
# 1: আপনার কম্পিউটারের কেসটি পরিষ্কার করুন
যখন আপনার পিসি কেস বা ল্যাপটপটি ধূলিকণায় আবৃত থাকে তখন আপনার ফ্যান আটকে থাকতে পারে এবং এয়ারফ্লো প্রভাবিত হবে। সুতরাং, ফ্যানটি সঠিকভাবে কাজ করে তা নিশ্চিত করার জন্য আপনার কম্পিউটারের ফ্যান এবং কেসের ভিতরে থাকা ধুলো পরিষ্কার করা উচিত।
# 2: সঠিক বায়ুচলাচল পান
আপনার পিসি এমন জায়গায় রাখুন যেখানে এটি একটি ভাল বায়ু চলাচল উপভোগ করবে। তবে কেসটি কোনও দেয়ালের বিরুদ্ধে ঠেলে দেবেন না, বা কোনও কাপড় দিয়ে মেশিনের বায়ু ভেন্টগুলি ব্লক করবেন না।
# 3: ভক্তরা স্বাভাবিকভাবে কাজ করেন তা নিশ্চিত করুন
অতিরিক্ত গরম করার কারণ আপনি যদি না জানেন, তবে কম্পিউটারের কেস খুলে ফ্যানটি স্বাভাবিকভাবে কাজ করে কিনা তা পরীক্ষা করে দেখুন। যদি আপনার কিছু সিপিইউ ফ্যান ত্রুটি দেখা দেয় তবে দয়া করে এই গাইডটি দেখুন: দ্রুত ফিক্স: আপনার পিসি বুট করার সময় সিপিইউ ফ্যান ত্রুটি ঘটে
এই গাইড উপরের পদ্ধতিগুলি ছাড়াও আপনার কম্পিউটার পরিষ্কার করার জন্য আপনাকে আরও বিকল্প সরবরাহ করে।
ফিক্স 3: নিরাপদ মোডে বুট করুন
কোনও নির্দিষ্ট প্রোগ্রাম বা অ্যাপ্লিকেশনটি পিসি ক্রমাগতভাবে ক্র্যাশ হয়ে যাওয়ার সমস্যাটি ছড়িয়ে দেওয়ার সম্ভাবনা বাদ দেওয়ার জন্য আপনি চেষ্টা করতে পারেন নিরাপদ মোডে বুট করা এবং তারপরে আনইনস্টল করার জন্য অ্যাপ্লিকেশনগুলি কনফিগার করে।
আপনার কম্পিউটারটি নিরাপদ মোডে বুট করার পরে যদি স্বাভাবিকভাবে চলতে পারে তবে প্রোগ্রাম বা অ্যাপ্লিকেশনটি দোষ। এই ক্ষেত্রে, আপনি এটি আনইনস্টল করতে পারেন। আপনি যেহেতু নিরাপদ মোডে আছেন তাই আপনি প্রোগ্রামটি আনইনস্টল করতে পারবেন না। আনইনস্টল করার প্রোগ্রামগুলি কীভাবে কনফিগার করবেন? আপনার জন্য পদক্ষেপ এখানে।
ধাপ 1: খোলা চালান টিপে উইন্ডো জিত আরও আর কীগুলি এবং তারপরে টাইপ করুন regedit এবং ক্লিক করুন ঠিক আছে ।
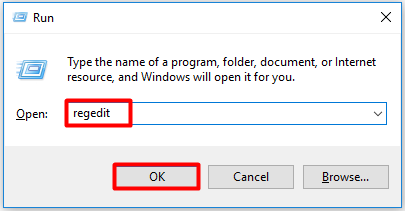
ধাপ ২: মধ্যে রেজিস্ট্রি সম্পাদক উইন্ডো, নীচের পথ অনুসরণ করে চূড়ান্ত অবস্থান চিহ্নিত করুন।
HKEY_LOCAL_MACHINE Y সিস্টেম কারেন্টকন্ট্রোলসেট নিয়ন্ত্রণ SafeBoot ন্যূনতম
টিপ: আপনি যদি নেটওয়ার্কের সাথে নিরাপদ মোডে থাকেন তবে আপনাকে এই পাথটি অনুসরণ করতে হবে: HKEY_LOCAL_MACHINE Y SYSTEM কারেন্ট কন্ট্রোলসেট নিয়ন্ত্রণ SafeBoot নেটওয়ার্কধাপ 3: সঠিক পছন্দ নূন্যতম এবং সরান নতুন , এবং তারপরে চয়ন করুন মূল বিকল্প। আপনি যদি নেটওয়ার্ক সেফ মোডে থাকেন তবে ডানদিকে ক্লিক করুন অন্তর্জাল পরিবর্তে.
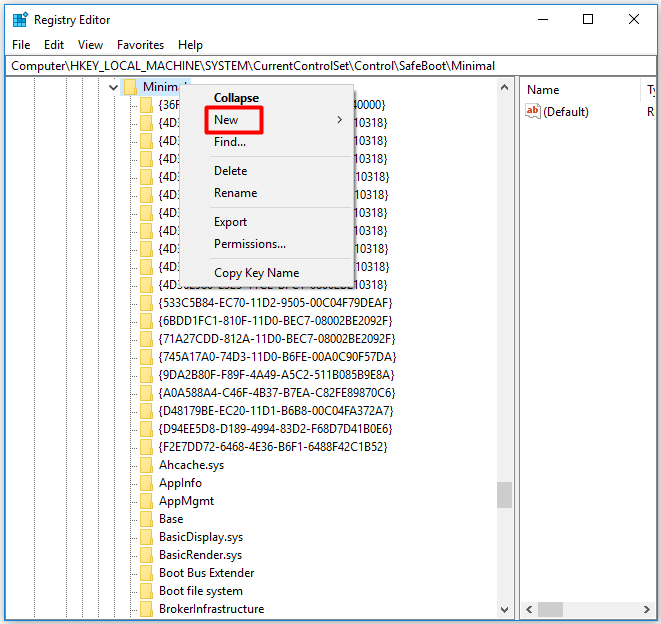
পদক্ষেপ 4: নতুন কী হিসাবে নতুন নাম দিন এমএসআইএসভার ।
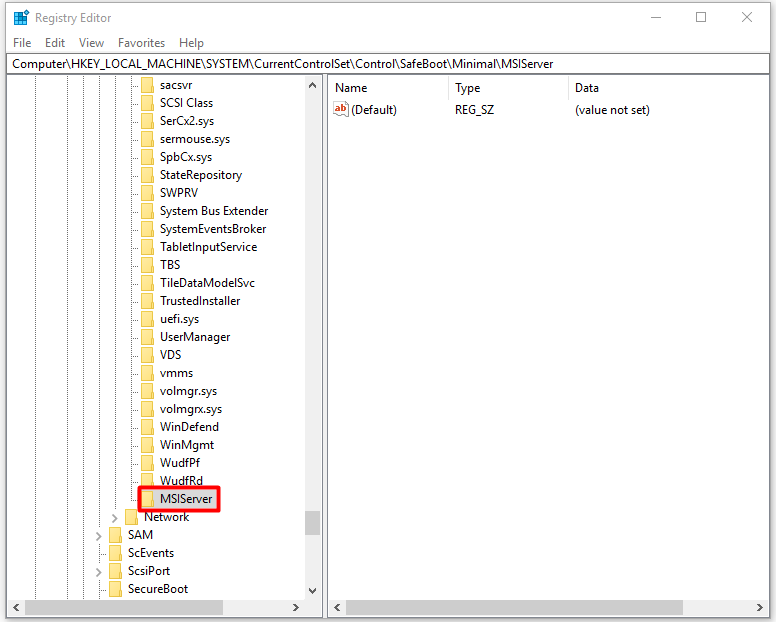
পদক্ষেপ 5: উইন্ডোর ডানদিকে যান এবং কীতে ডাবল ক্লিক করুন, এবং তারপরে টাইপ করুন সেবা মধ্যে মান ডেটা অনুরোধ করা উইন্ডোতে বিভাগটি ডিফল্ট ডেটা মানটিতে পরিবর্তন করতে সেবা ।
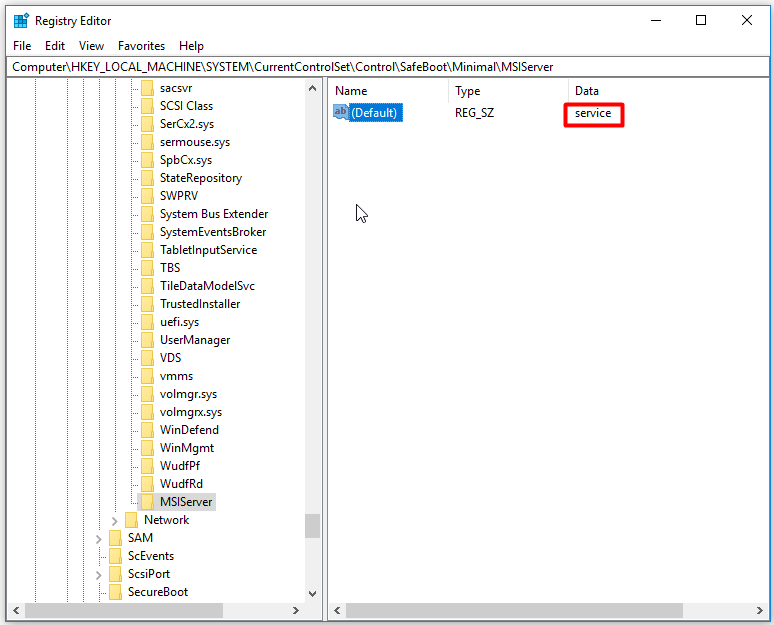
পদক্ষেপ:: রেজিস্ট্রি সম্পাদক বন্ধ করুন এবং প্রোগ্রামটি আনইনস্টল করুন। তারপরে, পিসি ক্র্যাশিং সমস্যার সমাধান করতে পারে।
ফিক্স 4: এসএফসি ইউটিলিটি চালান
এসএফসি (সিস্টেম ফাইল চেকার) উইন্ডোজের একটি অন্তর্নির্মিত ইউটিলিটি যা আপনাকে যেমন সমস্যার সমাধান করতে সহায়তা করতে পারে 0x0000001 এ , 0x8007000 ডি এবং অন্যান্য সিস্টেম ফাইল সম্পর্কিত সমস্যা। কীভাবে এই প্রোগ্রামটি চালাবেন? আপনার জন্য পদক্ষেপ এখানে।
ধাপ 1: চালান কমান্ড প্রম্পট প্রশাসক হিসাবে অনুসন্ধান বাক্স থেকে।
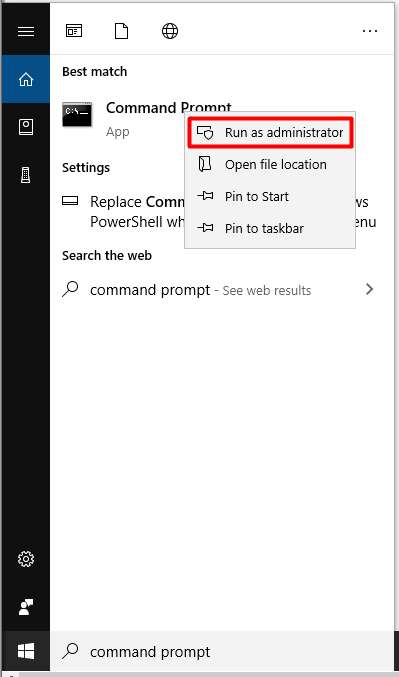
ধাপ ২: পরবর্তী উইন্ডোতে, টাইপ করুন এসএফসি / স্ক্যানউ এবং আঘাত প্রবেশ করুন মূল. এর পরে, প্রোগ্রামটি আপনার জন্য স্বয়ংক্রিয়ভাবে চলবে। আপনাকে যা করতে হবে তা হ'ল অপারেশন শেষ হওয়ার জন্য অপেক্ষা করা। তারপরে, কম্পিউটারটি ক্র্যাশিংয়ের সমস্যাটি সমাধান হচ্ছে কিনা তা পরীক্ষা করে দেখুন।
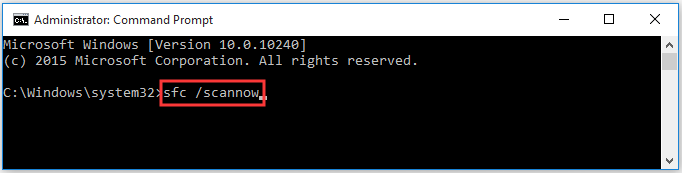
5 ঠিক করুন: ড্রাইভার আপডেট করুন
আমার কম্পিউটার ক্রাশ করে রাখে কেন? পুরানো ড্রাইভারও এই সমস্যার এক সম্ভাব্য কারণ। সুতরাং, যখন আপনি ক্র্যাশ সমস্যার মুখোমুখি হন, এটি সমাধান করার জন্য ড্রাইভার আপডেট করার চেষ্টা করুন।
ড্রাইভার আপডেট করার জন্য আপনার কাছে দুটি বিকল্প রয়েছে: স্বয়ংক্রিয়ভাবে এবং ম্যানুয়ালি। উভয় উপলব্ধ। আপনার চাহিদার ভিত্তিতে আপনি একটি নির্বাচন করতে পারেন। আপনি গ্রাফিক্স কার্ড ড্রাইভার আপডেট করার পদক্ষেপগুলি উল্লেখ করতে পারেন এই পোস্ট ।
কম্পিউটার ক্রাশের কারণে হারিয়ে যাওয়া ডেটা পুনরুদ্ধার করুন
যেহেতু কম্পিউটার ক্রাশের ফলাফল হতে পারে তথ্য ক্ষতি , ক্র্যাশ সমস্যাটি ঠিক করার পরে আপনাকে ডেটা পুনরুদ্ধার করতে হবে। মিনিটুল পার্টিশন উইজার্ড আপনার জন্য দৃ strongly়ভাবে প্রস্তাবিত। দ্য পার্টিশন রিকভারি এবং তথ্য পুনরুদ্ধার বৈশিষ্ট্যগুলি আপনাকে সহজেই ডেটা সন্ধান করতে দেয়।
আপনার ডেটা এখনই পুনরুদ্ধার করতে এই সফ্টওয়্যারটি ডাউনলোড এবং ইনস্টল করতে দ্বিধা করবেন না!
টিপ: আপনি যদি মিনিটুল পার্টিশন উইজার্ড প্রো সংস্করণ ব্যবহার করেন তবে পুনরুদ্ধার করা ফাইলগুলি সংরক্ষণ করতে পারবেন না। অতএব, এটির চূড়ান্ত সংস্করণ বা আরও উন্নত সংস্করণ ব্যবহার করার পরামর্শ দেওয়া হচ্ছে।এখন কেন এখন কেন
হারিয়ে যাওয়া তথ্য পুনরুদ্ধার করার জন্য এখানে গাইড is
ধাপ 1: মিনিটুল পার্টিশন উইজার্ড প্রো সংস্করণটি এর প্রধান ইন্টারফেসে প্রবেশ করতে শুরু করুন।
ধাপ ২: ক্লিক করুন তথ্য পুনরুদ্ধার যেতে.
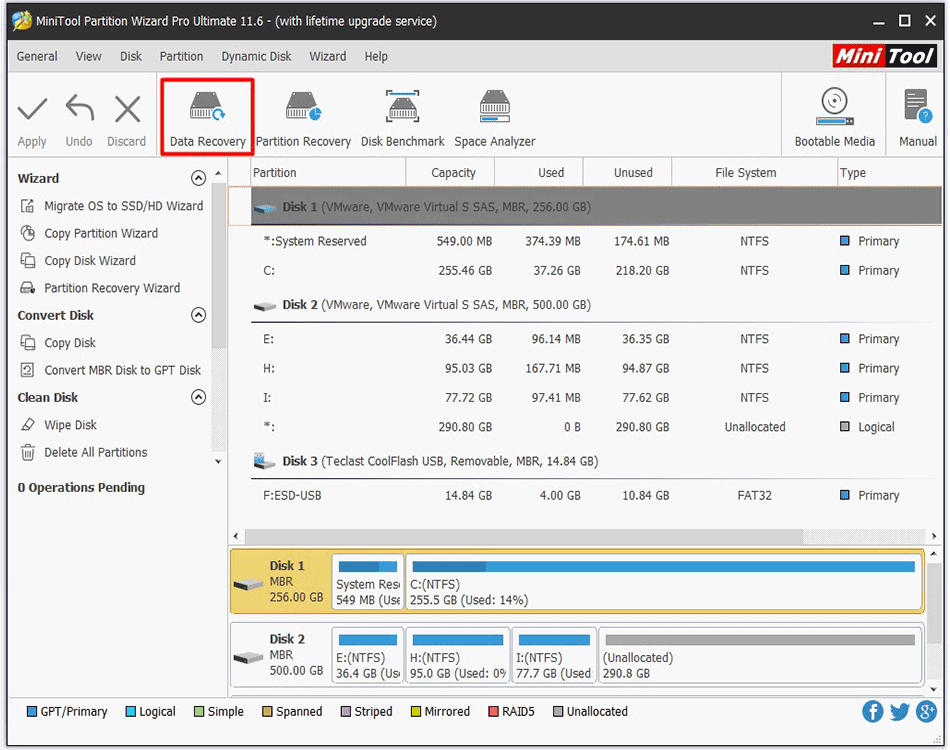
ধাপ 3: পরবর্তী উইন্ডোতে, একটি ড্রাইভ চয়ন করুন এবং ক্লিক করুন স্ক্যান । তারপরে, প্রোগ্রামটি হারিয়ে যাওয়া ডেটার জন্য আপনার হার্ড ড্রাইভটি স্ক্যান করবে।
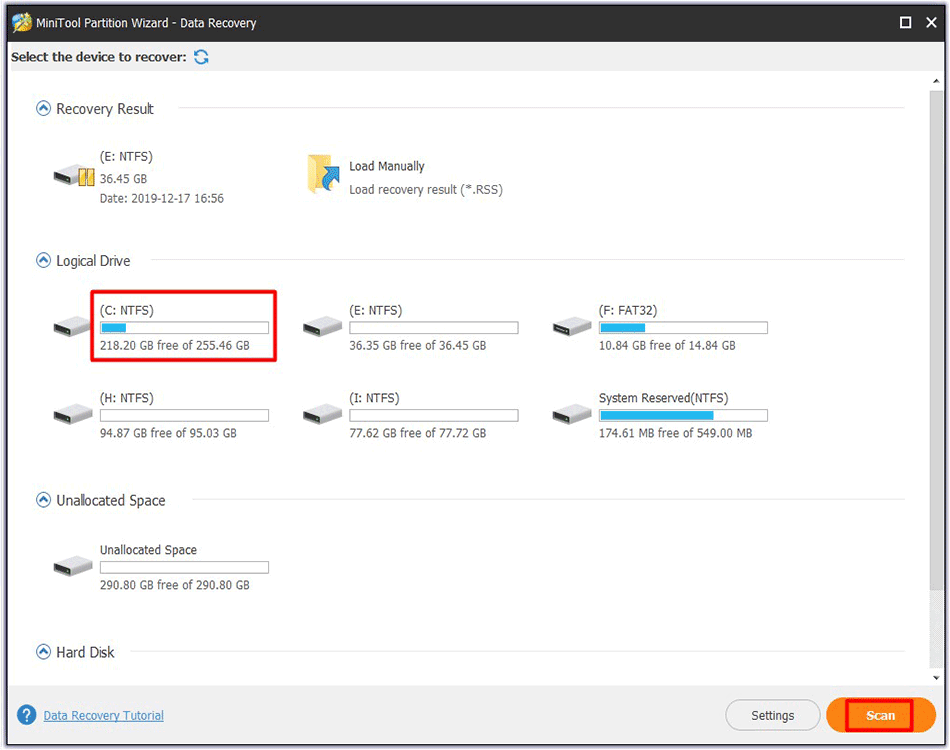
পদক্ষেপ 4: স্ক্যান শেষ করার পরে, আপনি যে ডেটাটি পুনরুদ্ধার করতে চান তা নির্বাচন করতে এবং এতে ক্লিক করতে পারেন সংরক্ষণ বোতাম তারপরে অপারেশনটি শেষ করতে অন-স্ক্রীন নির্দেশ অনুসরণ করুন।





![উইন্ডোজ 10 / ম্যাক আমার কী সিপিইউ করছে? সিপিইউ তথ্য কীভাবে পরীক্ষা করবেন [মিনিটুল নিউজ]](https://gov-civil-setubal.pt/img/minitool-news-center/63/what-cpu-do-i-have-windows-10-mac-how-check-cpu-info.jpg)





![ক্রোম, ফায়ারফক্স, এজ ইত্যাদিতে কীভাবে পপ-আপ ব্লকারকে অক্ষম করবেন? [মিনিটুল নিউজ]](https://gov-civil-setubal.pt/img/minitool-news-center/31/how-disable-pop-up-blocker-chrome.png)
![আমি কেন আমার অ্যান্ড্রয়েডে পাঠ্য বার্তা পাঠাতে পারি না? ফিক্সগুলি এখানে [মিনিটুল নিউজ]](https://gov-civil-setubal.pt/img/minitool-news-center/29/why-can-t-i-send-text-messages-my-android.png)






![[সহজ নির্দেশিকা] উইন্ডোজ 10 11 এ হগওয়ার্টস লিগ্যাসি ক্র্যাশিং কীভাবে ঠিক করবেন](https://gov-civil-setubal.pt/img/news/6B/easy-guide-how-to-fix-hogwarts-legacy-crashing-on-windows-10-11-1.png)