এক্সটার্নাল হার্ড ড্রাইভ বা এসএসডিতে সরাসরি ফাইল ডাউনলোড করার উপায়
Ways To Download Files Directly To An External Hard Drive Or Ssd
আপনি একটি বহিরাগত হার্ড ড্রাইভ বা SSD সরাসরি ডাউনলোড করতে চান? এই পোস্টে, MiniTool সফটওয়্যার উইন্ডোজ পিসি, এজ, ফায়ারফক্স এবং অপেরায় একটি এক্সটার্নাল ড্রাইভে কিভাবে ডিফল্ট ডাউনলোড ফোল্ডার পরিবর্তন করতে হয় তা দেখায়।
ডিজিটাল প্রাচুর্যের যুগে, অতিরিক্ত স্টোরেজ স্পেসের প্রয়োজনীয়তা ক্রমশ গুরুত্বপূর্ণ হয়ে উঠেছে। বাহ্যিক হার্ড ড্রাইভ এবং SSDs একটি বাস্তব সমাধান অফার করে, শুধুমাত্র ডেটা ব্যাকআপের জন্য নয়, আপনার ডাউনলোডগুলিকে দক্ষতার সাথে পরিচালনা করার জন্যও। এই নিবন্ধটি আপনাকে একটি বহিরাগত ড্রাইভকে ডিফল্ট হিসাবে সেট করার প্রক্রিয়ার মাধ্যমে গাইড করবে ডাউনলোড আপনার পিসি এবং জনপ্রিয় ওয়েব ব্রাউজারে অবস্থান। সেটিংসের পরে, আপনি সরাসরি একটি বাহ্যিক হার্ড ড্রাইভ বা SSD-তে ডাউনলোড করতে পারেন, যা আপনার জন্য সুবিধা আনতে পারে।
উইন্ডোজ পিসিতে ডিফল্ট ডাউনলোড ফোল্ডারকে এক্সটার্নাল হার্ড ড্রাইভ/এসএসডিতে পরিবর্তন করুন
আপনি যদি সরাসরি একটি SSD বা বাহ্যিক হার্ড ড্রাইভে ডাউনলোড করতে চান তবে আপনি সেই ড্রাইভে ডাউনলোড ফোল্ডারটি পরিবর্তন করতে পারেন। অনুগ্রহ করে এই পদক্ষেপগুলি ব্যবহার করুন:
ধাপ 1. আপনার কম্পিউটারে এক্সটার্নাল হার্ড ড্রাইভ বা SSD কানেক্ট করুন।
ধাপ 2. সংযুক্ত ড্রাইভটি খুলুন এবং একটি নতুন ফোল্ডার তৈরি করুন, তারপর এটির নাম দিন ডাউনলোড .
ধাপ 3. খুলুন এই পিসি , তারপর ডান ক্লিক করুন ডাউনলোড অধীন দ্রুত প্রবেশ এবং নির্বাচন করুন বৈশিষ্ট্য .
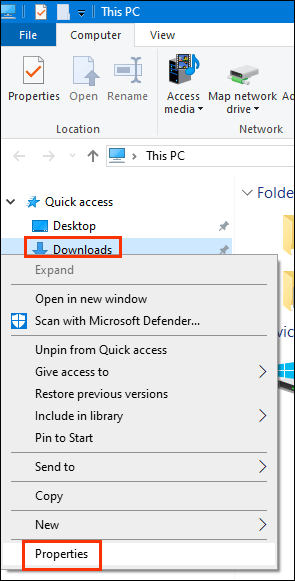
ধাপ 4. স্যুইচ করুন অবস্থান ট্যাব এবং তারপর ক্লিক করুন সরান বোতাম
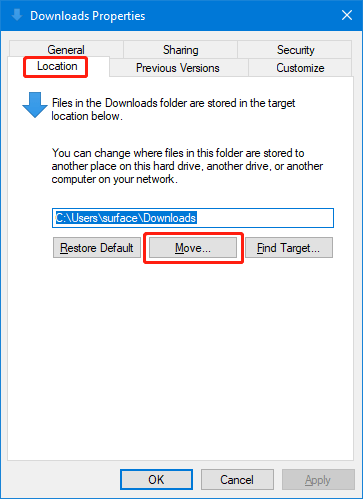
ধাপ 5. পপ-আপ ইন্টারফেসে, আপনার উইন্ডোজ পিসির জন্য ডিফল্ট ডাউনলোড ফোল্ডার হিসাবে এক্সটার্নাল হার্ড ড্রাইভ বা SSD-এ নতুন তৈরি ডাউনলোড ফোল্ডার নির্বাচন করুন।
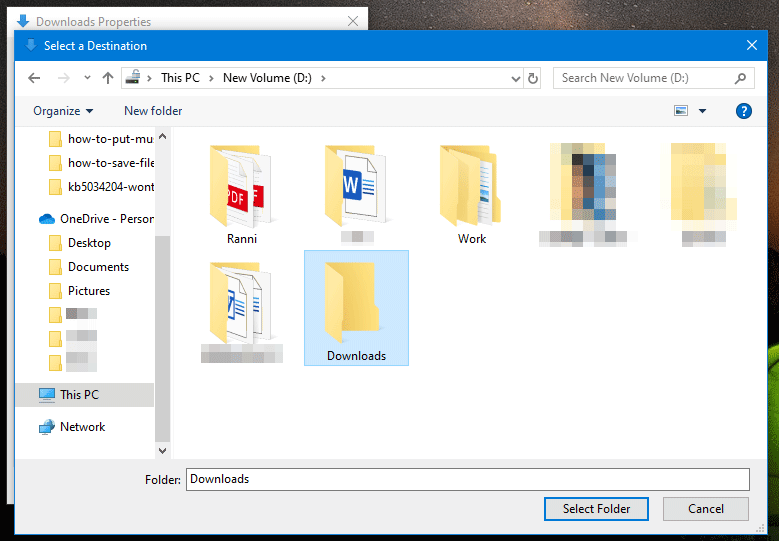
এখন, আপনার সমস্ত ডাউনলোড সরাসরি আপনার বাহ্যিক ড্রাইভে নির্দিষ্ট ফোল্ডারে সংরক্ষণ করা হবে।
Google Chrome-এ একটি অভ্যন্তরীণ হার্ড ড্রাইভ বা SSD-তে ডিফল্ট ডাউনলোড ফোল্ডার পরিবর্তন করুন
ক্রোমে এসএসডি বা বাহ্যিক হার্ড ড্রাইভে ফাইলগুলি কীভাবে ডাউনলোড করবেন? আপনি এই পদক্ষেপগুলি অনুসরণ করতে পারেন:
ধাপ 1. গুগল ক্রোম খুলুন এবং ক্লিক করুন তিনটি বিন্দু উপরের-ডান কোণায়, তারপর নির্বাচন করুন সেটিংস মেনু থেকে।
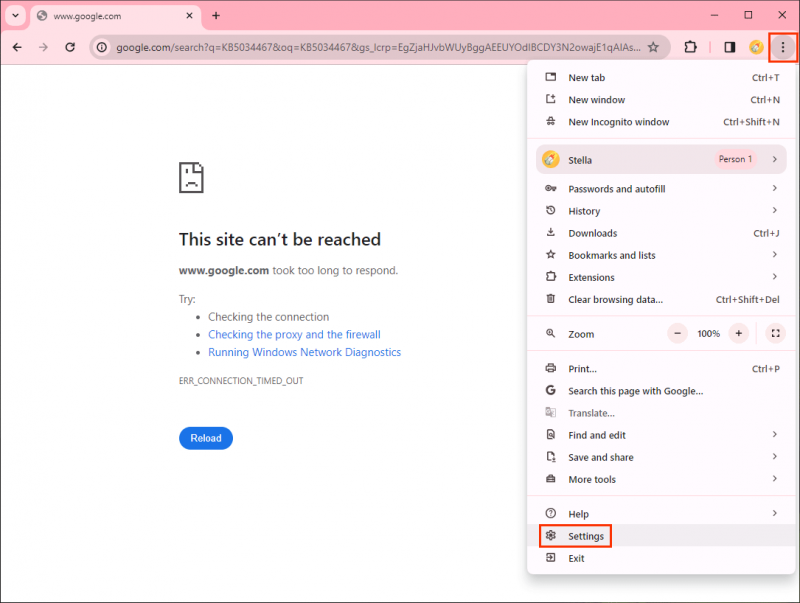
ধাপ 2। নির্বাচন করুন ডাউনলোড বাম মেনু থেকে, এবং তারপর নির্বাচন করুন পরিবর্তন পাশের বোতাম অবস্থান .
ধাপ 3. সংযুক্ত বহিরাগত ড্রাইভ থেকে ডাউনলোড ফোল্ডার নির্বাচন করুন, তারপরে ক্লিক করুন ফোল্ডার নির্বাচন করুন বোতাম
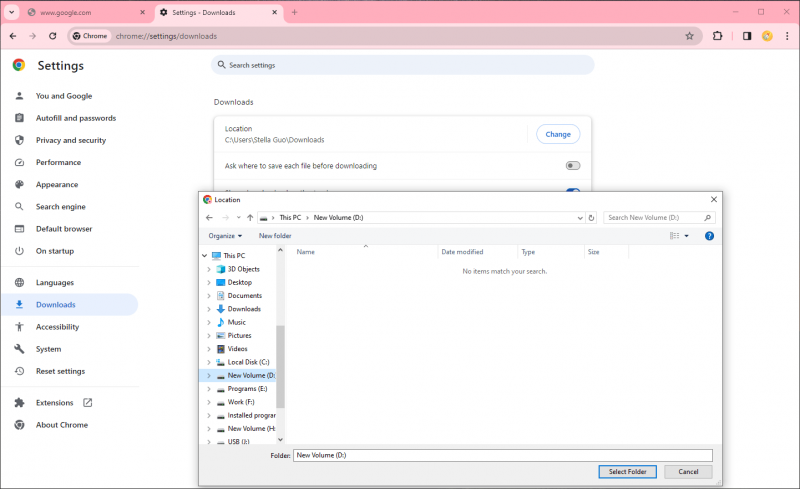
এই পদক্ষেপগুলির পরে, নতুন তৈরি করা ডাউনলোড ফোল্ডারটি Chrome-এ ডিফল্ট ডাউনলোড ফোল্ডার হবে৷
ডিফল্ট ডাউনলোড ফোল্ডার এজ এ একটি এক্সটার্নাল ড্রাইভে পরিবর্তন করুন
কিভাবে একটি বহিরাগত হার্ড ড্রাইভ বা SSD ফাইল ডাউনলোড করতে? এখানে একটি গাইড আছে:
ধাপ 1. ওপেন এজ।
ধাপ 2. উপরের-ডান কোণায় তিনটি বিন্দুতে ক্লিক করুন তারপর নির্বাচন করুন সেটিংস .
ধাপ 2। নির্বাচন করুন ডাউনলোড বাম মেনু থেকে, এবং তারপর নির্বাচন করুন পরিবর্তন পাশের বোতাম অবস্থান .
ধাপ 3. সংযুক্ত বহিরাগত ড্রাইভ থেকে ডাউনলোড ফোল্ডার নির্বাচন করুন, তারপরে ক্লিক করুন ফোল্ডার নির্বাচন করুন বোতাম
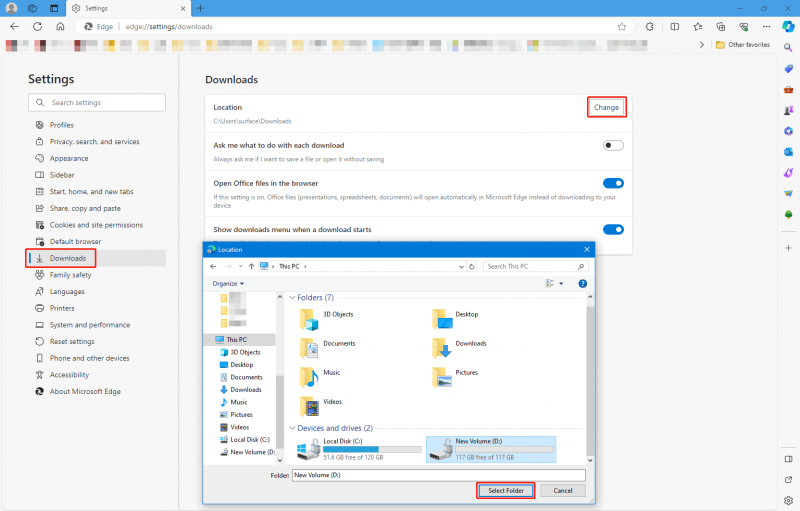
এখন, এজ স্বয়ংক্রিয়ভাবে আপনার বাহ্যিক ড্রাইভের মনোনীত ফোল্ডারে আপনার ডাউনলোডগুলি সংরক্ষণ করবে।
ফায়ারফক্সে একটি বহিরাগত ড্রাইভে ডিফল্ট ডাউনলোড ফোল্ডার পরিবর্তন করুন
ফায়ারফক্সে ডাউনলোডের অবস্থান কাস্টমাইজ করা এই ধাপগুলির মাধ্যমে করা যেতে পারে:
ধাপ 1: ফায়ারফক্স খুলুন, তারপর হ্যামবার্গার আইকনে ক্লিক করুন এবং নির্বাচন করুন সেটিংস .
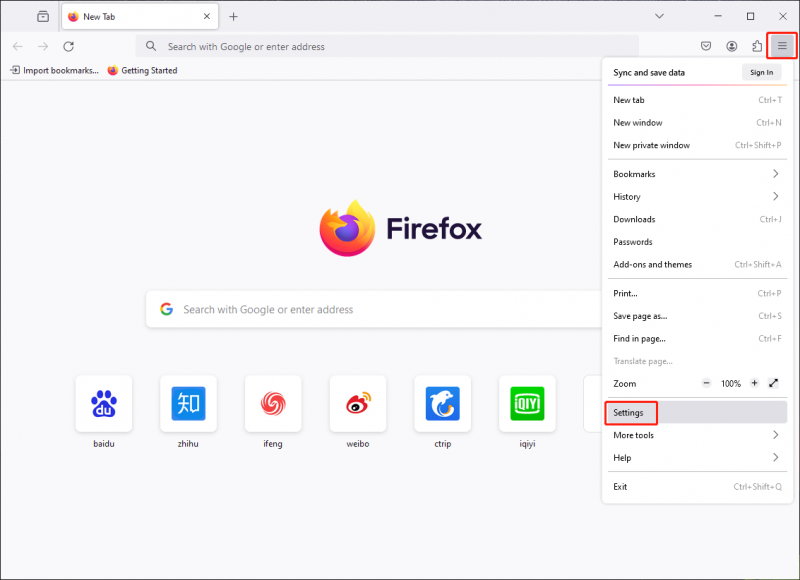
ধাপ 2. অনুসন্ধান বাক্স ব্যবহার করে ডাউনলোড অনুসন্ধান করুন।
ধাপ 3. ক্লিক করুন ব্রাউজ করুন বোতাম তারপর সিলেক্ট করুন ডাউনলোড এক্সটার্নাল ড্রাইভ থেকে ফোল্ডারে ক্লিক করুন ফোল্ডার নির্বাচন করুন এজ-এ ডিফল্ট ডাউনলোড অবস্থান হিসেবে সেট করতে বোতাম।
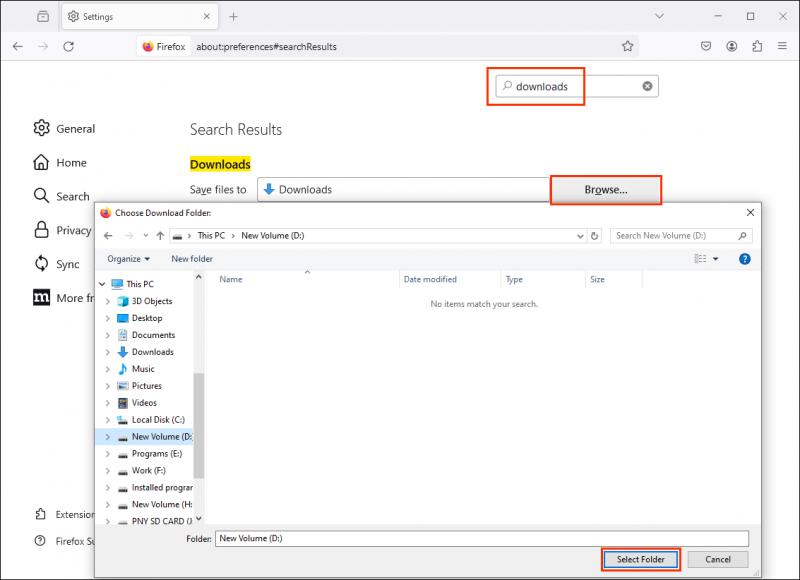
আপনার Firefox ডাউনলোডগুলি এখন থেকে সরাসরি বাহ্যিক ড্রাইভে সংরক্ষণ করা হবে।
অপেরার একটি বহিরাগত ড্রাইভে ডিফল্ট ডাউনলোড ফোল্ডার পরিবর্তন করুন
অপেরার একটি বহিরাগত হার্ড ড্রাইভ বা SSD ফাইল ডাউনলোড কিভাবে? আপনি এই নির্দেশিকা অনুসরণ করতে পারেন:
ধাপ 1. অপেরা খুলুন এবং উপরের বাম কোণে অপেরা লোগোতে ক্লিক করুন।
ধাপ 2। নির্বাচন করুন সেটিংস .
ধাপ 3. ডাউনলোড বিভাগে নেভিগেট করুন।
ধাপ 4. ক্লিক করুন পরিবর্তন পাশে অবস্থান এবং এক্সটার্নাল ড্রাইভ ফোল্ডার সিলেক্ট করুন।
অপেরা এখন আপনার ডাউনলোডগুলি সরাসরি আপনার বাহ্যিক ড্রাইভের মনোনীত ফোল্ডারে সংরক্ষণ করবে।
কিভাবে ডাউনলোড ফোল্ডার থেকে মুছে ফেলা ফাইল পুনরুদ্ধার করবেন?
আপনি যদি ডাউনলোড ফোল্ডার থেকে মুছে ফেলা বা হারিয়ে যাওয়া ফাইল পুনরুদ্ধার করতে চান, আপনি চেষ্টা করতে পারেন MiniTool পাওয়ার ডেটা রিকভারি .
এই হল সেরা ফ্রি ডাটা রিকভারি সফটওয়্যার যা উইন্ডোজের সব সংস্করণে কাজ করে। আপনি অভ্যন্তরীণ এবং বাহ্যিক হার্ড ড্রাইভ, USB ফ্ল্যাশ ড্রাইভ, মেমরি কার্ড এবং আরও অনেক কিছু থেকে ফাইল পুনরুদ্ধার করতে এটি ব্যবহার করতে পারেন।
MiniTool পাওয়ার ডেটা রিকভারি ফ্রি ডাউনলোড করতে ক্লিক করুন 100% পরিষ্কার ও নিরাপদ
এই ডেটা পুনরুদ্ধার সরঞ্জামটি ডাউনলোড ফোল্ডার থেকে মুছে ফেলা ফাইলগুলি পুনরুদ্ধার করার জন্য আপনার প্রয়োজনীয়তা সম্পূর্ণরূপে পূরণ করতে পারে।
উপসংহার
আপনার বাহ্যিক হার্ড ড্রাইভ বা এসএসডিকে ডিফল্ট ডাউনলোড অবস্থান হিসাবে সেট করা হল সরাসরি বাহ্যিক হার্ড ড্রাইভ/এসএসডিতে ডাউনলোড করার উপায়। এইভাবে ব্যবহার করে, আপনি শুধুমাত্র আপনার কম্পিউটারের স্টোরেজ অপ্টিমাইজ করবেন না বরং আপনার গুরুত্বপূর্ণ ফাইলগুলি একটি নিরাপদ এবং সহজে অ্যাক্সেসযোগ্য স্থানে সংরক্ষণ করা হয়েছে তাও নিশ্চিত করুন৷ বিভিন্ন ব্রাউজার এবং আপনার উইন্ডোজ পিসি জুড়ে আপনার ডাউনলোড প্রক্রিয়া স্ট্রিমলাইন করতে এই পদক্ষেপগুলি অনুসরণ করুন, আপনার বাহ্যিক সঞ্চয়স্থানের সর্বাধিক ব্যবহার করুন৷







![[ফিক্স] ক্যামেরার রোল থেকে অদৃশ্য হয়ে আইফোন ফটো পুনরুদ্ধার করুন [মিনিটুল টিপস]](https://gov-civil-setubal.pt/img/ios-file-recovery-tips/05/recover-iphone-photos-disappeared-from-camera-roll.jpg)


![[সলভ] উইন্ডোজ ফটো ভিউয়ার এই চিত্রের ত্রুটিটি খুলতে পারে না [মিনিটুল টিপস]](https://gov-civil-setubal.pt/img/data-recovery-tips/10/windows-photo-viewer-cant-open-this-picture-error.png)




![সিস্টেম পুনরুদ্ধারের 3 টি নির্ভরযোগ্য সমাধান 0x80070003 [মিনিটুল নিউজ]](https://gov-civil-setubal.pt/img/minitool-news-center/61/3-reliable-solutions-system-restore-error-0x80070003.png)


![উইন্ডোজ 10 এ 'মাউস ডাবল ক্লিক' ইস্যুটি কীভাবে ঠিক করবেন [মিনিটুল নিউজ]](https://gov-civil-setubal.pt/img/minitool-news-center/89/how-fix-mouse-double-clicks-issue-windows-10.jpg)