উইন্ডোজে Ucx01000.sys BSOD: এটি কী এবং কীভাবে এটি ঠিক করা যায়
Ucx01000 Sys Bsod On Windows What It Is How To Fix It
BSOD ত্রুটি একটি বিরক্তিকর সমস্যা যা কেউ পূরণ করতে চায় না। যাইহোক, আপনি অনিবার্যভাবে এরকম কিছু সমস্যার সম্মুখীন হবেন। একটি বিশেষ BSOD ত্রুটি যা আপনি প্রায়শই সম্মুখীন হবেন তা হল ucx01000.sys BSOD৷ এই মিনি টুল গাইড আপনাকে সেই BSOD সমস্যাটি ঠিক করতে শেখায়।Ucx01000.sys BSOD কি?
Ucx01000.sys উইন্ডোজ অপারেটিং সিস্টেমের একটি গুরুত্বপূর্ণ অংশ। এটি বিশেষভাবে USB 3.0 ড্রাইভার এবং কার্যকারিতার সাথে সম্পর্কিত। এই ফাইলটি কম্পিউটারকে USB 3.0 ডিভাইসের সাথে যোগাযোগ করতে এবং USB পোর্টগুলিকে সঠিকভাবে কাজ করার অনুমতি দেয়৷
Ucx01000.sys ব্লুস্ক্রিন ত্রুটিগুলি উইন্ডোজ অপারেটিং সিস্টেমের USB টাইপ-সি সংযোগকারী সিস্টেম সফ্টওয়্যার ইন্টারফেস (UCSI) ড্রাইভারের সাথে সম্পর্কিত। এই ড্রাইভার ইউএসবি টাইপ-সি পোর্ট এবং তাদের সাথে সংযুক্ত ডিভাইসগুলি পরিচালনার জন্য দায়ী। যখন Ucx01000.sys ফাইলটি সমস্যার সম্মুখীন হয় বা নষ্ট হয়ে যায়, তখন একটি বিএসওডি ত্রুটি ঘটতে পারে।
কিভাবে Ucx01000.sys BSOD ঠিক করবেন
ঠিক 1: দূষিত সিস্টেম ফাইল মেরামত
যখন গুরুত্বপূর্ণ Windows সিস্টেম ফাইলগুলি অনুপস্থিত বা দূষিত হয়, তখন কিছু Windows বৈশিষ্ট্য সঠিকভাবে কাজ করা বন্ধ করে দিতে পারে, অথবা Windows সম্পূর্ণভাবে প্রতিক্রিয়া দেওয়া বন্ধ করে দিতে পারে। নীল পর্দা একটি দোষ. আপনি প্রশাসনিক সরঞ্জাম ব্যবহার করতে পারেন (DISM) এবং সিস্টেম ফাইল পরীক্ষক টুল (SFC) সিস্টেম ফাইল স্ক্যান এবং দূষিত ফাইল মেরামত. এখানে পদক্ষেপ আছে.
ধাপ 1: টাইপ করুন cmd অনুসন্ধান বারে, ডান-ক্লিক করুন কমান্ড প্রম্পট , এবং চয়ন করুন প্রশাসক হিসাবে চালান .
ধাপ 2: UAC দ্বারা অনুরোধ করা হলে, ক্লিক করুন হ্যাঁ চালিয়ে যেতে
ধাপ 3: টাইপ করুন DISM.exe/Online/Cleanup-image/Restorehealth জানালায় এবং আঘাত প্রবেশ করুন .
ধাপ 4: এই প্রক্রিয়াটি কিছু সময় নেবে। এটি শেষ হলে, টাইপ করুন sfc/scannow এবং আঘাত প্রবেশ করুন .

সম্পর্কিত পোস্ট: সিস্টেম ফাইল চেকার উইন্ডোজ 10 সম্পর্কে বিস্তারিত তথ্য
ফিক্স 2: একটি অ্যান্টিভাইরাস স্ক্যান চালান
আপনার কম্পিউটারে ম্যালওয়্যার ucx01000.sys BSOD ঘটাতে পারে। তাছাড়া, এটি ফাইল ক্ষতির কারণ হতে পারে। এই ক্ষেত্রে, ম্যালওয়ারের পাশাপাশি ভাইরাসের সমস্যা সমাধানের জন্য আপনাকে একটি অ্যান্টিভাইরাস স্ক্যান চালাতে হবে। এখানে আপনি কিভাবে এটি করতে পারেন.
ধাপ 1: টিপুন জয় + আমি খোলার জন্য কী সেটিংস অ্যাপ
ধাপ 2: ক্লিক করুন আপডেট এবং নিরাপত্তা > উইন্ডোজ নিরাপত্তা > ভাইরাস এবং হুমকি সুরক্ষা .
ধাপ 3: বর্তমান হুমকির অধীনে, ক্লিক করুন স্ক্যান বিকল্প .
ধাপ 4: ক্লিক করুন সম্পূর্ণ স্ক্যান এবং আঘাত এখন স্ক্যান করুন . এই প্রক্রিয়া কিছু সময় লাগবে. এটি সম্পূর্ণ হওয়ার জন্য অপেক্ষা করুন।
টিপস: যদি আপনার ফাইলগুলি ম্যালওয়্যার বা ভাইরাস আক্রমণের কারণে হারিয়ে যায় তবে এটি বিনামূল্যে ফাইল পুনরুদ্ধার সফ্টওয়্যার , MiniTool পাওয়ার ডেটা রিকভারি, আপনাকে সেগুলি পুনরুদ্ধার করতে সাহায্য করবে। একটি পেশাদার এবং শক্তিশালী পুনরুদ্ধার সরঞ্জাম হিসাবে, এটি অডিও, ভিডিও, ফটো, ইত্যাদি সহ সমস্ত ধরণের ফাইল পুনরুদ্ধার করতে সমর্থন করে। উপরন্তু, এটি বিভিন্ন স্টোরেজ ডিভাইস যেমন SD কার্ড, USB ফ্ল্যাশ ড্রাইভ এবং আরও অনেক কিছু থেকে ফাইল পুনরুদ্ধার করতে সক্ষম। যাইহোক, আপনি কোনো শতাংশ ছাড়াই 1 GB ফাইল পুনরুদ্ধার করতে এটি ব্যবহার করতে পারেন। আপনার কম্পিউটারে এটি ডাউনলোড করুন এবং ইনস্টল করুন।MiniTool পাওয়ার ডেটা রিকভারি ফ্রি ডাউনলোড করতে ক্লিক করুন 100% পরিষ্কার ও নিরাপদ
ফিক্স 3: একটি মেমরি পরীক্ষা চালান
একটি ত্রুটিপূর্ণ RAM মডিউল ucx01000.sys BSOD Windows 10 তৈরি করে র্যান্ডম ক্র্যাশের কারণ হতে পারে। আপনার RAM এর সমস্যা সনাক্ত করতে আপনি একটি মেমরি পরীক্ষা চালাতে পারেন। মেমরি পরীক্ষার ফলাফল আপনাকে দেখাবে যদি আপনার RAM-এ কোনো ত্রুটি বা ত্রুটি থাকে। নিম্নলিখিত পদক্ষেপগুলি নিয়ে কাজ করুন।
ধাপ 1: রাইট ক্লিক করুন শুরু করুন বোতাম এবং নির্বাচন করুন চালান রান ডায়ালগ খুলতে।
ধাপ 2: টাইপ করুন mdsched.exe বাক্সে এবং টিপুন প্রবেশ করুন .
ধাপ 3: আপনাকে জিজ্ঞাসা করা হবে আপনি আপনার পিসি রিস্টার্ট করতে চান এবং অবিলম্বে পরীক্ষা চালাতে চান, অথবা পরের বার যখন আপনি আপনার পিসি শুরু করবেন তখন পরীক্ষা চালানোর জন্য সময় নির্ধারণ করুন। আপনি যে বিকল্পটি চান তা নির্বাচন করুন এবং পুনরায় আরম্ভ প্রক্রিয়া শেষ না হওয়া পর্যন্ত অপেক্ষা করুন।
যদি এটি ত্রুটির ধরন এবং অবস্থান নির্দেশ করে একটি বার্তা দেখায়, তাহলে আপনাকে RAM প্রতিস্থাপন করতে হবে। যদি এটি একটি বার্তা দেখায় যে পরীক্ষাটি সফলভাবে সম্পন্ন হয়েছে, তার মানে কোন ত্রুটি নেই।
ফিক্স 4: একটি সিস্টেম পুনরুদ্ধার সম্পাদন করুন
আপনি একটি সিস্টেম পুনরুদ্ধার সম্পাদন করে আপনার পিসির অবস্থাকে পূর্ববর্তী সময়ে পুনরুদ্ধার করতে পারেন। সফ্টওয়্যার ইনস্টলেশন, ড্রাইভার আপডেট, বা সিস্টেম সেটিংসে পরিবর্তনের মতো সাম্প্রতিক পরিবর্তনগুলির কারণে সৃষ্ট সমস্যা সমাধানের ক্ষেত্রে এটি বিশেষভাবে কার্যকর। এখানে একটি উপায়.
ধাপ 1: টিপুন উইন + আর খোলার জন্য কী চালান ডায়ালগ
ধাপ 2: টাইপ করুন সিস্টেম প্রোপার্টিজ সুরক্ষা খোলা বাক্সে এবং আঘাত করুন প্রবেশ করুন .
ধাপ 3: মধ্যে সিস্টেম সুরক্ষা ট্যাব, ক্লিক করুন সিস্টেম রিস্টোর .
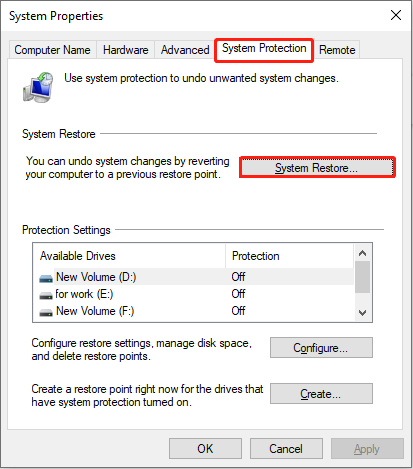
ধাপ 4: নতুন উইন্ডোতে, ক্লিক করুন পরবর্তী . একটি পুনরুদ্ধার পয়েন্ট চয়ন করুন এবং ক্লিক করুন পরবর্তী > শেষ করুন .
ফিক্স 5: উইন্ডোজ আপডেট ইনস্টল করুন
একটি পুরানো উইন্ডোজ সিস্টেম এই ড্রাইভার সমস্যা ucx01000.sys হতে পারে। এটি ঠিক করতে, আপনাকে নীচের ক্রিয়াকলাপ অনুসারে আপনার উইন্ডোজ আপডেট করতে হবে।
ধাপ 1: খুলুন সেটিংস app এবং ক্লিক করুন আপডেট এবং নিরাপত্তা > উইন্ডোজ আপডেট .
ধাপ 2: ক্লিক করুন আপডেটের জন্য চেক করুন একটি উপলব্ধ আপডেট আছে কিনা তা সনাক্ত করতে.
যদি একটি থাকে, ক্লিক করুন ডাউনলোড এবং ইনস্টল করুন এটা পেতে
উপসংহার
এই পোস্টটি ucx01000.sys BSOD কিভাবে ঠিক করতে হয় সে সম্পর্কে বিভিন্ন পদ্ধতি প্রদর্শন করে। সেই বিরক্তিকর সমস্যা থেকে পরিত্রাণ পেতে আপনি আপনার পছন্দ অনুযায়ী যেকোন একটি ব্যবহার করতে পারেন।

![[ওভারভিউ] হিউম্যান ইন্টারফেস ডিভাইস - সংজ্ঞা এবং উদাহরণ](https://gov-civil-setubal.pt/img/knowledge-base/37/human-interface-device-definition.png)
![[স্থির করা হয়েছে!] ত্রুটি 0xc0210000: বিটলকার কী সঠিকভাবে লোড করা হয়নি](https://gov-civil-setubal.pt/img/news/A8/fixed-error-0xc0210000-bitlocker-key-wasn-t-loaded-correctly-1.png)
![সিএইচকেডিএসকে বনাম স্ক্যানডিস্ক বনাম এসএফসি বনাম ডিআইএসএম উইন্ডোজ 10 [পার্থক্য] [মিনিটুল টিপস]](https://gov-civil-setubal.pt/img/data-recovery-tips/46/chkdsk-vs-scandisk-vs-sfc-vs-dism-windows-10.jpg)

![[টিউটোরিয়াল] মাইনক্রাফ্ট ক্লোন কমান্ড: এটি কীভাবে ব্যবহার করবেন? [মিনিটুল নিউজ]](https://gov-civil-setubal.pt/img/minitool-news-center/65/minecraft-clone-command.jpg)
![পুরানো ল্যাপটপটিকে নতুনের মতো চালানোর জন্য কীভাবে গতি বাড়ানো যায়? (9+ উপায়) [মিনি টুল টিপস]](https://gov-civil-setubal.pt/img/backup-tips/D8/how-to-speed-up-older-laptop-to-make-it-run-like-new-9-ways-minitool-tips-1.png)


![ERR_SSL_PROTOCOL_ERROR ক্রোমের সমাধান [মিনিটুল নিউজ]](https://gov-civil-setubal.pt/img/minitool-news-center/99/solutions-err_ssl_protocol_error-chrome.png)

![উইন্ডোজ [মিনিটুল নিউজ] এ 'ক্রোম বুকমার্কগুলি সিঙ্ক হচ্ছে না' ইস্যুটি কীভাবে ঠিক করবেন?](https://gov-civil-setubal.pt/img/minitool-news-center/78/how-fix-chrome-bookmarks-not-syncing-issue-windows.jpg)





![আমার ডেস্কটপে কি Wi-Fi আছে | পিসিতে Wi-Fi যোগ করুন [কিভাবে গাইড করবেন]](https://gov-civil-setubal.pt/img/news/61/does-my-desktop-have-wi-fi-add-wi-fi-to-pc-how-to-guide-1.jpg)
![আউটলুকের 10 টি সমাধান সার্ভারের সাথে সংযোগ স্থাপন করতে পারে না [মিনিটুল নিউজ]](https://gov-civil-setubal.pt/img/minitool-news-center/46/10-solutions-outlook-cannot-connect-server.png)