উইন্ডোজে অ্যাপল ম্যাজিক কীবোর্ড কীভাবে ব্যবহার করবেন? [মিনি টুল টিপস]
U Indoje A Yapala Myajika Kiborda Kibhabe Byabahara Karabena Mini Tula Tipasa
আমি কি পিসিতে ম্যাক কীবোর্ড ব্যবহার করতে পারি? অবশ্যই, হ্যাঁ এবং এটি বেশ সহজ। MiniTool সফটওয়্যার উইন্ডোজে একটি অ্যাপল ম্যাজিক কীবোর্ড সংযোগ করতে এবং উইন্ডোজের সাথে কীভাবে একটি ম্যাজিক কীবোর্ড ব্যবহার করতে হয় তা পরিচয় করিয়ে দেওয়ার জন্য এই পোস্টটি লিখেছেন৷
আমি কি উইন্ডোজ পিসিতে ম্যাক কীবোর্ড ব্যবহার করতে পারি?
আপনার হাতে যদি অ্যাপল ম্যাজিক কীবোর্ড থাকে কিন্তু আপনার কম্পিউটারে উইন্ডোজ চলছে, আপনি কি জানেন কিভাবে উইন্ডোজে কীবোর্ড ব্যবহার করতে হয়? অথবা সম্ভবত, আপনি বুট ক্যাম্প ব্যবহার করে আপনার ম্যাকে উইন্ডোজ 10/11 ইনস্টল করেন এবং আপনাকে আপনার ম্যাক কীবোর্ডটি উইন্ডোজের সাথে ব্যবহার করতে হবে।
তাহলে, আপনি যে প্রথম প্রশ্নটি করতে চান তা হওয়া উচিত: একটি ম্যাক কীবোর্ড কি পিসির সাথে কাজ করে? অথবা আমি একটি পিসিতে একটি ম্যাক কীবোর্ড ব্যবহার করতে পারি?
একটি ম্যাজিক কীবোর্ড উইন্ডোজের সাথে সম্পূর্ণ সামঞ্জস্যপূর্ণ। আপনি এমনকি পরিবর্তন করতে হবে না. যাইহোক, কিছু উইন্ডোজ কী ম্যাক কীবোর্ডে নেই। আপনি এই ত্রুটির জন্য উইন্ডোজ কী বা অন-স্ক্রীন কীবোর্ডের সমতুল্য ম্যাক ব্যবহার করতে পারেন।
আপনি এটিও করতে পারেন ম্যাকে একটি উইন্ডোজ কীবোর্ড ব্যবহার করুন .
নিম্নলিখিত অংশে, আমরা আপনাকে দেখাব কিভাবে উইন্ডোজে অ্যাপল কীবোর্ড ব্যবহার করতে হয়।
উইন্ডোজে একটি ম্যাজিক কীবোর্ড কীভাবে ব্যবহার করবেন?
পদক্ষেপ 1: আপনার উইন্ডোজ কম্পিউটারে আপনার অ্যাপল কীবোর্ড সংযুক্ত করুন
আপনি যদি ম্যাক কম্পিউটারে উইন্ডোজ ইনস্টল করেন, তাহলে কীবোর্ড সংযোগ তৈরি করা উচিত। আপনি অবিলম্বে কীবোর্ড ব্যবহার করতে পারেন।
যদি উইন্ডোজ কম্পিউটারে ম্যাজিক কীবোর্ড প্রথমবার ব্যবহার করা হয়, তাহলে আপনাকে প্রথমে এটিকে আপনার ডিভাইসে সংযুক্ত করতে হবে। এটি একটি ওয়্যারলেস কীবোর্ড হলে, আপনি কাজটি করতে এই পদক্ষেপগুলি অনুসরণ করতে পারেন:
ধাপ 1: কীবোর্ডে ব্যাটারি ঢোকান এবং এটি চালু করতে সুইচ বোতাম টিপুন। সুতরাং, এটি আপনার উইন্ডোজ কম্পিউটার দ্বারা আবিষ্কার করা যেতে পারে।
ধাপ 2: আপনার উইন্ডোজ কম্পিউটারে ব্লুটুথ চালু করুন।
- Windows 10 এ, আপনাকে যেতে হবে স্টার্ট > সেটিংস > ডিভাইস > ব্লুটুথ এবং অন্যান্য ডিভাইস বোতামটি সুইচ করতে চালু ব্লুটুথের জন্য।
- Windows 11-এ, আপনাকে যেতে হবে স্টার্ট > সেটিংস > ব্লুটুথ এবং ডিভাইস ব্লুটুথ চালু করতে।
ধাপ 3: ওয়্যারলেস ম্যাক কীবোর্ড যোগ করুন।
- Windows 10 এ, আপনাকে ক্লিক করতে হবে ব্লুটুথ বা অন্যান্য ডিভাইস > ব্লুটুথ যোগ করুন এবং সংযোগ স্থাপন করতে লক্ষ্য কীবোর্ড নির্বাচন করুন।
- Windows 11-এ, আপনাকে ক্লিক করতে হবে ডিভাইস যোগ করুন > ব্লুটুথ এবং সংযোগ স্থাপন করতে লক্ষ্য কীবোর্ড নির্বাচন করুন।
এই পদক্ষেপগুলির পরে, আপনার অ্যাপল ম্যাজিক কীবোর্ড উইন্ডোজের সাথে সংযুক্ত হবে। আপনি কীবোর্ডটিকে উইন্ডোজ কীবোর্ড হিসাবে ব্যবহার করতে পারেন।
মুভ 2: ম্যাকে ম্যাজিক কীবোর্ড কীভাবে ব্যবহার করবেন?
অ্যাপল কীবোর্ডের বেশিরভাগ কীগুলি উইন্ডোজ কীবোর্ডের কীগুলির মতোই কাজ করে। যাইহোক, আপনি বলবেন যে ম্যাক কীবোর্ডে কিছু উইন্ডোজ কী পাওয়া যাবে না। চিন্তা করবেন না। উইন্ডোজ কীগুলির ম্যাক সমতুল্য রয়েছে:
- দ্য উইন্ডোজ কী হয় কমান্ড কী একটি ম্যাক কীবোর্ডে।
- দ্য সব চাবি হয় অপশন কী একটি ম্যাক কীবোর্ডে।
- দ্য ব্যাকস্পেস কী হয় কী মুছুন একটি ম্যাক কীবোর্ডে।
- দ্য কী লিখুন হয় রিটার্ন কী একটি ম্যাক কীবোর্ডে।

ইমেজ সোস: অ্যাপল
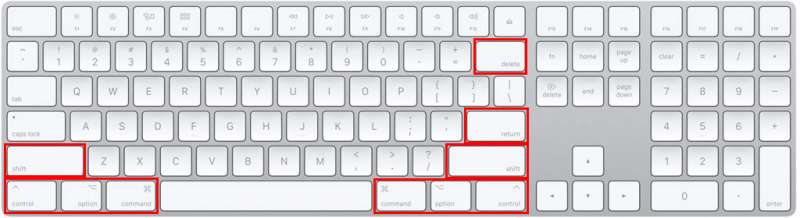
এছাড়াও, আপনি যদি অ্যাপল কীবোর্ডে নিম্নলিখিত কীগুলি খুঁজে না পান তবে আপনি উইন্ডোজ অন-স্ক্রীন কীবোর্ড ব্যবহার করতে পারেন:
- বিরতি
- ঢোকান
- ফরওয়ার্ড মুছুন
- বাড়ি
- শেষ
- উপরের পাতা
- পৃষ্ঠা নিচে নামানো
- নম্বর লক
- স্ক্রল লক
শেষের সারি
উইন্ডোজে একটি ম্যাজিক কীবোর্ড ব্যবহার করতে চান কিন্তু কিভাবে জানেন না? এই পোস্ট আপনার জন্য সহায়ক. অ্যাপল কীবোর্ডটিকে উইন্ডোজের সাথে সংযুক্ত করার পরে, আপনি এটিকে কেবল একটি উইন্ডোজ কীবোর্ড হিসাবে ব্যবহার করতে পারেন, তবে শুধুমাত্র আপনাকে উইন্ডোজ কীগুলির ম্যাক সমতুল্যগুলি জানতে হবে। এছাড়াও, উইন্ডোজ অন-স্ক্রিন কীবোর্ড আপনাকে সাহায্য করতে পারে।
আপনি ভুল করে কিছু ফাইল মুছে ফেললে, আপনি একটি পেশাদার ব্যবহার করতে পারেন ডেটা পুনরুদ্ধার সফ্টওয়্যার MiniTool পাওয়ার ডাটা রিকভারির মতো সেগুলি ফিরে পেতে।
আপনার যদি অন্যান্য সমস্যা থাকে যা সমাধান করা প্রয়োজন, আপনি আমাদের মন্তব্যে জানাতে পারেন। আপনি এখানে আপনার পরামর্শ শেয়ার করতে পারেন.


![উইন্ডোজ আপডেটগুলি কনফিগার করতে ব্যর্থতার জন্য 5 টি পরিবর্তনসমূহ পুনরায় ফেরা [মিনিটুল টিপস]](https://gov-civil-setubal.pt/img/backup-tips/42/5-fixes-failure-configuring-windows-updates-reverting-changes.jpg)




![একটি জনপ্রিয় সিগেট 500 গিগাবাইট হার্ড ড্রাইভ - ST500DM002-1BD142 [মিনিটুল উইকি]](https://gov-civil-setubal.pt/img/minitool-wiki-library/02/popular-seagate-500gb-hard-drive-st500dm002-1bd142.jpg)
![স্টার্টআপ উইন্ডোজ 10 এ কীভাবে CHKDSK চালাবেন বা বন্ধ করবেন [মিনিটুল টিপস]](https://gov-civil-setubal.pt/img/data-recovery-tips/39/how-run-stop-chkdsk-startup-windows-10.jpg)





!['ভিডিও ড্রাইভার ক্র্যাশ হয়ে গেছে এবং পুনরায় সেট করা হয়েছে' ত্রুটি কীভাবে ঠিক করবেন? [মিনিটুল নিউজ]](https://gov-civil-setubal.pt/img/minitool-news-center/84/how-fix-video-driver-crashed.png)

![[সমাধান] কীভাবে সহজেই হাইপার-ভি ভার্চুয়াল মেশিনের ব্যাক আপ নেওয়া যায়?](https://gov-civil-setubal.pt/img/news/1C/solutions-how-to-easily-back-up-hyper-v-virtual-machines-1.png)
![কিভাবে বাহ্যিক হার্ড ড্রাইভ আইপ্যাডে প্রদর্শিত হচ্ছে না ঠিক করবেন? [৫টি উপায়]](https://gov-civil-setubal.pt/img/partition-disk/8E/how-to-fix-external-hard-drive-not-showing-up-on-ipad-5-ways-1.jpg)
![উইন্ডোজ আপডেট পৃষ্ঠায় আপডেটগুলি এবং সমস্যার সমাধান বাটনগুলি ইনস্টল করতে পারে না [মিনিটুল নিউজ]](https://gov-civil-setubal.pt/img/minitool-news-center/46/can-t-install-updates-fix-issues-button-windows-update-page.jpg)
