উইন্ডোজ 10 এ টাস্কবারের রঙ পরিবর্তন না করার 4 টি উপায়
U Indoja 10 E Taskabarera Rana Paribartana Na Karara 4 Ti Upaya
আপনি কি কখনো 'টাস্কবারের রঙ পরিবর্তন না করার' সমস্যার সম্মুখীন হয়েছেন? আপনি কি এই সমস্যা সম্পর্কে বিভ্রান্ত বোধ করেন? থেকে এই পোস্ট মিনি টুল এই বিষয়ে ফোকাস করে এবং আপনাকে এটি ঠিক করতে সাহায্য করার জন্য বেশ কয়েকটি প্রমাণিত পদ্ধতি প্রদান করে।
উইন্ডোজ 10 এ টাস্কবারের রঙ কীভাবে পরিবর্তন করবেন
আপনি উইন্ডোজ টাস্কবারকে ব্যক্তিগতকৃত করতে পারেন, যেমন অ্যাপ্লিকেশন পিন করা এবং টাস্কবারের আকার এবং রঙ পরিবর্তন করা। এখানে আপনি উইন্ডোজ 10-এ টাস্কবারের রঙ কীভাবে পরিবর্তন করবেন তা দেখতে পারেন।
ধাপ 1. টিপুন উইন্ডোজ + আই খোলার জন্য কী সমন্বয় উইন্ডোজ সেটিংস .
ধাপ 2. ক্লিক করুন ব্যক্তিগতকরণ এবং এগিয়ে যান রং ট্যাব
পরামর্শ: অধীনে আপনার রঙ চয়ন করুন বিভাগে, আপনাকে এর বিকল্পটি আনচেক করতে হবে স্বয়ংক্রিয়ভাবে আমার পটভূমি থেকে একটি উচ্চারণ রঙ চয়ন করুন .
ধাপ 3. রং পৃষ্ঠায়, চেক করতে নিচে স্ক্রোল করুন স্টার্ট, টাস্কবার এবং অ্যাকশন সেন্টার .

Windows 11 এ টাস্কবারের রঙ পরিবর্তন করতে, আপনি এই পোস্টটি উল্লেখ করতে পারেন: উইন্ডোজ 11 এ টাস্কবারের রঙ কীভাবে পরিবর্তন করবেন .
উইন্ডোজ 10 এ টাস্কবারের রঙ পরিবর্তন হচ্ছে না তা কীভাবে ঠিক করবেন
উইন্ডোজ 10/11-এ টাস্কবারের রঙ কীভাবে পরিবর্তন করবেন তা জানার পরে, আসুন দেখি আপনি যদি উইন্ডোজ টাস্কবারের রঙ পরিবর্তন করতে না পারেন তবে আপনার কী করা উচিত।
সমাধান 1. একটি উইন্ডোজ ডিফল্ট থিমে পরিবর্তন করুন
যদিও তৃতীয় পক্ষের থিম আপনাকে আরও ব্যক্তিগতকৃত সমাধান প্রদান করতে পারে, কখনও কখনও তারা উইন্ডোজ রঙের সেটিংসে হস্তক্ষেপ করতে পারে, যার ফলে টাস্কবারের রঙ পরিবর্তন করতে অক্ষমতা হয়।
তাই, 'টাস্কবারের রঙ পরিবর্তন করা হচ্ছে না' সমস্যার সমাধান করতে, আপনাকে নিম্নলিখিত ধাপগুলি উল্লেখ করে একটি উইন্ডোজ ডিফল্ট থিমে পরিবর্তন করতে হবে।
ধাপ 1. খুলুন উইন্ডোজ সেটিংস এবং যান ব্যক্তিগতকরণ > থিম .
ধাপ 2. উইন্ডোজ ডিফল্ট থিম নির্বাচন করতে নিচে স্ক্রোল করুন।
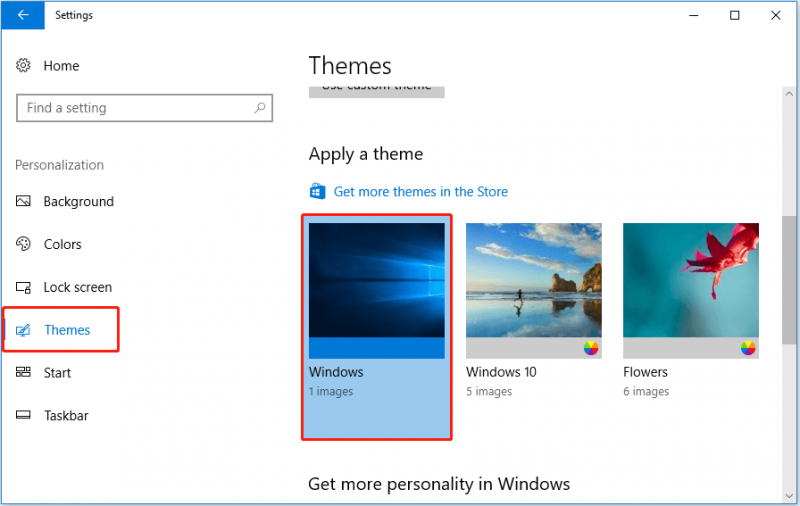
এখন আপনি সমস্যাটি সমাধান করা হয়েছে কিনা তা পরীক্ষা করতে পারেন। এটি এখনও বিদ্যমান থাকলে, আপনি যেতে চেষ্টা করতে পারেন সেটিংস > ব্যক্তিগতকরণ > রং , এবং নিশ্চিত করুন স্টার্ট, টাস্কবার এবং অ্যাকশন সেন্টার বিকল্প চেক করা হয়।
সমাধান 2. রঙ ফিল্টার বন্ধ করুন
ইন্টারনেটের মতে, রঙের ফিল্টার নিষ্ক্রিয় করাও 'টাস্কবারের রঙ পরিবর্তন না করা' মোকাবেলার একটি কার্যকর উপায়। এখানে আপনি বিস্তারিত গাইড দেখতে পারেন.
ধাপ 1. খুলুন উইন্ডোজ সেটিংস এবং যান সহজে প্রবেশযোগ্য .
ধাপ 2. এগিয়ে যান রঙ এবং উচ্চ বৈসাদৃশ্য বিভাগ, এবং বন্ধ করুন রঙ ফিল্টার প্রয়োগ করুন .
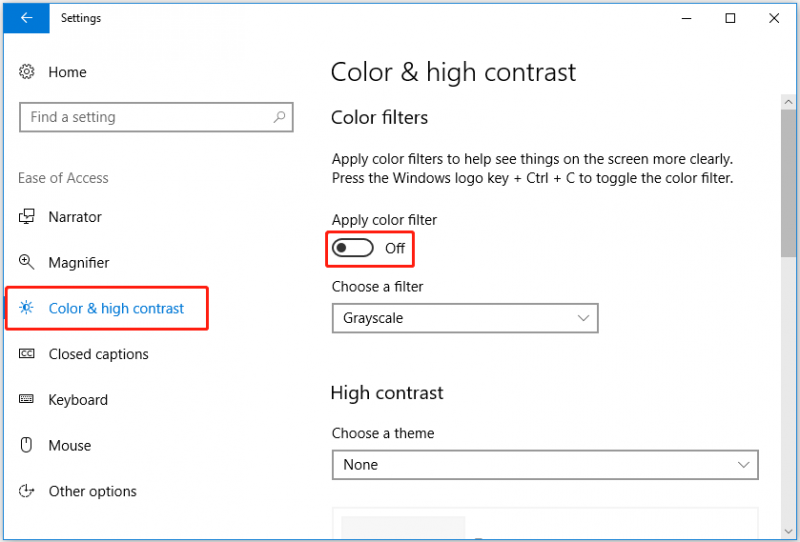
ধাপ 3. টাস্কবারের রঙ আবার পরিবর্তন করার চেষ্টা করুন এবং সমস্যাটি ঠিক করা হয়েছে কিনা তা নিশ্চিত করুন।
সমাধান 3. উইন্ডোজ আপডেট করুন
কিছু ব্যবহারকারী রিপোর্ট করেছেন যে যখন তারা উইন্ডোজকে সর্বশেষ সংস্করণে আপডেট করেছেন, তখন 'টাস্কবারের রঙ পরিবর্তন করা হচ্ছে না' সমস্যার সমাধান করা হয়েছে। এটি হতে পারে কারণ পুরানো উইন্ডোজ সংস্করণে কিছু ছোট বাগ ছিল এবং নতুন সিস্টেম এই বাগগুলি সমাধান করেছে।
আপনার যদি উইন্ডোজ আপডেট করার কোন ধারণা না থাকে তবে আপনি এই পোস্টটি উল্লেখ করতে পারেন: সর্বশেষ আপডেট ডাউনলোড ও ইনস্টল করতে Windows 11/10 আপডেট করুন .
সমাধান 4. ব্যক্তিগতকরণ রেজিস্ট্রি কী মুছুন
শেষ পদ্ধতি হল ব্যক্তিগতকরণ রেজিস্ট্রি কী মুছে ফেলা। উপরের সমাধানগুলি যদি কাজ করে তবে এই পদ্ধতিটি সুপারিশ করা হয় না।
সতর্কতা: সিস্টেম রেজিস্ট্রি ম্যানুয়ালি সম্পাদনা করা খুব বিপজ্জনক হতে পারে। কোনো ভুল অপারেশন ডাটা হারাতে বা এমনকি কম্পিউটারের ক্ষতি হতে পারে। এটা বাঞ্ছনীয় যে আপনি রেজিস্ট্রি ব্যাক আপ করুন বা একটি সিস্টেম পুনরুদ্ধার পয়েন্ট তৈরি করুন যখন কম্পিউটার স্বাভাবিকভাবে কাজ করে।
ধাপ 1. টিপুন উইন্ডোজ + আর কী সমন্বয় এবং টাইপ regedit ইনপুট বক্সে। তারপর চাপুন প্রবেশ করুন .
ধাপ 2. ঠিকানা বারে নিম্নলিখিত পথটি ইনপুট করুন এবং টিপুন প্রবেশ করুন .
কম্পিউটার\HKEY_LOCAL_MACHINE\SOFTWARE\নীতি\Microsoft\Windows\Personalization
ধাপ 3. খুঁজতে আপনার মাউস স্লাইড করুন ব্যক্তিগতকরণ এবং নির্বাচন করতে ডান-ক্লিক করুন মুছে ফেলা .
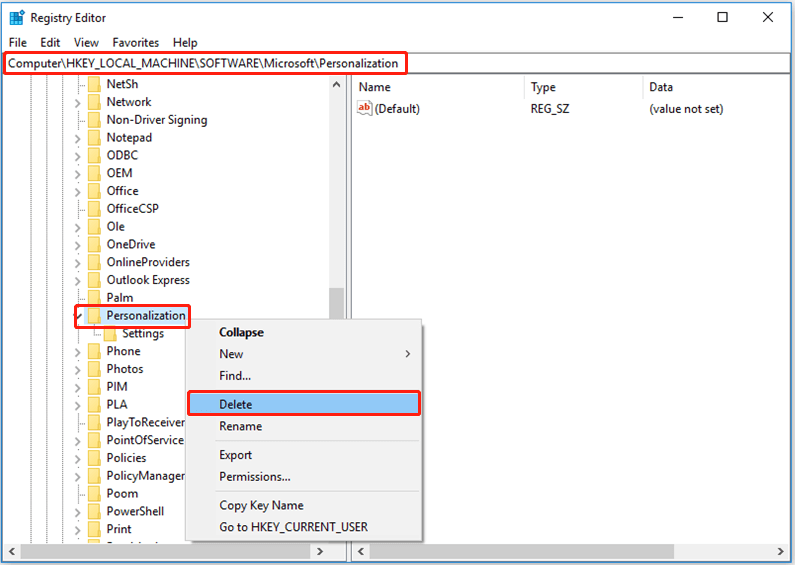
ধাপ 4. আপনি সফলভাবে টাস্কবারের রঙ পরিবর্তন করতে পারবেন কিনা তা পরীক্ষা করতে আপনার কম্পিউটার রিবুট করুন।
থিংস আপ মোড়ানো
সংক্ষেপে, এই নিবন্ধটি 'টাস্কবারের রঙ পরিবর্তন না করার' সমস্যাটি মোকাবেলা করার বিভিন্ন উপায় উপস্থাপন করে। আমি বিশ্বাস করি আপনি এই পোস্টটি পড়ার পরে একটি কার্যকর পদ্ধতি খুঁজে পেতে পারেন।
আপনার যদি এই সমস্যা সম্পর্কিত কোন প্রশ্ন বা পরামর্শ থাকে, অনুগ্রহ করে নীচের মন্তব্য জোনে আপনার মন্তব্য নির্দ্বিধায় করুন বা একটি ইমেল পাঠান [ইমেল সুরক্ষিত] সরাসরি
![স্টিমভিআর ত্রুটি 306: কীভাবে সহজে এটি ঠিক করা যায়? গাইড দেখুন! [মিনিটুল নিউজ]](https://gov-civil-setubal.pt/img/minitool-news-center/45/steamvr-error-306-how-easily-fix-it.jpg)


![উইন্ডোজ 10 (2 উপায়) [আনইনস্টল করা প্রোগ্রামগুলি কীভাবে পুনরুদ্ধার করবেন [মিনিটুল টিপস]](https://gov-civil-setubal.pt/img/data-recovery-tips/65/how-recover-uninstalled-programs-windows-10.png)






![ডাব্লুডি বহিরাগত হার্ড ড্রাইভ ডেটা পুনরুদ্ধার যথেষ্ট সহজ [মিনিটুল টিপস]](https://gov-civil-setubal.pt/img/data-recovery-tips/91/wd-external-hard-drive-data-recovery-is-easy-enough.png)

![স্থির - ইন্টারনেট এক্সপ্লোরার এই পৃষ্ঠাটি উইন 10 [মিনিটুল নিউজ] এ প্রদর্শিত হতে পারে না](https://gov-civil-setubal.pt/img/minitool-news-center/86/fixed-internet-explorer-this-page-cannot-be-displayed-win10.png)





![এনভিআইডিআইএর উচ্চ সংজ্ঞা অডিও ড্রাইভার আপডেট করার 2 উপায় [মিনিটুল নিউজ]](https://gov-civil-setubal.pt/img/minitool-news-center/35/2-ways-update-nvidia-high-definition-audio-driver.png)
![যদি আপনার এক্সবক্স ওয়ান আপডেট না করে তবে এই সমাধানগুলি সহায়ক [মিনিটুল নিউজ]](https://gov-civil-setubal.pt/img/minitool-news-center/46/if-your-xbox-one-won-t-update.jpg)