উইন্ডোজ 10 11 এ ফোল্ডার মার্জ কনফ্লিক্ট অক্ষম কিভাবে সক্ষম করবেন
U Indoja 10 11 E Pholdara Marja Kanaphlikta Aksama Kibhabe Saksama Karabena
আপনি কি জানেন কিভাবে Windows 10/11-এ ফোল্ডার মার্জ কনফ্লিক্ট সক্ষম করতে হয়? যদি না হয়, আপনি সঠিক জায়গায় আসা. থেকে এই পোস্ট মিনি টুল কিভাবে কনফার্ম ফোল্ডার রিপ্লেস দেখাতে হয় সে সম্পর্কে আলোচনা করে। একই সময়ে, আপনি এখানে দুর্ঘটনাক্রমে মার্জ করা ফোল্ডারগুলি পুনরুদ্ধার করার উপায়গুলি পেতে পারেন।
ফোল্ডার মার্জ দ্বন্দ্ব কিভাবে সক্ষম/অক্ষম করবেন
ফোল্ডার মার্জ কনফ্লিক্ট প্রম্পট চালু করার মানে কি? এর অর্থ হল আপনি যখন একটি ফোল্ডারকে একটি টার্গেট ফোল্ডারে অনুলিপি বা সরান যেখানে ইতিমধ্যেই একই নামের একটি ফোল্ডার রয়েছে, একটি প্রম্পট বক্স পপ আপ করবে যা আপনাকে জিজ্ঞাসা করবে যে আপনি নীচে দেখানো হিসাবে এই ফাইলগুলিকে মার্জ করতে চান কিনা৷

Windows 10/11-এ, ফোল্ডার মার্জ কনফ্লিক্ট প্রম্পট ডিফল্টরূপে বন্ধ থাকে। এই ক্ষেত্রে, যদি গন্তব্য ফোল্ডারে একই নামের একটি ফোল্ডার থাকে তবে সতর্কীকরণ বাক্সটি প্রদর্শিত হবে না। এখানে আপনি নীচের উপায়গুলি অনুসরণ করে এই বৈশিষ্ট্যটি সক্ষম করতে পারেন৷
উপায় 1. ফোল্ডার বিকল্পগুলি ব্যবহার করে ফোল্ডার মার্জ দ্বন্দ্ব সক্ষম করুন
ধাপ 1. টিপুন উইন্ডোজ + ই কি সমন্বয় ফাইল এক্সপ্লোরার খুলুন .
ধাপ 2. ক্লিক করুন দেখুন > অপশন .
ধাপ 3. এগিয়ে যান দেখুন ট্যাব এবং আনচেক করুন ফোল্ডার মার্জ দ্বন্দ্ব লুকান . তারপর ক্লিক করুন ঠিক আছে আপনার পরিবর্তনগুলি সংরক্ষণ করতে।
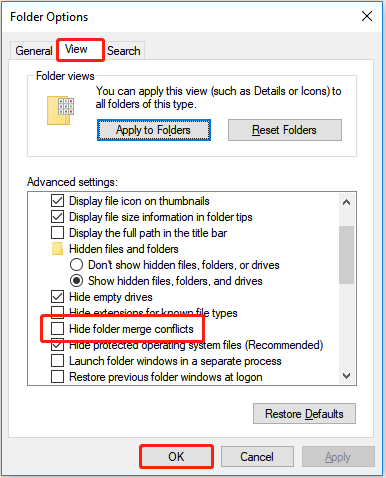
এখন আপনি যখন একই নামের একটি ফোল্ডার ধারণ করে এমন একটি ফোল্ডারকে অন্য ফোল্ডারে সরান তখন আপনি কনফার্ম ফোল্ডার রিপ্লেস ডায়ালগ বক্স দেখতে পাবেন। ফোল্ডার মার্জ দ্বন্দ্ব অক্ষম করতে, আপনাকে শুধু চেক করতে হবে ফোল্ডার মার্জ দ্বন্দ্ব লুকান বিকল্প
উপায় 2. রেজিস্ট্রি এডিটর ব্যবহার করে ফোল্ডার মার্জ দ্বন্দ্ব সক্ষম করুন
ধাপ 1. টিপুন উইন্ডোজ + আর রান খুলতে কী সমন্বয়।
ধাপ 2. ইনপুট বক্সে, টাইপ করুন regedit এবং টিপুন প্রবেশ করুন . ক্লিক হ্যাঁ পপ-আপ উইন্ডোতে।
ধাপ 3. নিম্নলিখিত পথে নেভিগেট করুন:
HKEY_CURRENT_USER\সফ্টওয়্যার\Microsoft\Windows\CurrentVersion\Explorer\Advanced
ধাপ 4. ডান প্যানেলে, ডাবল-ক্লিক করুন HideMerge Conflicts . তারপরে এর মান ডেটা পরিবর্তন করুন 0 এবং ক্লিক করুন ঠিক আছে .
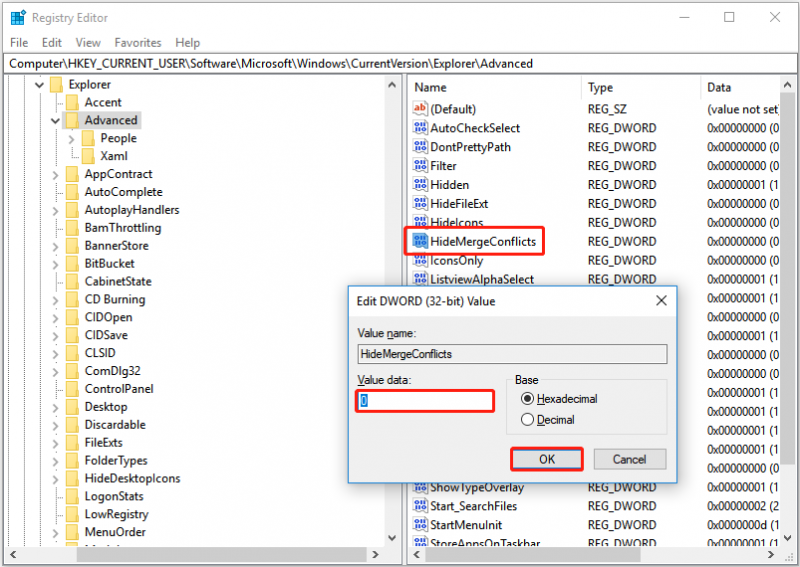
ফোল্ডার মার্জ দ্বন্দ্ব অক্ষম করতে, আপনাকে এর মান ডেটা পরিবর্তন করতে হবে 1 .
কীভাবে দুর্ঘটনাক্রমে মার্জ করা ফোল্ডারগুলি পুনরুদ্ধার করবেন
এখন আপনার জানা উচিত কিভাবে ফোল্ডার মার্জ কনফ্লিক্টগুলিকে সক্ষম এবং অক্ষম করতে হয়৷ যাইহোক, আপনি দুর্ঘটনাক্রমে একটি ফোল্ডার মার্জ করতে পারেন এবং কীভাবে এটি পুনরুদ্ধার করবেন তা জানেন না। এখানে একটি সত্য উদাহরণ:
আমার কাছে দুটি ফোল্ডার ছিল যা আমি একত্রিত করতে চেয়েছিলাম এবং একই নামের ফাইলগুলি সম্পর্কে কী করতে হবে তা জিজ্ঞাসা করা হলে, আমি সবগুলি প্রতিস্থাপন করার জন্য নির্বাচন করেছি। যাইহোক, আমি এখন বুঝতে পেরেছি যে আমার এখনও তাদের কিছু দরকার। এই ফাইলগুলি পুনরুদ্ধার করার কোন উপায় আছে বা তারা সম্পূর্ণরূপে হারিয়ে গেছে?
answers.microsoft.com
এই পরিস্থিতিতে, আপনি পূর্ববর্তী সংস্করণ থেকে আপনার ফোল্ডারগুলি পুনরুদ্ধার করতে 'পূর্ববর্তী সংস্করণগুলি পুনরুদ্ধার করুন' বৈশিষ্ট্যটি ব্যবহার করতে পারেন।
পরামর্শ: একটি ফোল্ডারের পূর্ববর্তী সংস্করণে পুনরুদ্ধার করতে, আপনাকে নিশ্চিত করতে হবে যে আপনার কাছে আছে ফাইল ইতিহাস চালু তাদের একত্রিত করার আগে। অন্যথায়, এই উপায় কাজ করবে না.
ধাপ 1. ফাইল এক্সপ্লোরারে, আপনি যে ফোল্ডারটি পূর্ববর্তী সংস্করণে পুনরুদ্ধার করতে চান সেটিতে ডান ক্লিক করুন এবং নির্বাচন করুন পূর্ববর্তী সংস্করণ পুনঃস্থাপন .
ধাপ 2. একটি ওয়ান্টেড সংস্করণ নির্বাচন করুন এবং ক্লিক করুন পুনরুদ্ধার করুন .
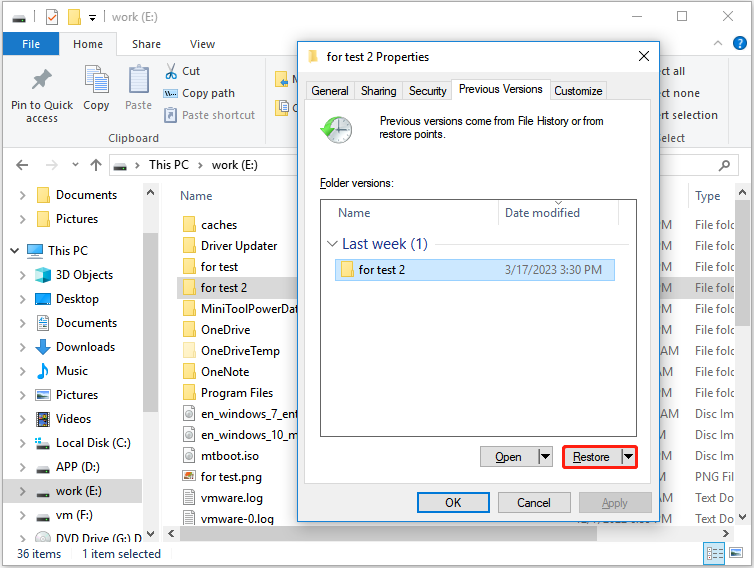
শীর্ষ সুপারিশ
আপনার ফোল্ডার বা ফাইলগুলি মার্জ প্রক্রিয়া চলাকালীন দুর্ঘটনাক্রমে হারিয়ে গেলে, এখানে একটি টুকরা বিনামূল্যে ডেটা পুনরুদ্ধার সফ্টওয়্যার - MiniTool পাওয়ার ডেটা রিকভারি আপনার জন্য সুপারিশ করা হয়। এই ডেটা পুনরুদ্ধার সরঞ্জামটি আপনাকে নথি, ইমেল, ভিডিও ইত্যাদি সহ অনেক ধরণের ফাইল পুনরুদ্ধার করতে সহায়তা করতে পারে।
পরামর্শ: MiniTool পাওয়ার ডেটা রিকভারি ফ্রি সংস্করণ আপনাকে আপনার ড্রাইভে পাওয়া সমস্ত ফাইল স্ক্যান করতে এবং দেখতে দেয় এবং বিনামূল্যে 1 GB এর বেশি ডেটা পুনরুদ্ধার করতে দেয় না। আপনি এটি ডাউনলোড করতে পারেন বিজ্ঞাপনটি আপনার ফাইলগুলির পূর্বরূপ দেখতে চেষ্টা করে দেখুন৷ যদি কাঙ্খিত ফাইল বা ফোল্ডার প্রদর্শিত হয়, আপনি নির্বাচন করতে পারেন সম্পূর্ণ সংস্করণ সীমাহীন ফাইল পুনরুদ্ধার করতে।
এখানে আপনি হারানো ফাইল পুনরুদ্ধার করতে প্রধান পদক্ষেপ দেখতে পারেন.
ধাপ 1. MiniTool পাওয়ার ডেটা রিকভারি চালু করুন।
ধাপ 2. অধীনে লজিক্যাল ড্রাইভ বিভাগে, আপনার হারিয়ে যাওয়া ফাইল বা ফোল্ডার ধারণ করে এমন টার্গেট পার্টিশন বেছে নিন। তারপর ক্লিক করুন স্ক্যান .
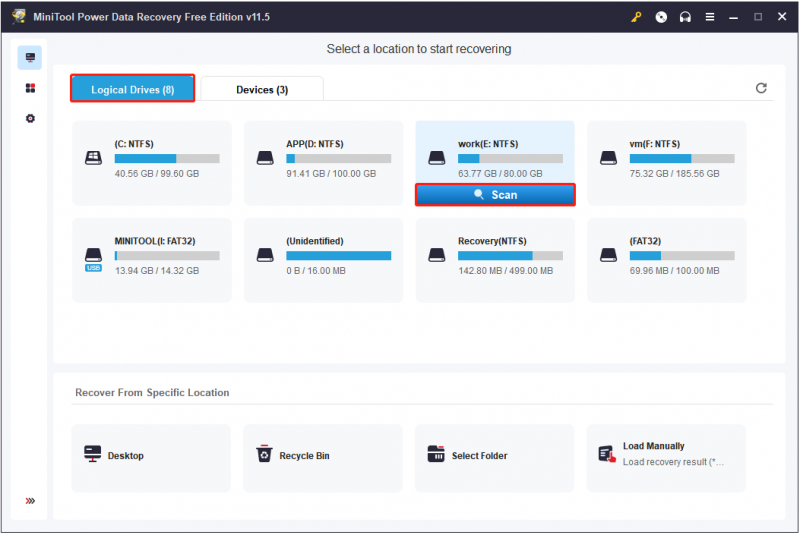
ধাপ 3. পাওয়া ফাইলগুলির পূর্বরূপ দেখুন এবং সমস্ত প্রয়োজনীয় ফোল্ডার বা ফাইল নির্বাচন করুন। তারপর ক্লিক করুন সংরক্ষণ সেগুলি সংরক্ষণ করার জন্য মূল পথ থেকে আলাদা একটি নিরাপদ স্থান নির্বাচন করতে।
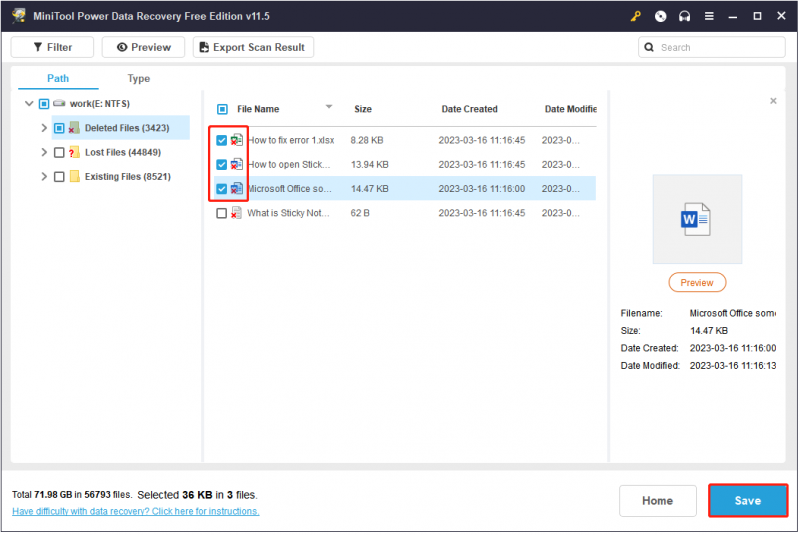
থিংস আপ মোড়ানো
এখন আপনি Windows 10/11-এ ফোল্ডার মার্জ কনফ্লিক্টগুলিকে কীভাবে নিষ্ক্রিয় এবং সক্ষম করবেন তা জানেন৷ একই সময়ে, আপনি কীভাবে দুর্ঘটনাক্রমে মার্জ করা ফোল্ডার এবং মুছে ফেলা ফোল্ডার/ফাইলগুলি পুনরুদ্ধার করবেন তাও জানেন।
MiniTool ডেটা পুনরুদ্ধার সফ্টওয়্যার সম্পর্কে আপনার কোন প্রশ্ন থাকলে, আপনি নীচে আপনার মন্তব্য করতে পারেন।



![ফোরজা হরাইজন 5 লোডিং স্ক্রীন এক্সবক্স/পিসিতে আটকে গেছে [মিনি টুল টিপস]](https://gov-civil-setubal.pt/img/news/94/forza-horizon-5-stuck-on-loading-screen-xbox/pc-minitool-tips-1.jpg)












![[সমাধান] উইন্ডোজ 10 এ ভ্যালোরেন্ট ত্রুটি কোড ভ্যান 81 কীভাবে ঠিক করবেন?](https://gov-civil-setubal.pt/img/news/53/how-fix-valorant-error-code-van-81-windows-10.png)

![সমাধান করা হয়েছে - দুর্ঘটনাক্রমে বাহ্যিক হার্ড ড্রাইভটি ESD-USB [মিনিটুল টিপস] এ রূপান্তরিত হয়েছে](https://gov-civil-setubal.pt/img/data-recovery-tips/34/solved-accidentally-converted-external-hard-drive-esd-usb.jpg)
