Google ড্রাইভ থেকে OneDrive-এ ফাইল স্থানান্তর করবেন? এখান থেকে উপায় পান
Transfer Files From Google Drive To Onedrive Get Ways From Here
ক্লাউড-ভিত্তিক ড্রাইভে সংরক্ষণ করা ফাইলগুলি আজকাল একটি সাধারণ জিনিস। কিছু লোক গুগল ড্রাইভ থেকে ওয়ানড্রাইভে ফাইল স্থানান্তর করার প্রবণতা রাখে। কিভাবে আপনি ডেটা ক্ষতি ছাড়া সফলভাবে এটি করতে পারেন? থেকে এই পোস্ট মিনি টুল ফাইল সরানোর জন্য আপনাকে চারটি পদ্ধতি দেখায়।Google ড্রাইভ এবং OneDrive উভয়ই প্রায়শই সারা বিশ্বের লোকেরা ব্যবহার করে। Google ড্রাইভের Google পরিষেবাগুলির সাথে ঘনিষ্ঠ সংযোগ রয়েছে, যখন OneDrive অত্যন্ত Microsoft Office পরিষেবাগুলির সাথে একত্রিত৷ কিছু লোক তাদের উভয়ের জন্য অ্যাকাউন্ট আছে. কিছু ক্ষেত্রে, আপনার OneDrive-এ Google ড্রাইভে ফাইলের প্রয়োজন হবে। অতএব, আপনি কিভাবে জিজ্ঞাসা করতে পারেন Google ড্রাইভ থেকে OneDrive-এ ফাইল স্থানান্তর করুন . এখানে, নিম্নলিখিত বিষয়বস্তু আপনার ডেটা সফলভাবে স্থানান্তর করার জন্য চারটি পদ্ধতি ব্যাখ্যা করবে।
উপায় 1: Google ড্রাইভ থেকে ম্যানুয়ালি ওয়ানড্রাইভে ফাইল স্থানান্তর করুন
এটি Google ড্রাইভ থেকে ফাইল ডাউনলোড করে OneDrive-এ আপলোড করার একটি ঐতিহ্যগত পদ্ধতি।
ধাপ 1: একটি ব্রাউজার ট্যাব খুলুন এবং Google ড্রাইভে লগ ইন করতে অনুসন্ধান করুন।
ধাপ 2: লগ ইন করার পরে, নির্বাচন করুন আমার চালনা আপনি যে ফাইলগুলি সরাতে চান তা নির্বাচন করতে এবং ক্লিক করুন ডাউনলোড করুন বোতাম
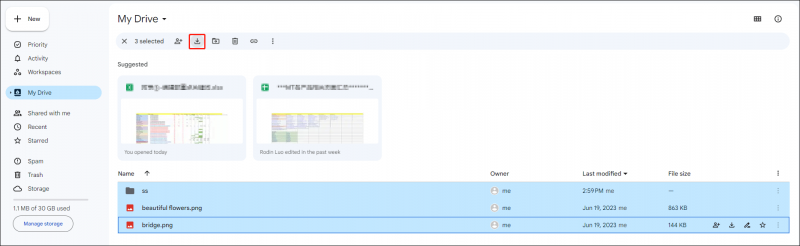 পরামর্শ: আপনি যদি একবারে 1টির বেশি ফাইল ডাউনলোড করেন তবে এই ফাইলগুলি জিপ করা হবে এবং তে সংরক্ষণ করা হবে ডাউনলোড করুন আপনার কম্পিউটারে ফোল্ডার।
পরামর্শ: আপনি যদি একবারে 1টির বেশি ফাইল ডাউনলোড করেন তবে এই ফাইলগুলি জিপ করা হবে এবং তে সংরক্ষণ করা হবে ডাউনলোড করুন আপনার কম্পিউটারে ফোল্ডার।ধাপ 3: জিপ ফোল্ডারটি খুঁজুন এবং বের করুন।
ধাপ 4: আপনাকে একটি নতুন ব্রাউজার পৃষ্ঠায় OneDrive অ্যাকাউন্টে লগ ইন করতে হবে।
ধাপ 5: ক্লিক করুন আপলোড করুন বোতাম, আপনি এইমাত্র নিষ্কাশন করা ফাইলগুলি নির্বাচন করুন এবং নির্বাচন করুন৷ খোলা সেগুলি OneDrive-এ আপলোড করতে।
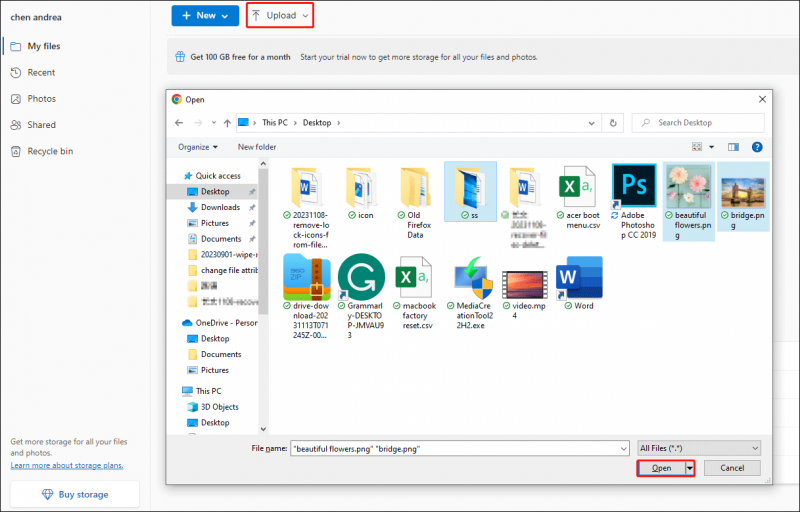
উপায় 2: Google ড্রাইভ থেকে Google Takeout দ্বারা OneDrive-এ ফাইল স্থানান্তর করুন
Google Takeout, ডাউনলোড ইওর ডেটা নামে পরিচিত, একটি প্রকল্প যা ব্যবহারকারীদের Google পণ্য থেকে সংরক্ষণাগার ফাইল ডাউনলোড করতে দেয়। আপনি OneDrive-এ Google Takeout ব্যবহার করে ফাইল রপ্তানি করার জন্য পরবর্তী ধাপগুলি অনুসরণ করতে পারেন।
পরামর্শ: Google Takeout-এ ফাইল অন্তর্ভুক্ত করে না আমার সাথে ভাগ ট্যাব এই ট্যাবে ফাইলগুলি সরাতে, আপনার Google ড্রাইভে ম্যানুয়ালি সেগুলি নির্বাচন করা উচিত৷ধাপ 1: গুগল ড্রাইভে লগ ইন করুন, তারপরে যান Google Takeout ওয়েবসাইট .
ধাপ 2: চয়ন করুন সব গুলো অনির্বাচিত কর . আপনি পণ্য তালিকা নিচে স্ক্রোল করা উচিত এবং টিক চিহ্ন ড্রাইভ বিকল্প, তারপর ক্লিক করুন পরবর্তী এই পৃষ্ঠার নীচে।
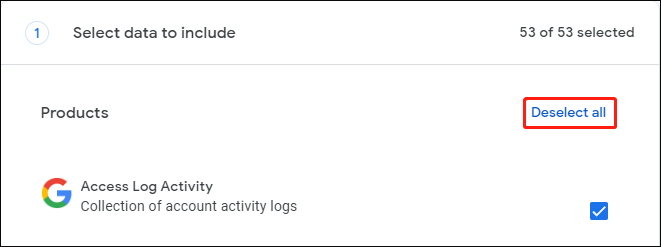
ধাপ 3: চয়ন করুন OneDrive-এ যোগ করুন এর ড্রপ-ডাউন মেনু থেকে স্থানান্তর করা বিকল্প
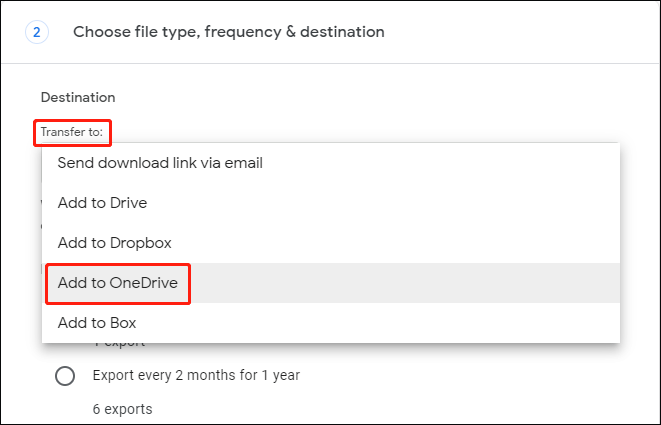
ধাপ 4: ক্লিক করুন রপ্তানি তৈরি করুন এই ধাপের শেষে।
এখন, রপ্তানি অগ্রগতি শেষ না হওয়া পর্যন্ত আপনি অপেক্ষা করতে পারেন। ফাইলগুলি সফলভাবে আছে কিনা তা পরীক্ষা করতে OneDrive-এ যান৷
উপায় 3: ডেস্কটপ অ্যাপ্লিকেশানগুলির মাধ্যমে Google ড্রাইভ থেকে OneDrive-এ ফাইলগুলি সরান৷
এই পদ্ধতিটি Google ড্রাইভ থেকে সরাসরি OneDrive-এ ফাইল কপি করতে পারে যা ক্লাউড ড্রাইভের মাধ্যমে স্থানান্তরের সময় বাঁচাতে পারে। কিন্তু আপনি প্রয়োজন গুগল ড্রাইভ ডাউনলোড করুন এবং আপনার কম্পিউটারে OneDrive।
ধাপ 1: Google ড্রাইভ এবং OneDrive চালু করুন, তারপর প্রতিটি অ্যাপে আপনার অ্যাকাউন্ট দিয়ে সাইন ইন করুন।
ধাপ 2: আপনি Google ড্রাইভে যে ফাইলগুলি সরাতে চান তা নির্বাচন করুন এবং ডান-ক্লিক করুন৷
ধাপ 3: চয়ন করুন OneDrive-এ যান প্রসঙ্গ মেনু থেকে।
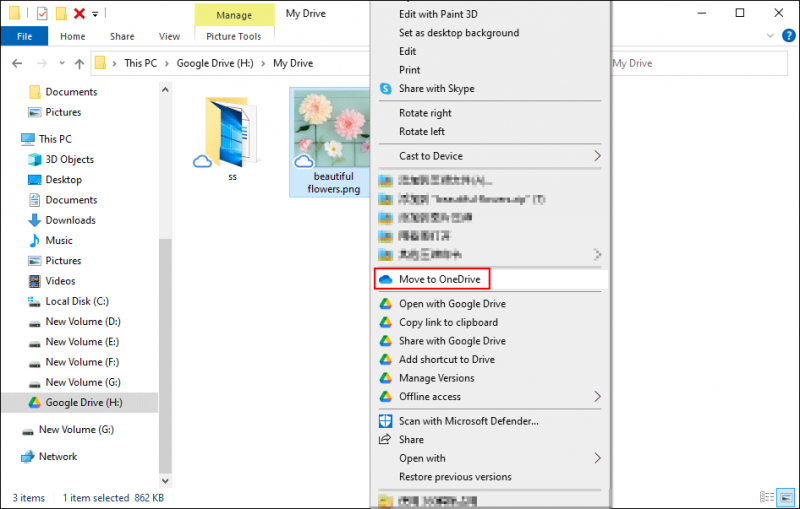
ধাপ 4: প্রক্রিয়াটি সম্পূর্ণ হওয়ার জন্য অপেক্ষা করুন। নির্বাচিত ফাইলগুলি OneDrive-এ পাঠানো হবে এবং Google ড্রাইভ থেকে সরানো হবে৷
পরামর্শ: যদি তোমার OneDrive থেকে অনুপস্থিত ফাইল এবং আপনি এটি অন্য কোথাও খুঁজে পাচ্ছেন না, আপনার যত তাড়াতাড়ি সম্ভব অনুপস্থিত ফাইলগুলি পুনরুদ্ধার করা উচিত। আমি শক্তিশালী বিনামূল্যে ডেটা পুনরুদ্ধার সফ্টওয়্যার সুপারিশ করতে চাই, MiniTool পাওয়ার ডেটা রিকভারি তোমাকে. উপরন্তু, এই টুল ফ্ল্যাশ ড্রাইভ, CF কার্ড, মেমরি স্টিক এবং অন্যান্য ডেটা স্টোরেজ ডিভাইস থেকে ফাইল পুনরুদ্ধার করতে পারে। আপনি বিনামূল্যে সংস্করণ চেষ্টা করতে পারেন এবং কোনো পয়সা ছাড়াই 1GB এর বেশি ফাইল পুনরুদ্ধার করতে পারবেন না।MiniTool পাওয়ার ডেটা রিকভারি ফ্রি ডাউনলোড করতে ক্লিক করুন 100% পরিষ্কার ও নিরাপদ
শেষের সারি
Google Drive থেকে OneDrive-এ ফাইল সরানোর জন্য এই চারটি পদ্ধতি পরীক্ষা করা হয়। আপনি একটি পদ্ধতি বেছে নিন যা আপনার পরিস্থিতির জন্য উপযুক্ত।






![[৪ উপায়] আউটলুক টেমপ্লেটগুলি অদৃশ্য হয়ে যাচ্ছে - কীভাবে এটি ঠিক করবেন?](https://gov-civil-setubal.pt/img/news/B4/4-ways-outlook-templates-keep-disappearing-how-to-fix-it-1.jpg)



![ইউএসবি ফ্ল্যাশ ড্রাইভটি স্বীকৃত নয় এবং ডেটা পুনরুদ্ধার করুন - কীভাবে করবেন [মিনিটুল টিপস]](https://gov-civil-setubal.pt/img/data-recovery-tips/98/fix-usb-flash-drive-not-recognized-recover-data-how-do.jpg)
![আমার মাইক কেন কাজ করছে না, কীভাবে তাড়াতাড়ি এটি ঠিক করা যায় [মিনিটুল নিউজ]](https://gov-civil-setubal.pt/img/minitool-news-center/42/why-is-my-mic-not-working.png)
!['ওয়ানড্রাইভ প্রক্রিয়াকরণ পরিবর্তনগুলি' ইস্যু ঠিক করার 4 টি সমাধান [মিনিটুল নিউজ]](https://gov-civil-setubal.pt/img/minitool-news-center/81/4-solutions-fix-onedrive-processing-changes-issue.jpg)

![উইন্ডোজ 10 সমস্ত র্যাম ব্যবহার করছে না? এটি ঠিক করার জন্য 3 সমাধান চেষ্টা করুন! [মিনিটুল নিউজ]](https://gov-civil-setubal.pt/img/minitool-news-center/21/windows-10-not-using-all-ram.png)
![[সলভ] উইন্ডোজের এই অনুলিপিটি সত্যিকারের 7600/7601 নয় - সেরা সমাধান [মিনিটুল টিপস]](https://gov-civil-setubal.pt/img/blog/05/esta-copia-de-windows-no-es-original-7600-7601-mejor-soluci-n.png)

![উইন্ডোজ 10 [মিনিটুল নিউজ] এ সংশোধিত তারিখ অনুসারে ফাইলগুলি কীভাবে সন্ধান করবেন?](https://gov-civil-setubal.pt/img/minitool-news-center/65/how-find-files-date-modified-windows-10.png)

