Sony VAIO ইস্যু চালু হচ্ছে না তা ঠিক করার জন্য শীর্ষ 8টি পদ্ধতি
Top 8 Methods To Fix The Sony Vaio Not Turning On Issue
আপনি কি পাবেন আপনার VAIO উইন্ডোজ চালু করতে ব্যর্থ হয়েছে৷ Sony VAIO ল্যাপটপ বুট করার সময় ত্রুটি বার্তা? এই সমস্যার কারণ কি? কিভাবে এটা মেরামত করা যেতে পারে? যদি না হয়, অনুগ্রহ করে এই পোস্টের মধ্যে ডুব MiniTool ওয়েবসাইট . আমরা কারণগুলি ব্যাখ্যা করব এবং Sony VAIO সমস্যাটি চালু না করার জন্য বেশ কয়েকটি সমাধান প্রদান করব৷
কেন আমার Sony VAIO ল্যাপটপ চালু হচ্ছে না?
আপনি যদি একটি Sony VAIO ল্যাপটপ ব্যবহার করেন, তাহলে আপনি Sony VAIO চালু না করার সমস্যার সম্মুখীন হওয়ার সম্ভাবনা রয়েছে৷ আপনি একটি কালো পর্দা বা দেখতে পাবেন আপনার VAIO উইন্ডোজ চালু করতে ব্যর্থ হয়েছে৷ ভুল বার্তা। এটি উইন্ডোজ অপারেটিং সিস্টেমকে লোড হতে বাধা দেয়।
যখন Sony VAIO ল্যাপটপ শুরু হতে ব্যর্থ হয়, তখন আপনি ভাবতে পারেন কেন এটি ঘটে। এই সমস্যা দ্বারা ট্রিগার হতে পারে হার্ড ডিস্ক ব্যর্থতা , অনুপযুক্ত BIOS কনফিগারেশন, দূষিত সিস্টেম ফাইল, একটি ত্রুটিপূর্ণ মাদারবোর্ড, বা সংযুক্ত পেরিফেরাল।
কিভাবে Sony VAIO টিউরিং চালু না হওয়ার সাথে মোকাবিলা করবেন?
এই বিভাগে, আমরা আপনার Sony VAIO ল্যাপটপ চালু না হওয়া সমস্যা সমাধানের জন্য বেশ কয়েকটি সমাধান উপস্থাপন করব। কিন্তু এই সংশোধনগুলি চেষ্টা করার আগে, সমস্যাটি বাতিল করতে আপনার কিছু প্রাথমিক পরীক্ষা করা উচিত।
পূর্ব পরীক্ষা
- আপনার VAIO দায়িত্বে আছে তা নিশ্চিত করুন।
- নিশ্চিত করুন যে আপনার এসি অ্যাডাপ্টার কাজ করছে।
- আপনার VAIO কম্পিউটার এবং AC অ্যাডাপ্টার, AC অ্যাডাপ্টার এবং পাওয়ার কর্ড এবং পাওয়ার কর্ড এবং একটি AC আউটলেটের মধ্যে সমস্ত তারগুলি সুরক্ষিতভাবে ডিভাইসগুলির সাথে সংযুক্ত রয়েছে কিনা তা পরীক্ষা করুন৷
- মনে রাখবেন যে আপনার তৃতীয় পক্ষের অ্যাডাপ্টারের পরিবর্তে Sony VAIO-এর আসল অ্যাডাপ্টার ব্যবহার করা উচিত।
- ব্যাটারি এবং এসি অ্যাডাপ্টার আনপ্লাগ করুন
ফিক্স 1: BIOS বুট মোড পরিবর্তন করুন
ভুল BIOS বুট কনফিগারেশন Sony VAIO ল্যাপটপের সমস্যা না পাওয়ার জন্য দায়ী হতে পারে। অতএব, BIOS বুট মোড পরিবর্তন করতে এই দ্রুত টিউটোরিয়ালটি পড়ুন।
ধাপ 1: আপনার ল্যাপটপ বন্ধ করুন এবং টিপুন সহায়তা বোতাম তারপর আপনি সঙ্গে একটি পর্দা দেখতে পারেন আপনার VAIO উইন্ডোজ চালু করতে ব্যর্থ হয়েছে৷ ভুল বার্তা।
ধাপ 2: নির্বাচন করুন BIOS সেটআপ শুরু করুন , নেভিগেট করুন বুট , এবং ক্লিক করুন বুট মোড অধীন বুট কনফিগারেশন .
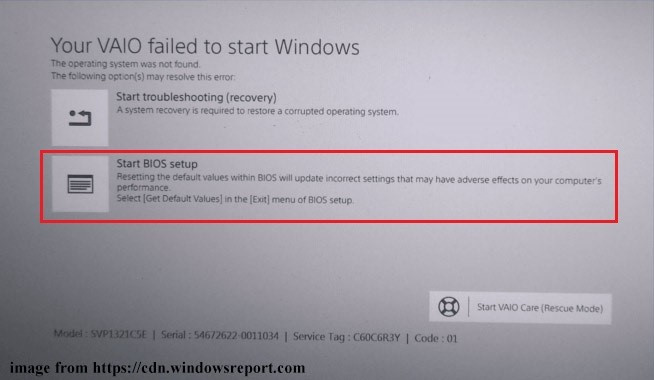
ধাপ 3: বুট মোড পরিবর্তন করুন এবং টিপুন F10 পরিবর্তন সংরক্ষণ করতে। যদি উত্তরাধিকার মোড নির্বাচন করা হয়েছে, এটিতে পরিবর্তন করুন UEFI মোড।
BIOS পৃষ্ঠা থেকে প্রস্থান করুন এবং 'Sony VAIO ল্যাপটপ চালু হচ্ছে না' সমস্যার সমাধান হয়েছে কিনা তা পরীক্ষা করুন।
ফিক্স 2: VAIO কেয়ার শুরু করুন (রেসকিউ মোড)
Sony ফোরামের কিছু ব্যবহারকারী রিপোর্ট করেছেন যে VAIO কেয়ার মোডে যাওয়া 'VAIO বুট করতে ব্যর্থ হয়েছে' সমস্যার সমাধান করতে পারে৷ এখানে গাইড আছে:
ধাপ 1: ত্রুটি পর্দায়, ক্লিক করুন VAIO কেয়ার শুরু করুন (উদ্ধার মোড) নিচে।
ধাপ 2: নির্বাচন করুন বন্ধ করুন এবং আপনি উইন্ডোজ চালু করতে পারেন কিনা তা দেখতে আপনার ল্যাপটপ রিবুট করার জন্য কিছুক্ষণ অপেক্ষা করুন।
ফিক্স 3: উইন্ডোজ স্টার্টআপ মেরামত চালান
স্টার্টআপ মেরামত উইন্ডোজের একটি অন্তর্নির্মিত টুল। আপনি এটিকে সিস্টেমের ত্রুটিগুলি সমাধান করতে ব্যবহার করতে পারেন যার ফলে কারণগুলি খুঁজে বের করতে অনেক সময় ব্যয় করার পরিবর্তে Sony VAIO সমস্যাটি চালু করে না। একটি স্টার্টআপ মেরামত সম্পাদন করে, আপনি কোনো সমস্যা ছাড়াই আপনার পিসি সঠিকভাবে বুট করতে পারেন।
ধাপ 1: একটি দিয়ে আপনার VAIO ল্যাপটপ বুট করুন উইন্ডোজ ইনস্টলেশন মিডিয়া .
ধাপ 2: স্টার্টআপ স্ক্রীন পপ আপ হলে যেকোনো কী টিপুন। তারপর ভাষা কাস্টমাইজ করুন এবং ক্লিক করুন পরবর্তী .
ধাপ 3: ক্লিক করুন আপনার কম্পিউটার মেরামত > সমস্যা সমাধান > উন্নত বিকল্প > প্রারম্ভিক মেরামত .
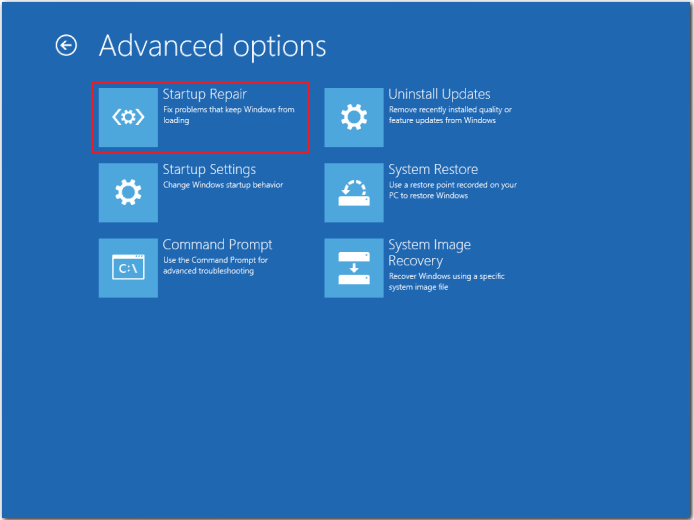
ধাপ 4: আপনার অ্যাকাউন্ট পাসওয়ার্ড লিখুন এবং ক্লিক করুন চালিয়ে যান বোতাম
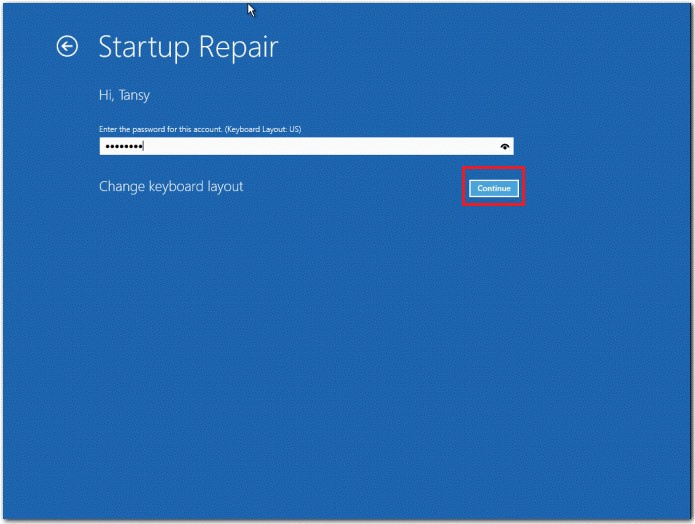
এর পরে, কম্পিউটার স্বয়ংক্রিয়ভাবে সমস্যাগুলি মেরামত করবে যা উইন্ডোজকে বুট হতে বাধা দেয়। প্রক্রিয়াটি সম্পূর্ণ হওয়ার জন্য আপনাকে অপেক্ষা করতে হবে এবং আপনার VAIO ল্যাপটপ পুনরায় চালু করতে হবে।
ফিক্স 4: একটি সিস্টেম পুনরুদ্ধার সম্পাদন করুন
আপনি অপারেটিং সিস্টেমে কিছু বড় পরিবর্তন করার পরে Sony VAIO চালু না করার সমস্যার সম্মুখীন হতে পারেন। অতএব, আপনি এই পরিবর্তনগুলি বাতিল করতে আপনার VAIO কম্পিউটারে একটি সিস্টেম পুনরুদ্ধার করতে পারেন৷ এটি করার জন্য আপনার জন্য এখানে দুটি উপায় রয়েছে। আসুন বিস্তারিত নির্দেশিকা অনুসরণ করি।
ধাপ 1: টিপুন সহায়তা ত্রুটি স্ক্রীন প্রবেশ করতে ল্যাপটপ বন্ধ থাকাকালীন বোতাম।
ধাপ 2: ক্লিক করুন সমস্যা সমাধান শুরু করুন (পুনরুদ্ধার) এবং চালিয়ে যেতে ভাষা এবং কীবোর্ড লেআউট নির্বাচন করুন।
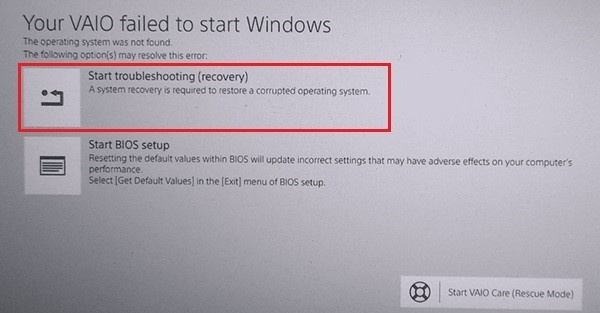
ধাপ 3: পপ-আপ উইন্ডোতে, ক্লিক করুন সমস্যা সমাধান > VAIO পুনরুদ্ধার > আপনার অপারেটিং সিস্টেম নির্বাচন করুন।
ধাপ 4: পরবর্তী, ক্লিক করুন ইংরেজি নির্বাচন করুন এবং VAIO কেয়ার শুরু করুন (রেসকিউ মোড) > উইজার্ড > উদ্ধার এড়িয়ে যান > হ্যা, আমি নিশ্চিত > পুনরুদ্ধার শুরু করুন .
ধাপ 1: উইন্ডোজ ইনস্টলেশন মিডিয়া দিয়ে আপনার ল্যাপটপ বুট করুন।
ধাপ 2: স্টার্টআপ স্ক্রীন পপ আপ হলে যেকোনো কী টিপুন। তারপর ভাষা কাস্টমাইজ করুন এবং ক্লিক করুন পরবর্তী .
ধাপ 3: ক্লিক করুন আপনার কম্পিউটার মেরামত > সমস্যা সমাধান > উন্নত বিকল্প > সিস্টেম পুনরুদ্ধার .
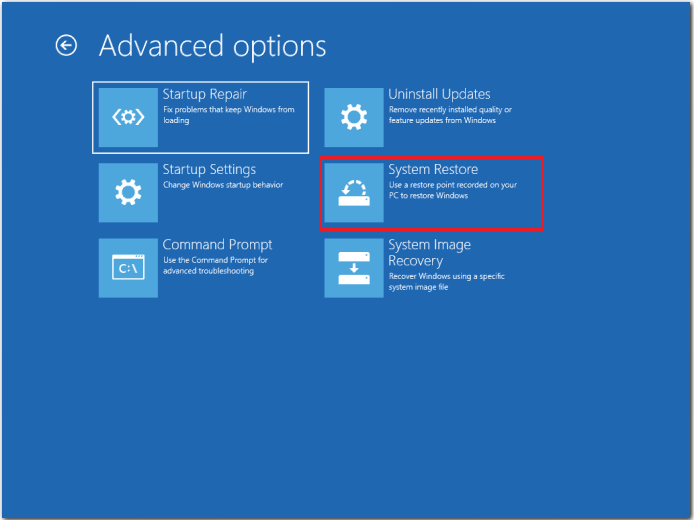
ধাপ 4: পুনরুদ্ধার প্রক্রিয়া শেষ করতে অন-স্ক্রীন নির্দেশাবলী অনুসরণ করুন
এই প্রক্রিয়াটি একটু সময় নেবে, শুধু ধৈর্য ধরে অপেক্ষা করুন এবং আপনার সমস্যার সমাধান হয়ে যাবে।
ফিক্স 5: ফ্যাক্টরি ডিফল্টে BIOS রিসেট করুন
যদি উপরের পদ্ধতিগুলি Sony VAIO চালু না হওয়ার সমস্যাটি ঠিক করতে না পারে, তাহলে আপনি BIOS কে তার ফ্যাক্টরি ডিফল্টে রিসেট করার চেষ্টা করতে পারেন।
ধাপ 1: আপনার ল্যাপটপ বন্ধ করুন এবং টিপুন সহায়তা ত্রুটি পর্দা প্রবেশ করতে বোতাম.
ধাপ 2: ক্লিক করুন BIOS সেটআপ শুরু করুন এবং নেভিগেট করুন নিরাপত্তা ট্যাব
ধাপ 3: নির্বাচন করুন কারখানার কর্তব্য এবং চাপুন প্রবেশ করুন আপনার কর্ম নিশ্চিত করার জন্য কী।
ফিক্স 6: উইন্ডোজ সিস্টেম পুনরায় ইনস্টল করুন
যদি আপনার Windows অপারেটিং সিস্টেম দূষিত হয়, আপনার Sony VAIO বুট করতে ব্যর্থ হবে৷ এই ক্ষেত্রে, আপনি উইন্ডোজ পুনরায় ইনস্টল করা ভাল হবে। পুনরায় ইনস্টলেশন আপনার সিস্টেম ড্রাইভের সবকিছু মুছে ফেলবে এবং সিস্টেমটিকে তার আসল অবস্থায় পুনরায় সেট করবে। অতএব, একটি সঞ্চালন নিশ্চিত করুন তথ্য সংরক্ষণ প্রথম
MiniTool ShadowMaker ট্রায়াল ডাউনলোড করতে ক্লিক করুন 100% পরিষ্কার ও নিরাপদ
ধাপ 1: যান মাইক্রোসফটের অফিসিয়াল ওয়েবসাইট উইন্ডোজ 10 মিডিয়া ক্রিয়েশন টুল ডাউনলোড করতে এবং এটি চালানোর জন্য অন্য একটি বুটেবল কম্পিউটারে। তাই না:
- প্রযোজ্য বিজ্ঞপ্তি এবং লাইসেন্স শর্তাবলী পৃষ্ঠায়, ক্লিক করুন গ্রহণ করুন .
- কিছু জিনিস প্রস্তুত করার জন্য মিডিয়া তৈরির টুলের জন্য অপেক্ষা করুন। এটি সম্পন্ন হলে, ক্লিক করুন পরবর্তী .
- উপরে আপনি কি করতে চান উইন্ডো, নির্বাচন করুন অন্য পিসির জন্য ইনস্টলেশন মিডিয়া (ইউএসবি ফ্ল্যাশ ড্রাইভ, ডিভিডি বা আইএসও ফাইল) তৈরি করুন এবং তারপর ক্লিক করুন পরবর্তী .
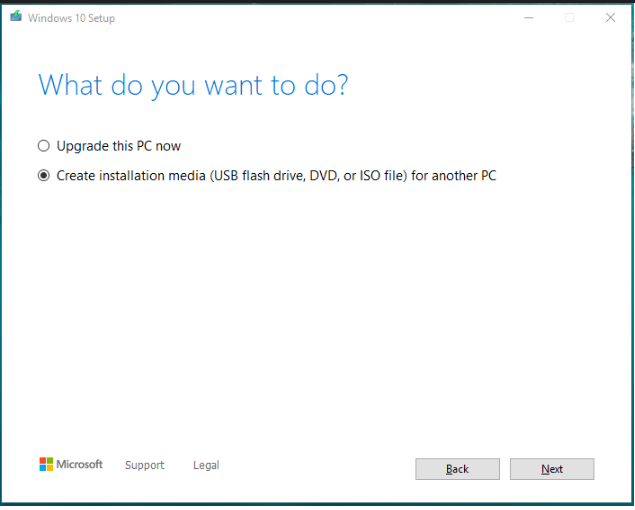
- ভাষা, স্থাপত্য, এবং সংস্করণ সেট করুন। তাহলে বেছে নাও ইউএসবি ফ্ল্যাশ ড্রাইভ এবং ক্লিক করুন পরবর্তী .
- ইনস্টলেশন প্রক্রিয়া সম্পূর্ণ হওয়ার জন্য ধৈর্য ধরে অপেক্ষা করুন।
ধাপ 2: বুটযোগ্য USB ফ্ল্যাশ ড্রাইভটি আপনার VAIO ল্যাপটপের সাথে সংযুক্ত করুন, এটি চালু করুন এবং BIOS এ প্রবেশ করুন টিপে F2 বা মুছে ফেলা .
ধাপ 3: বুটযোগ্য USB ফ্ল্যাশ ড্রাইভটিকে প্রথম বুট ডিভাইস হিসাবে সেট করুন এবং এটি থেকে বুট করুন।
ধাপ 4: উইন্ডোজ স্ক্রীন প্রদর্শিত হওয়ার পরে, ভাষা এবং অন্যান্য পছন্দগুলি সেট আপ করুন এবং তারপরে ক্লিক করুন৷ পরবর্তী অবিরত রাখতে।
ধাপ 5: ক্লিক করুন এখন ইন্সটল করুন এবং সেটআপ কনফিগারেশন শেষ করতে অন-স্ক্রীন নির্দেশাবলী অনুসরণ করুন।
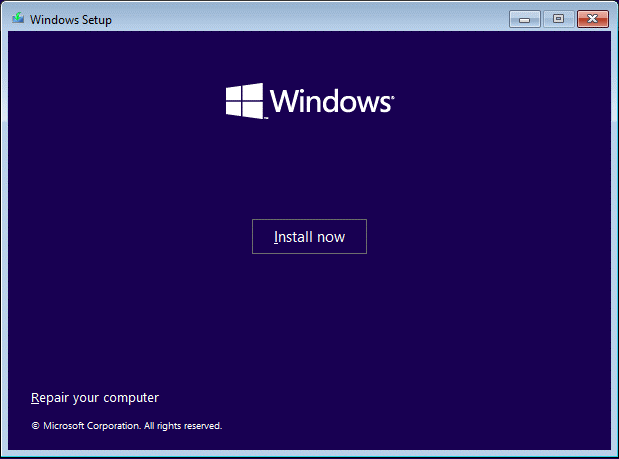
আরও বিশদ পেতে, নীচের গাইডগুলি পড়ুন:
- উইন্ডোজ 10 পুনরায় ইনস্টল করার জন্য বিস্তারিত পদক্ষেপ এবং নির্দেশাবলী .
- কিভাবে উইন্ডোজ 11 পুনরায় ইনস্টল করবেন? এখানে এখন 3টি সহজ উপায় চেষ্টা করুন .
শীর্ষ সুপারিশ - আপনার ডেটা ব্যাক আপ করুন
কখনও কখনও, Sony VAIO ইস্যু চালু না করার ফলে সম্ভাব্য ডেটা ক্ষতি হতে পারে। এই পরিস্থিতিতে, সমস্যা সমাধানের পরে আপনার প্রয়োজনীয় ফাইলগুলি ব্যাক আপ করা প্রয়োজন। এটি করার মাধ্যমে, আপনি যদি পরের বার আবার সমস্যায় পড়েন তবে আপনি ক্ষতি এড়াতে পারেন। এখানে, আমরা অত্যন্ত বিনামূল্যের MiniTool ShadowMaker সুপারিশ করি উইন্ডোজ ব্যাকআপ সফটওয়্যার .
এটি শক্তিশালী বৈশিষ্ট্য সহ একটি টুল যা আপনাকে সক্ষম করে ব্যাকআপ ফাইল , ফোল্ডার, ডিস্ক, পার্টিশন এবং সিস্টেম। ডেটার ব্যাকআপ চিত্র সহ, সেগুলি পুনরুদ্ধার করা সহজ। উচ্চ নিরাপত্তার জন্য, আপনি ব্যাকআপগুলিতে পাসওয়ার্ড সুরক্ষা যোগ করতে পারেন। এবং আপনি যদি ব্যাকআপ স্কিমটিকে সম্পূর্ণ বা ডিফারেনশিয়ালে পরিবর্তন করতে চান তবে MiniTool ShadowMaker সুবিধা করতে পারে।
উপরন্তু, এটি সমর্থন করে HDD থেকে SSD ক্লোনিং এবং উইন্ডোজকে অন্য ড্রাইভে সরানো . আরও গুরুত্বপূর্ণ, আপনি আনবুটযোগ্য কম্পিউটার বুট করতে একটি বুটযোগ্য USB ড্রাইভ তৈরি করতে পারেন এবং তারপরে পুনরুদ্ধারের ক্রিয়াকলাপগুলি সম্পাদন করতে পারেন৷
এখন, নিচের বোতামে ক্লিক করে MiniTool ShadowMaker পান। আপনি 30 দিনের জন্য বিনামূল্যে ট্রায়াল উপভোগ করতে পারেন. একটি উন্নত সংস্করণের জন্য, শুধু ক্লিক করুন এখানে . তারপরে এটির সাথে ফাইলগুলি কীভাবে ব্যাক আপ করবেন তা শিখতে আমাদের অনুসরণ করুন।
MiniTool ShadowMaker ট্রায়াল ডাউনলোড করতে ক্লিক করুন 100% পরিষ্কার ও নিরাপদ
ধাপ 1: MiniTool ShadowMaker চালু করুন এবং এর প্রধান ইন্টারফেসে প্রবেশ করুন।
ধাপ 2: যান ব্যাকআপ ট্যাব > ক্লিক করুন উৎস > ফোল্ডার এবং ফাইল .
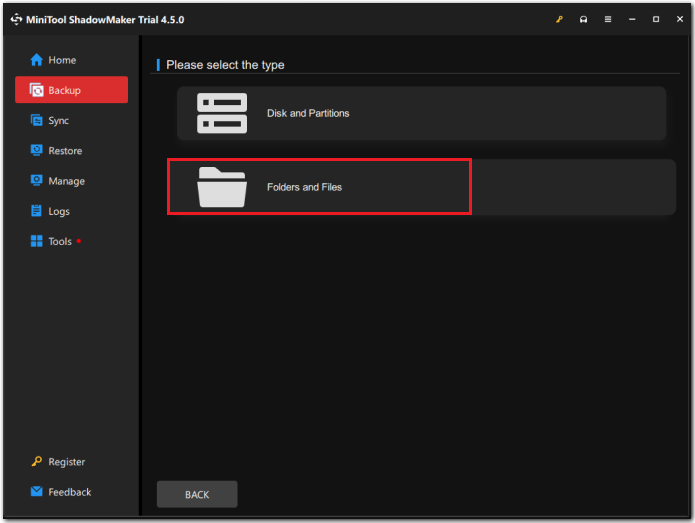
ধাপ 3: আপনার ব্যাক আপ করার জন্য প্রয়োজনীয় ফাইলগুলি নির্বাচন করুন এবং ক্লিক করুন৷ ঠিক আছে ফিরে যেতে ব্যাকআপ পৃষ্ঠা
ধাপ 4: ক্লিক করুন গন্তব্য এবং আপনার ব্যাকআপ সংরক্ষণ করতে একটি টার্গেট লোকেশন বেছে নিন। USB ফ্ল্যাশ ড্রাইভ এবং বহিরাগত হার্ড ড্রাইভ সুপারিশ করা হয়. তারপর ক্লিক করুন ঠিক আছে .
ধাপ 5: ডান কোণার নীচে, নির্বাচন করুন এখনি ব্যাকআপ করে নিন ব্যাকআপ টাস্ক চালানোর জন্য। যদি আপনি নির্বাচন করেন পরে ব্যাক আপ , বিলম্বিত ব্যাকআপ টাস্কে প্রদর্শিত হবে পরিচালনা করুন পৃষ্ঠা
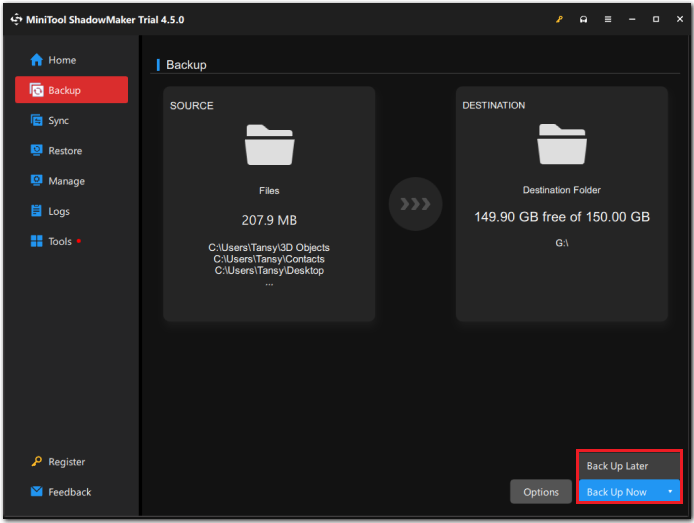 পরামর্শ: আপনি যেতে পারেন অপশন ট্যাব একটি নিয়মিত সঞ্চালন এবং স্বয়ংক্রিয় ব্যাকআপ ক্লিক করে সময়সূচী সেটিংস . চারটি অপশন আছে, দৈনিক , সাপ্তাহিক , মাসিক , এবং ইভেন্টে . ব্যাকআপ টাস্ক কত ঘন ঘন আপনার প্রয়োজন অনুযায়ী কাজ করে তা আপনি সিদ্ধান্ত নিতে পারেন।
পরামর্শ: আপনি যেতে পারেন অপশন ট্যাব একটি নিয়মিত সঞ্চালন এবং স্বয়ংক্রিয় ব্যাকআপ ক্লিক করে সময়সূচী সেটিংস . চারটি অপশন আছে, দৈনিক , সাপ্তাহিক , মাসিক , এবং ইভেন্টে . ব্যাকআপ টাস্ক কত ঘন ঘন আপনার প্রয়োজন অনুযায়ী কাজ করে তা আপনি সিদ্ধান্ত নিতে পারেন। 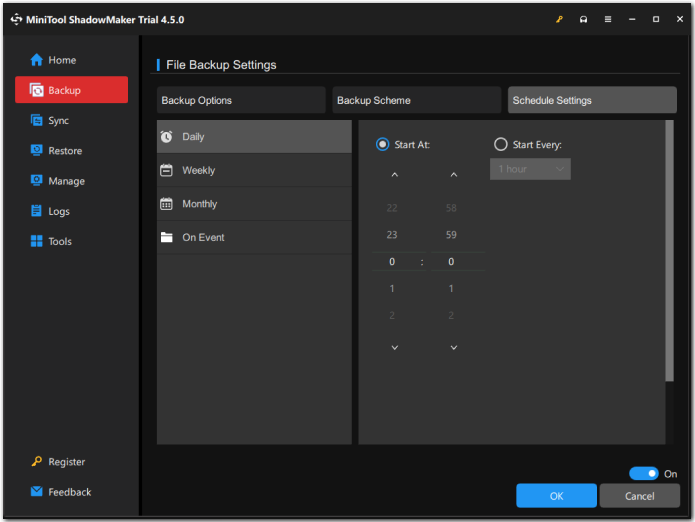
আমরা আপনার ভয়েস প্রয়োজন
উপসংহারে বলতে গেলে, Sony VAIO-এর সমস্যা চালু না হওয়াটা হতাশাজনক, কিন্তু আপনি এই পোস্টে উল্লিখিত 8টি কার্যকরী সমাধানের মাধ্যমে এটি সমাধান করতে পারেন। অন্যান্য ত্রুটির কারণে ডেটা ক্ষতি রোধ করতে অনুগ্রহ করে আপনার গুরুত্বপূর্ণ ডেটা ব্যাক আপ করতে ভুলবেন না।
MiniTool ShadowMaker ট্রায়াল ডাউনলোড করতে ক্লিক করুন 100% পরিষ্কার ও নিরাপদ
আপনি মাধ্যমে আমাদের সাথে যোগাযোগ বিনা দ্বিধায় করতে পারেন [ইমেল সুরক্ষিত] আপনার যদি MiniTool ShadowMaker ব্যবহার করতে সমস্যা হয়। আমরা যত তাড়াতাড়ি সম্ভব আপনি উত্তর দিতে হবে।
Sony VAIO FAQ চালু করছে না
আমার Sony VAIO চালু না হলে আমি কি করব? 1. ব্যাটারি এবং এসি অ্যাডাপ্টার আনপ্লাগ করুন2. BIOS বুট মোড পরিবর্তন করুন৷
3. VAIO কেয়ার মোড শুরু করুন
4. BIOS এর ফ্যাক্টরি ডিফল্টে রিসেট করুন
5. একটি সিস্টেম পুনরুদ্ধার সঞ্চালন
6. একটি উইন্ডোজ স্টার্টআপ মেরামত চালান
7. উইন্ডোজ সিস্টেম পুনরায় ইনস্টল করুন আমার Sony VAIO ল্যাপটপের স্ক্রীন কালো হলে আমি কি করব? ধাপ 1: ডিসপ্লে সক্রিয় করতে কীবোর্ডের যেকোনো কী টিপুন।
ধাপ 2: নিশ্চিত করুন যে আপনার কম্পিউটার সঠিকভাবে একটি আউটলেটে প্লাগ করা আছে এবং ব্যাটারি সম্পূর্ণভাবে চার্জ হয়েছে, তারপর আপনার ল্যাপটপ পুনরায় চালু করুন।
ধাপ 3: পিসিতে পাওয়ার পরে, টিপুন এফএন + F7 ডিসপ্লে আউটপুট নির্বাচন করতে এবং তারপর টিপুন প্রবেশ করুন .

![লক করা ফাইলগুলি মুছে ফেলার 4 টি পদ্ধতি (ধাপে ধাপে গাইড) [মিনিটুল নিউজ]](https://gov-civil-setubal.pt/img/minitool-news-center/30/4-methods-delete-locked-files.jpg)


![আইফোনে মুছে ফেলা হোয়াটসঅ্যাপ বার্তাগুলি কীভাবে পুনরুদ্ধার করবেন - সেরা উপায় [মিনিটুল টিপস]](https://gov-civil-setubal.pt/img/ios-file-recovery-tips/44/how-recover-deleted-whatsapp-messages-iphone-best-way.jpg)

![র্যাম কি এফপিএসকে প্রভাবিত করতে পারে? র্যাম কি এফপিএস বাড়ায়? উত্তরগুলি পান! [মিনিটুল নিউজ]](https://gov-civil-setubal.pt/img/minitool-news-center/00/can-ram-affect-fps-does-ram-increase-fps.jpg)

![[ফিক্সড!] ক্যামেরাটি অন্য অ্যাপ্লিকেশন দ্বারা ব্যবহৃত হচ্ছে [মিনিটুল নিউজ]](https://gov-civil-setubal.pt/img/minitool-news-center/08/camera-is-being-used-another-application.png)


![শেল ইনফ্রাস্ট্রাকচার হোস্টের শীর্ষস্থানীয় 6 টি ফিক্সগুলি কাজ করা বন্ধ করে দিয়েছে [মিনিটুল টিপস]](https://gov-civil-setubal.pt/img/data-recovery-tips/87/top-6-fixes-shell-infrastructure-host-has-stopped-working.jpg)
![সমাধান করা হয়েছে: যথেষ্ট নয় কোটা এই আদেশটি প্রক্রিয়াকরণের জন্য উপলব্ধ [মিনিটুল নিউজ]](https://gov-civil-setubal.pt/img/minitool-news-center/28/solved-not-enough-quota-is-available-process-this-command.png)

![উইন্ডোজ 10-এ লিগ ক্লায়েন্ট ব্ল্যাক স্ক্রিনের জন্য সংশোধনগুলি আপনার জন্য! [মিনিটুল নিউজ]](https://gov-civil-setubal.pt/img/minitool-news-center/03/fixes-league-client-black-screen-windows-10-are.png)

![Bitdefender ডাউনলোড/ইনস্টল/ব্যবহার করা কি নিরাপদ? এখানে উত্তর! [মিনি টুল টিপস]](https://gov-civil-setubal.pt/img/backup-tips/56/is-bitdefender-safe-to-download/install/use-here-is-the-answer-minitool-tips-1.png)


![[সমাধান করা] এক্সবক্স 360 মৃত্যুর রেড রিং: চারটি পরিস্থিতি [মিনিটুল নিউজ]](https://gov-civil-setubal.pt/img/minitool-news-center/91/xbox-360-red-ring-death.jpg)