প্রসঙ্গ মেনুতে কীভাবে স্থায়ীভাবে মুছুন অপশন যুক্ত করবেন
Prasanga Menute Kibhabe Sthayibhabe Muchuna Apasana Yukta Karabena
আপনি কি জানেন কিভাবে প্রসঙ্গ মেনুর স্থায়ীভাবে মুছে ফেলা বিকল্পটি ব্যবহার করে একটি ফাইল স্থায়ীভাবে মুছে ফেলা যায়? আপনি এই বিকল্প যোগ বা অপসারণ কিভাবে কোন ধারণা আছে? যদি না হয়, চিন্তা করবেন না। থেকে এই নিবন্ধ মিনি টুল আপনাকে একটি বিস্তারিত গাইড অফার করে।
সাধারণভাবে, আপনি যখন আপনার হার্ড ড্রাইভ (অভ্যন্তরীণ এবং বাহ্যিক উভয়) থেকে একটি ফাইল মুছে ফেলেন, তখন এটি উইন্ডোজ রিসাইকেল বিনে পাঠানো হয়, যা আপনাকে প্রয়োজনে মুছে ফেলা ফাইলটি ফেরত পেতে দেয়।
যাইহোক, সময়ের সাথে সাথে, আপনার রিসাইকেল বিন স্থান সীমা অতিক্রম করতে পারে। উইন্ডোজের একটি বিকল্প আছে ' স্থায়ীভাবে মুছে ফেলুন যা আপনাকে ফাইলগুলিকে রিসাইকেল বিনে রাখার পরিবর্তে সরাসরি স্থায়ীভাবে মুছে ফেলতে দেয়৷
সুতরাং, প্রসঙ্গ মেনুতে স্থায়ীভাবে মুছে ফেলার বিকল্পটি কীভাবে যুক্ত করবেন?
প্রসঙ্গ মেনুতে কীভাবে স্থায়ীভাবে মুছে ফেলার বিকল্প যুক্ত করবেন
আপনি রেজিস্ট্রি এডিটর ব্যবহার করে এই বিকল্পটি যোগ করতে পারেন। উইন্ডোজ রেজিস্ট্রি এডিটর এটি একটি অত্যন্ত গুরুত্বপূর্ণ টুল যা আপনাকে উইন্ডোজ অপারেটিং সিস্টেম রেজিস্ট্রি দেখতে ও নিরীক্ষণ করতে, রেজিস্ট্রি চালু রাখতে এবং রুট-লেভেল এবং অ্যাডমিনিস্ট্রেটিভ-লেভেল পরিবর্তন করতে দেয় যেমন অ্যাক্সেসের অনুমতি সেট করা বা হার্ডওয়্যার বা সফ্টওয়্যার লেভেল কনফিগারেশন পরিবর্তন করা।
এখানে আপনি প্রসঙ্গ মেনুতে স্থায়ীভাবে মুছে ফেলার বিকল্পটি যুক্ত করার জন্য বিস্তারিত পদক্ষেপ দেখতে পারেন।
সতর্কতা: রেজিস্ট্রিতে কোনো ভুল পরিবর্তন সিস্টেম ব্যর্থতার কারণ হতে পারে। এটা বাঞ্ছনীয় যে আপনি রেজিস্ট্রি ব্যাক আপ করুন আগে থেকে এবং কঠোরভাবে নীচের পদক্ষেপগুলি অনুসরণ করুন।
ধাপ 1. টিপুন উইন্ডোজ + আর রান উইন্ডো খুলতে কী সমন্বয়।
ধাপ 2. টাইপ করুন regedit ইনপুট বক্সে এবং টিপুন প্রবেশ করুন (নির্বাচন করুন হ্যাঁ পপ-আপ উইন্ডোতে)।
ধাপ 3. রেজিস্ট্রি নেভিগেশন বারে নীচের পথটি অনুলিপি করুন এবং টিপুন প্রবেশ করুন (অথবা আপনি একে একে ফোল্ডারগুলি খুঁজে পেতে এবং খুলতে পারেন)।
কম্পিউটার\HKEY_CLASSES_ROOT\AllFilesystemObjects\shell
ধাপ 4. ডান ক্লিক করুন শেল ফোল্ডার এবং নির্বাচন করুন নতুন > চাবি .

ধাপ 5. আপনি যে কীটি তৈরি করেছেন তার নাম দিন Windows.PermanentDelete . তারপর রাইট ক্লিক করুন Windows.PermanentDelete নির্বাচন নতুন > তারের উপকারিতা .
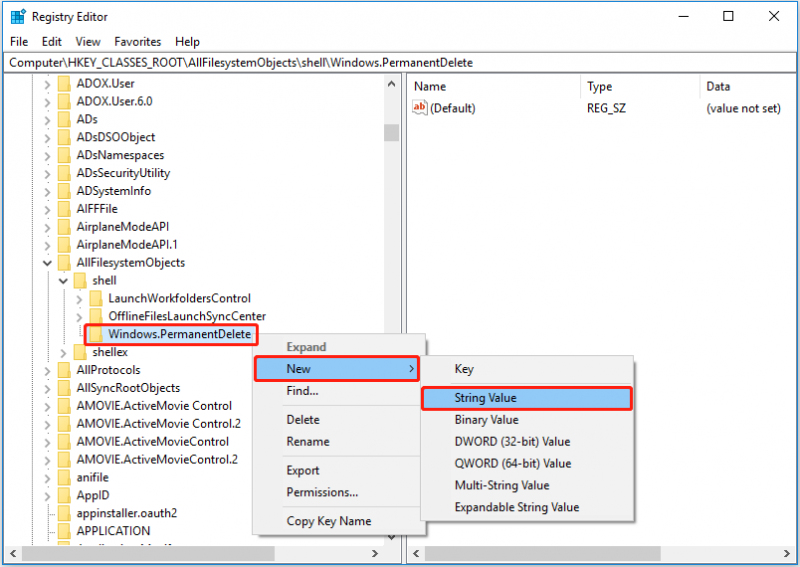
ধাপ 6. আপনি যে স্ট্রিং মানটি তৈরি করেছেন তার নাম দিন CommandStateSync (যদি, আপনি নির্বাচন করতে ডান প্যানেলে স্ট্রিং মান ডান-ক্লিক করতে পারেন নাম পরিবর্তন করুন )
ধাপ 7. ডান প্যানেলে, যেকোনো ফাঁকা জায়গায় ডান-ক্লিক করুন এবং বেছে নিন নতুন > তারের উপকারিতা . তারপর স্ট্রিং মান হিসাবে নাম দিন এক্সপ্লোরার কম্যান্ডহ্যান্ডলার .
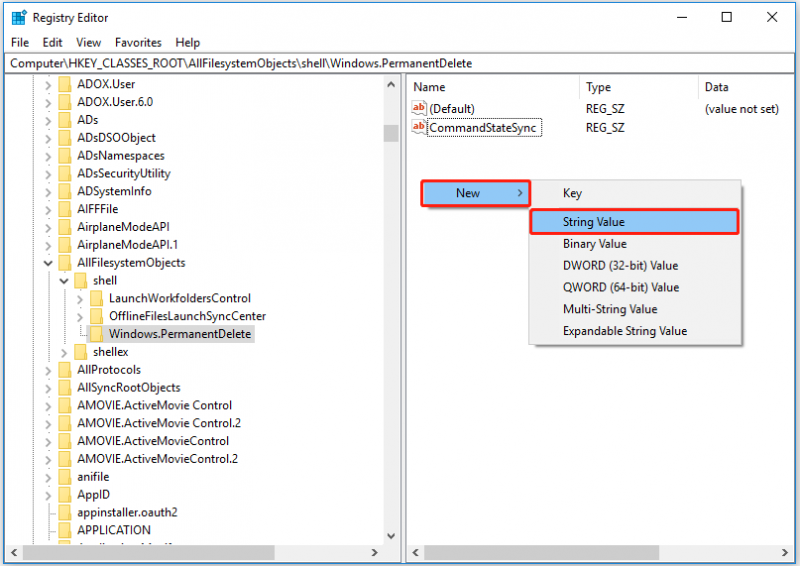
ধাপ 8. ডাবল-ক্লিক করুন এক্সপ্লোরার কম্যান্ডহ্যান্ডলার এবং ইনপুট E9571AB2-AD92-4ec6-8924-4E5AD33790F5 মান ডেটা বাক্সে। তারপর ক্লিক করুন ঠিক আছে .
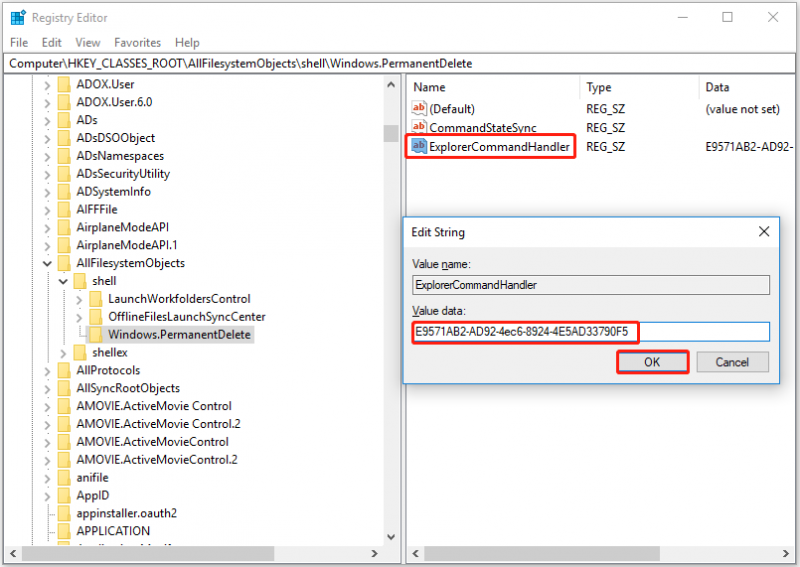
ধাপ 9. ফাঁকা জায়গায় একটি নতুন স্ট্রিং মান তৈরি করুন এবং এটির নাম দিন আইকন . তারপর মান ডেটা হিসাবে সেট আপ করতে ডাবল-ক্লিক করুন shell32.dll,-240 . এর পরে, টিপুন প্রবেশ করুন .
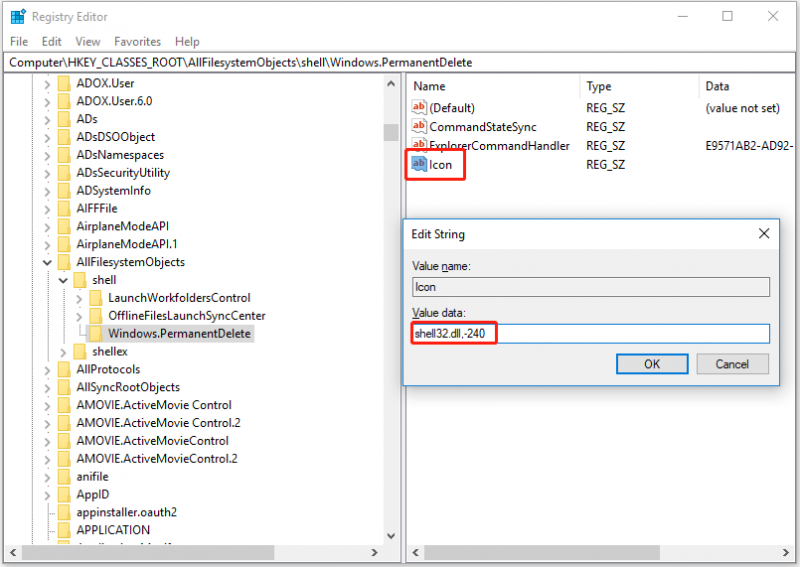
ধাপ 10. উপরের একই ধাপগুলি অনুসরণ করে একটি নতুন স্ট্রিং মান তৈরি করুন এবং এটির নাম দিন অবস্থান . ডবল ক্লিক করুন অবস্থান এবং মান ডেটা হিসাবে সেট আপ করুন নীচে . তারপর ক্লিক করুন ঠিক আছে বা টিপুন প্রবেশ করুন .
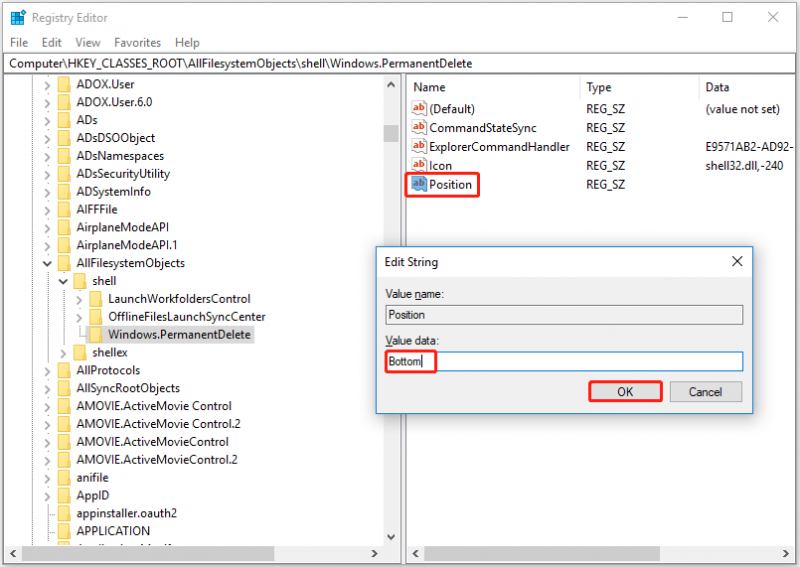
প্রসঙ্গ মেনুতে স্থায়ীভাবে মুছে ফেলার বিকল্পটি যুক্ত করার জন্য সমস্ত ক্রিয়াকলাপ সম্পন্ন হয়েছে। এখন আপনি যেকোনো ফাইলে রাইট-ক্লিক করতে পারেন এবং উইন্ডোজ পারমানেন্টলি ডিলিট অপশন আছে কিনা তা পরীক্ষা করে দেখতে পারেন।
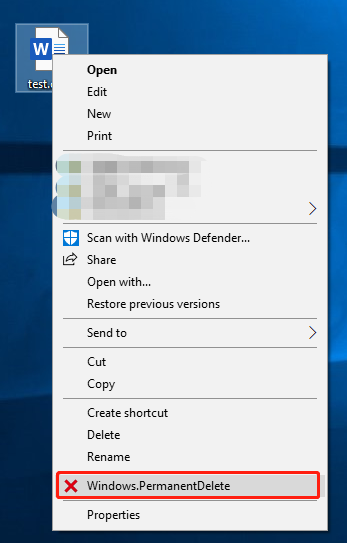
প্রসঙ্গ মেনু থেকে কীভাবে স্থায়ীভাবে মুছে ফেলার বিকল্পটি সরান
আপনি যদি প্রসঙ্গ মেনু থেকে স্থায়ীভাবে মুছে ফেলার বিকল্পটি সরাতে চান তবে আপনি নীচের পদক্ষেপগুলি অনুসরণ করতে পারেন।
ধাপ 1. রেজিস্ট্রি এডিটর খুলুন।
ধাপ 2. নেভিগেট করুন কম্পিউটার\HKEY_CLASSES_ROOT\AllFilesystemObjects\shell .
ধাপ 3. ডান ক্লিক করুন Windows.PermanentDelete এবং নির্বাচন করুন মুছে ফেলা .
ধাপ 4. কনফার্ম কী ডিলিট উইন্ডোতে ক্লিক করুন হ্যাঁ .
এখন আপনি প্রসঙ্গ মেনু থেকে স্থায়ীভাবে মুছে ফেলার বিকল্পটি সরিয়ে দিয়েছেন।
স্থায়ীভাবে মুছে ফেলা ফাইলগুলি কীভাবে পুনরুদ্ধার করবেন
স্থায়ীভাবে মুছে ফেলা বিকল্পটি ব্যবহার করে মুছে ফেলা ফাইলগুলি রিসাইকেল বিনে সংরক্ষণ করা হবে না। এবং আপনি যদি ভুলবশত আপনার গুরুত্বপূর্ণ ফাইলগুলি মুছে ফেলেন তবে আপনি তাদের রিসাইকেল বিন থেকে পুনরুদ্ধার করতে পারবেন না। এই ক্ষেত্রে, হারানো ফাইল কিভাবে পুনরুদ্ধার করবেন?
এখানে, পেশাদার ডেটা পুনরুদ্ধার সফ্টওয়্যার - MiniTool পাওয়ার ডেটা রিকভারি আপনাকে সুপারিশ করা হয়। এটি সমস্ত ফাইল স্টোরেজ ডিভাইস, যেমন SD কার্ড, USB ড্রাইভ, SSD, ইত্যাদিতে ডেটা স্ক্যান এবং পুনরুদ্ধার সমর্থন করে এবং আপনাকে বিনামূল্যে 1GB ডেটা পুনরুদ্ধার করতে সহায়তা করে৷ আপনি এটি ডাউনলোড করে চেষ্টা করতে পারেন।
এটি ব্যবহার করার জন্য বিস্তারিত পদক্ষেপের জন্য, আপনি এই নিবন্ধটি উল্লেখ করতে পারেন: উইন্ডোজে স্থায়ীভাবে মুছে ফেলা ফাইলগুলি কীভাবে পুনরুদ্ধার করবেন .
থিংস আপ মোড়ানো
এক কথায়, এই নিবন্ধটি প্রসঙ্গ মেনুতে স্থায়ীভাবে মুছে ফেলার বিকল্পটি কীভাবে যুক্ত এবং সরাতে হয় সে সম্পর্কে কথা বলে। আশা করি আপনি উপরের নির্দেশিকা অনুসরণ করে প্রসঙ্গ মেনু থেকে একটি ফাইল স্থায়ীভাবে মুছে ফেলতে পারেন। MiniTool পাওয়ার ডেটা রিকভারি ব্যবহার করার সময় আপনার যদি কোনো প্রশ্ন থাকে, তাহলে অনুগ্রহ করে নির্দ্বিধায় আমাদের সাথে যোগাযোগ করুন [ইমেল সুরক্ষিত] .
![কীভাবে স্ক্রিন ফ্লিকারিং উইন্ডোজ 10 ঠিক করবেন? দুটি পদ্ধতি [মিনিটুল নিউজ] ব্যবহার করে দেখুন](https://gov-civil-setubal.pt/img/minitool-news-center/50/how-fix-screen-flickering-windows-10.jpg)

![ফেসবুক ফিক্স করার 6 টিপস আমাকে এলোমেলোভাবে 2021 ইস্যু করেছে [মিনিটুল নিউজ]](https://gov-civil-setubal.pt/img/minitool-news-center/68/6-tips-fix-facebook-logged-me-out-randomly-issue-2021.png)
![কিভাবে আইফোন থেকে টেক্সট মেসেজ প্রিন্ট করবেন? 3টি সমাধান অনুসরণ করুন! [মিনি টুল টিপস]](https://gov-civil-setubal.pt/img/news/0E/how-to-print-text-messages-from-iphone-follow-the-3-solutions-minitool-tips-1.png)
!['PXE-E61: মিডিয়া টেস্ট ব্যর্থতা, কেবল পরীক্ষা করুন' এর সেরা সমাধান [মিনিটুল টিপস]](https://gov-civil-setubal.pt/img/data-recovery-tips/56/best-solutions-pxe-e61.png)


![আউটলুকের 10 টি সমাধান সার্ভারের সাথে সংযোগ স্থাপন করতে পারে না [মিনিটুল নিউজ]](https://gov-civil-setubal.pt/img/minitool-news-center/46/10-solutions-outlook-cannot-connect-server.png)
![ডাব্লুডি রেড ভিএস রেড প্রো এইচডিডি: আপনার কোনটি বেছে নেওয়া উচিত? [মিনিটুল টিপস]](https://gov-civil-setubal.pt/img/backup-tips/95/wd-red-vs-red-pro-hdd.jpg)




![উইন্ডোজ 10 এ নেটওয়ার্ক অ্যাডাপ্টারগুলি সক্ষম বা অক্ষম করবেন কীভাবে? [মিনিটুল নিউজ]](https://gov-civil-setubal.pt/img/minitool-news-center/27/how-enable-disable-network-adapters-windows-10.jpg)
![[সলভ] উইন্ডোজ 10/8/7 উইন্ডোজ ডিফেন্ডার চালু হচ্ছে না [মিনিটুল টিপস]](https://gov-civil-setubal.pt/img/backup-tips/58/windows-defender-not-turning-windows-10-8-7.jpg)
![উইন 10 নোটপ্যাড ফাইলটি দ্রুত পুনরুদ্ধার করার 4 টি উপায় [মিনিটুল টিপস]](https://gov-civil-setubal.pt/img/data-recovery-tips/26/4-ways-recover-notepad-file-win-10-quickly.png)



