মাইক্রোসফ্ট পিসি ম্যানেজার একটি উন্নত ফাইল ক্লিনআপ বৈশিষ্ট্য পায়
Microsoft Pc Manager Gets An Improved Files Cleanup Feature
মাইক্রোসফ্ট পিসি ম্যানেজারে ফাইল ক্লিনআপে আরও দুটি ফাংশন যুক্ত করেছে: ডাউনলোড করা ফাইল এবং ডুপ্লিকেট ফাইল৷ এই বৈশিষ্ট্যগুলি বিভিন্ন পরিস্থিতিতে সহজেই ডিস্কের স্থান খালি করতে পারে। এই পোস্টে, MiniTool সফটওয়্যার বর্ধিত ফাইল ক্লিনআপ বিস্তারিতভাবে উপস্থাপন করবে।
পিসি ম্যানেজারে উন্নত ফাইল ক্লিনআপ
মাইক্রোসফট পিসি ম্যানেজার এটি Windows 10 (1809 এবং তার উপরে) এবং Windows 11-এর জন্য একটি পিসি পারফরম্যান্স বুস্টার৷ এটির প্রকাশের পর থেকে, উন্নয়ন দল সর্বদা এটিতে আরও দরকারী বৈশিষ্ট্যগুলি এম্বেড করার চেষ্টা করেছে৷ এখন, ফাইল ক্লিনআপ পিসি ম্যানেজারে ডাউনলোড করা এবং ডুপ্লিকেট ফাইল ফাংশন পরিচালনা করার ক্ষমতা যোগ করে।
এই টুলটি মাইক্রোসফ্ট দ্বারা ডিজাইন এবং ডেভেলপ করা হয়েছে কিন্তু Windows 11 এবং 10-এ আগে থেকে ইনস্টল করা নেই৷ আপনি যদি এটি ব্যবহার করতে চান, আপনি Microsoft স্টোরে গিয়ে অনুসন্ধান করতে এবং পেতে পারেন৷ এছাড়াও, PC ম্যানেজার এখন শুধুমাত্র এশিয়া এবং যুক্তরাজ্যে উপলব্ধ। তুমি পারবে এটা কর যদি পিসি ম্যানেজার উইন্ডোজের স্টোরে প্রদর্শিত না হয়।
পিসি ম্যানেজারে ফাইল ক্লিনআপ এখন আপনার জন্য কী করতে পারে?
এখানে বর্তমানে 3টি বিকল্প রয়েছে:
- ডাউনলোড করা ফাইল ম্যানেজ করুন
- বড় ফাইল পরিচালনা করুন
- ডুপ্লিকেট ফাইল পরিচালনা করুন
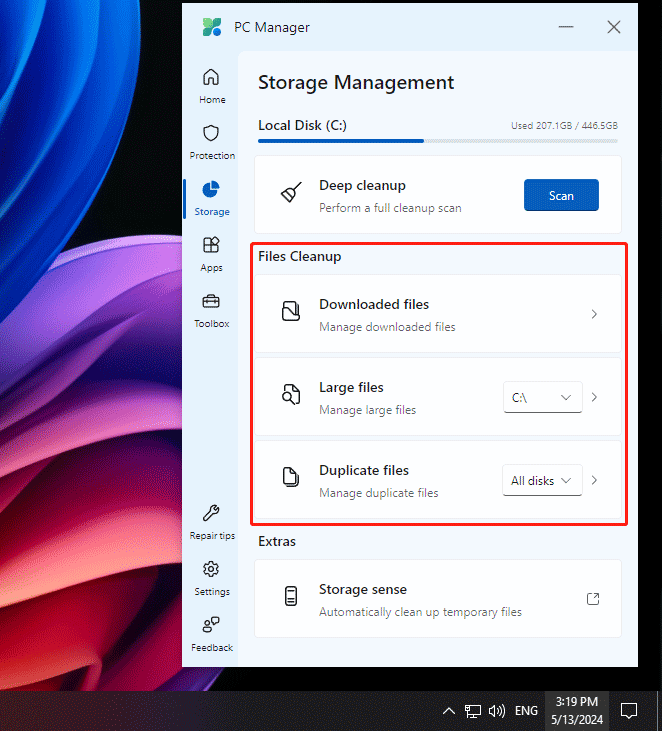
ম্যানেজ বড় ফাইল বিকল্পটি আগের সংস্করণে বিদ্যমান ছিল। অন্য দুটি বিকল্প সম্প্রতি যোগ করা হয়েছে. আসুন সংক্ষেপে তাদের পরিচয় করিয়ে দিই।
ফাইল ক্লিনআপ ব্যবহার করে ডাউনলোড করা ফাইলগুলি পরিচালনা করুন
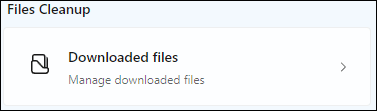
দ্য ডাউনলোড করা ফাইল বিকল্পটি উইন্ডোজ 10 এবং 11-এ ডাউনলোড করা ফাইলগুলি খুঁজে পেতে এবং পরিচালনা করতে পারে৷ আপনি এটিতে ক্লিক করার পরে, আপনি ডিফল্টরূপে সমস্ত ডাউনলোড উত্স থেকে ডাউনলোড করা ফাইলগুলি দেখতে পাবেন৷
যদি অনেকগুলি ডাউনলোড করা ফাইল থাকে তবে আপনি একটি নির্দিষ্ট ফাইলের ধরন এবং ডাউনলোড উত্স নির্বাচন করে অনুসন্ধানের পরিসরকে সংকুচিত করতে পারেন।
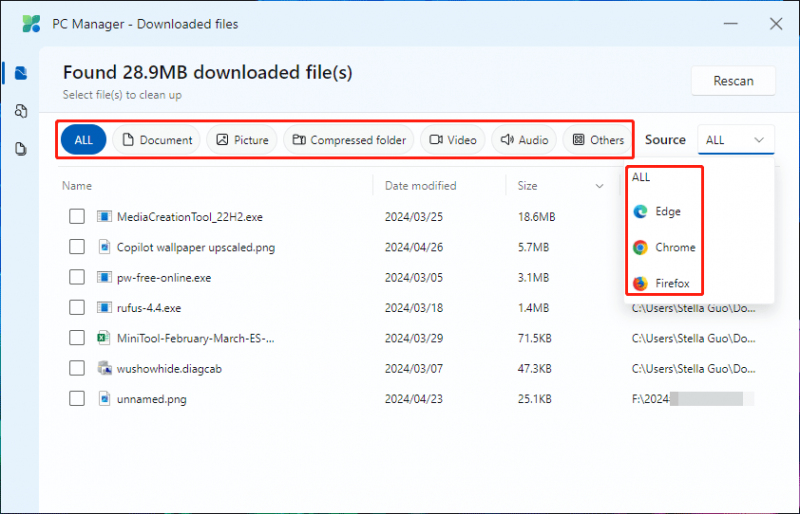
কিছু ডাউনলোড করা ফাইল নির্বাচন করার পরে, নীচে-ডান কোণায় দুটি বোতাম পপ আপ হয়: সরান এবং স্থায়ীভাবে মুছে ফেলুন .
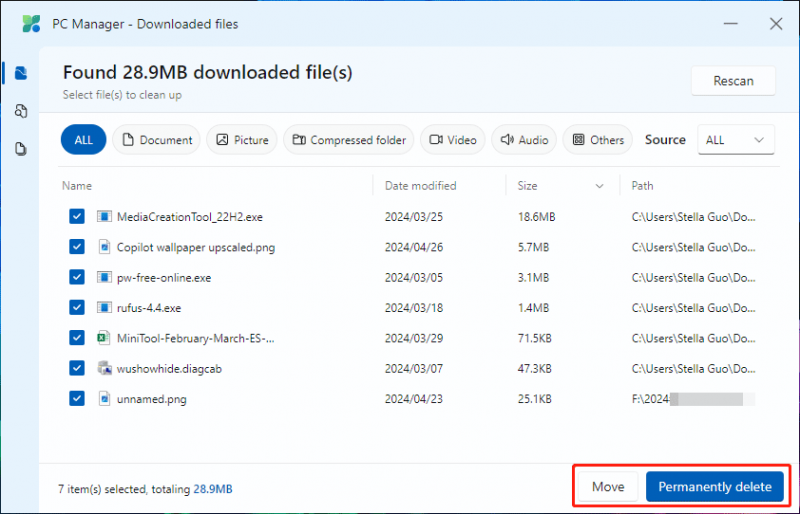
ডাউনলোড করা ফাইলগুলি পরিচালনা করতে আপনি নিম্নলিখিত বিকল্পগুলির মধ্যে একটি বেছে নিতে পারেন:
- আপনি যদি নির্বাচিত ডাউনলোড করা ফাইলগুলিকে অন্য স্থানে সরাতে চান, আপনি ক্লিক করতে পারেন সরান বোতাম এবং ফাইলগুলি সরানোর জন্য একটি সঠিক ফোল্ডার চয়ন করুন।
- আপনি যদি আর ডাউনলোড করা ফাইলগুলি ব্যবহার করতে না চান তবে আপনি ক্লিক করতে পারেন স্থায়ীভাবে মুছে ফেলুন আপনার পিসি থেকে ফাইল মুছে ফেলার জন্য বোতাম। এই ফাইল মুছে ফেলা রিসাইকেল বিন বাইপাস ফাইল মুছে ফেলবে.
ফাইল ক্লিনআপ ব্যবহার করে বড় ফাইল খুঁজুন
আপনি যদি ডিস্কের স্থান খালি করার জন্য বড় ফাইলগুলি মুছতে চান তবে আপনি এই বৈশিষ্ট্যটি ব্যবহার করে দেখতে পারেন।
পূর্বে, এই ফাংশন শুধুমাত্র C: ড্রাইভে বড় ফাইল খুঁজে পেতে পারে। এখন, এটি আপগ্রেড করা হয়েছে: এটি অভ্যন্তরীণ এবং বাহ্যিক ড্রাইভ সহ সমস্ত ডিস্কে বড় ফাইল খুঁজে পেতে পারে। এই বৈশিষ্ট্যটি উইন্ডোজের বড় ফাইলগুলির আকার দেখায়।
আপনি পাশের বিকল্পগুলি প্রসারিত করতে পারেন বড় ফাইল এবং প্রয়োজনে একটি নির্দিষ্ট ডিস্ক নির্বাচন করুন। অবশ্যই, আপনি আপনার পিসিতে বড় ফাইল খুঁজে পেতে সমস্ত ডিস্ক স্ক্যান করতে পারেন।
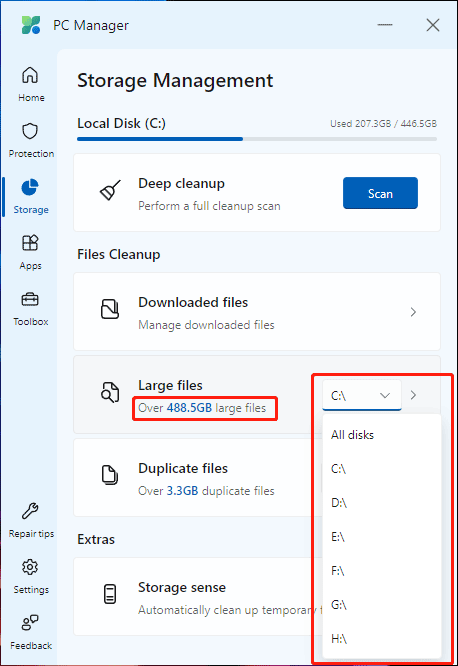
স্ক্যান করার পরে, এই টুলটি 10MB এর থেকে বড় ফাইলগুলি প্রদর্শন করবে। আপনি টাইপ এবং আকার দ্বারা ফাইল দেখতে পারেন.
একইভাবে, আপনি দেখতে পারেন সরান এবং স্থায়ীভাবে মুছে ফেলুন ফাইল নির্বাচন করার পরে বোতাম। আপনি আপনার প্রয়োজনীয়তা অনুযায়ী একটি বোতাম চয়ন করতে পারেন.
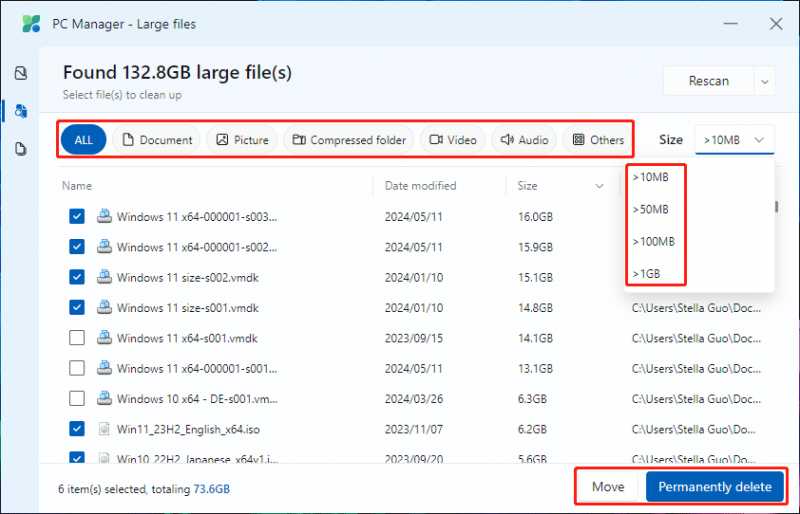
ফাইল ক্লিনআপ ব্যবহার করে ডুপ্লিকেট ফাইল পরিচালনা করুন
এটি একটি সত্য যে আপনি অজান্তেই আপনার পিসিতে ডুপ্লিকেট ফাইল সংরক্ষণ করেন। এটা একটা বিরক্তিকর ব্যাপার। সৌভাগ্যবশত, আপনি ডুপ্লিকেট ফাইলগুলি খুঁজতে এবং তারপর সরাতে বা মুছতে এই বৈশিষ্ট্যটির সম্পূর্ণ ব্যবহার করতে পারেন।
একইভাবে, আপনি আপনার কম্পিউটারে ডুপ্লিকেট ফাইলের আকার দেখতে পারেন। এছাড়াও, আপনি স্ক্যান করার জন্য সমস্ত ডিস্ক বা একটি নির্দিষ্ট ডিস্ক নির্বাচন করতে পারেন।
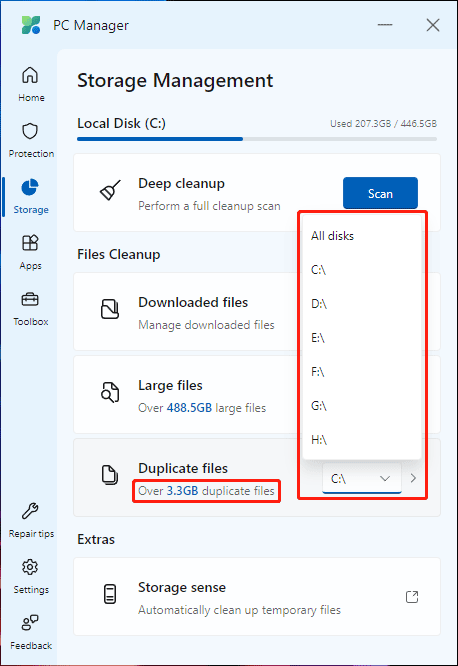
স্ক্যান করার পরে, আপনি ডুপ্লিকেট ফাইল এবং তাদের অবস্থান এবং আকার দেখতে পারেন। পরবর্তী, আপনি লক্ষ্য ফাইল নির্বাচন করতে পারেন এবং তারপর ক্লিক করুন সরান বা স্থায়ীভাবে মুছে ফেলুন আপনার প্রয়োজন অনুযায়ী। যদি আপনি নির্বাচন করেন সরান , ফাইল সংরক্ষণ করার জন্য আপনাকে একটি সঠিক ফোল্ডার নির্বাচন করতে হবে।
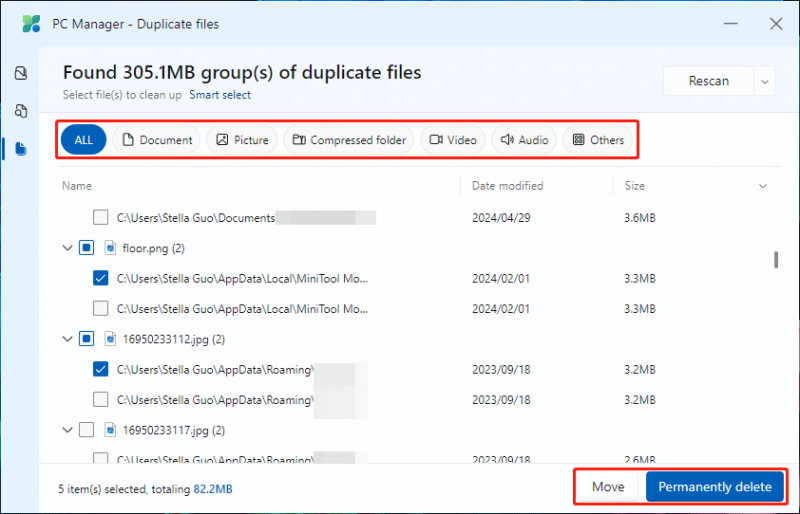
উইন্ডোজে স্থায়ীভাবে মুছে ফেলা ফাইলগুলি কীভাবে পুনরুদ্ধার করবেন?
স্থায়ীভাবে মুছে ফেলা ফাইলগুলি রিসাইকেল বিনকে বাইপাস করে। এর মানে হল যে আপনি তাদের রিসাইকেল বিন থেকে পুনরুদ্ধার করতে পারবেন না। তবে এর অর্থ এই নয় যে আপনি স্থায়ীভাবে মুছে ফেলা ফাইলগুলি পুনরুদ্ধার করতে পারবেন না। ফাইলগুলি ফিরে পেতে আপনি তৃতীয় পক্ষের ডেটা পুনরুদ্ধার সফ্টওয়্যার চেষ্টা করতে পারেন। MiniTool পাওয়ার ডেটা রিকভারি চেষ্টা করা মূল্যবান।
এই হল সেরা ফ্রি ফাইল রিকভারি সফটওয়্যার উইন্ডোজের জন্য। আপনি আপনার ডেটা স্টোরেজ ড্রাইভ স্ক্যান করতে এটি ব্যবহার করতে পারেন এবং প্রয়োজনীয় ফাইলগুলি পুনরুদ্ধার করতে পারেন যদি সেগুলি নতুন ডেটা দ্বারা ওভাররাইট না হয়।
MiniTool পাওয়ার ডেটা রিকভারি ফ্রি ডাউনলোড করতে ক্লিক করুন 100% পরিষ্কার ও নিরাপদ
আপনি প্রথমে এই সফ্টওয়্যারটির বিনামূল্যে সংস্করণ চেষ্টা করে দেখতে পারেন এবং এটি প্রয়োজনীয় ফাইলগুলি খুঁজে পেতে এবং বিনামূল্যে 1GB ফাইল পুনরুদ্ধার করতে পারে কিনা তা দেখতে পারেন৷
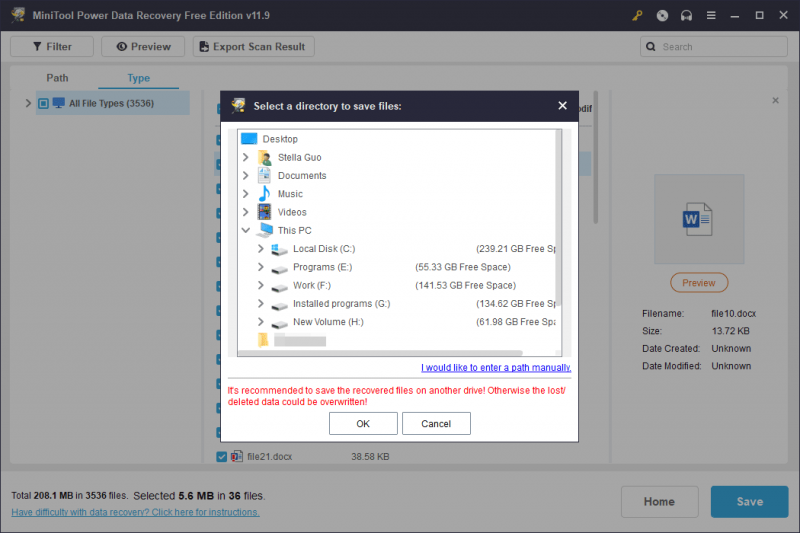
শেষের সারি
এটি পিসি ম্যানেজারে উন্নত ফাইল ক্লিনআপ এবং নতুন যোগ করা বৈশিষ্ট্য। আপনি দেখতে পাচ্ছেন যে এই বৈশিষ্ট্যটি এখন আরও বেশি কার্যকর হয়ে উঠছে। আপনি যদি আপনার উইন্ডোজ পিসিতে ডিস্কের স্থান খালি করতে চান তবে এটি চেষ্টা করুন।

![গুগল ক্রোমে 'টুইচ ব্ল্যাক স্ক্রিন' ইস্যুটি কীভাবে ঠিক করবেন [মিনিটুল নিউজ]](https://gov-civil-setubal.pt/img/minitool-news-center/86/how-fix-twitch-black-screen-issue-google-chrome.jpg)
![[সম্পূর্ণ নির্দেশিকা] কিভাবে উইন্ডোজ আপডেট ট্রাবলশুটার কাজ করছে না ঠিক করবেন](https://gov-civil-setubal.pt/img/backup-tips/37/full-guide-how-to-fix-windows-update-troubleshooter-not-working-1.png)
![এই গল্পটি দেখতে আপনার ব্রাউজার উইন্ডোটি কীভাবে প্রসারিত করা যায় [মিনিটুল নিউজ]](https://gov-civil-setubal.pt/img/minitool-news-center/14/how-get-rid-expand-your-browser-window-see-this-story.jpg)




![এসার পুনরুদ্ধার করতে চান? এই টিপসগুলি জানুন [মিনিটুল টিপস]](https://gov-civil-setubal.pt/img/data-recovery-tips/31/want-do-acer-recovery.jpg)
![ডেটা (6 উপায়) হারিয়ে না করে কীভাবে উইন্ডোজ 10 বিনামূল্যে মেরামত করবেন [মিনিটুল টিপস]](https://gov-civil-setubal.pt/img/data-recovery-tips/16/how-repair-windows-10.jpg)






![[সলভ] কম্পিউটারে ইউটিউব সাইডবার দেখাচ্ছে না](https://gov-civil-setubal.pt/img/youtube/81/youtube-sidebar-not-showing-computer.jpg)


