কিভাবে ঠিক করবেন আপনার প্রতিষ্ঠান স্বয়ংক্রিয় আপডেট বন্ধ করে দিয়েছে
Kibhabe Thika Karabena Apanara Pratisthana Sbayankriya Apadeta Bandha Kare Diyeche
আপনি সেটিংস অ্যাপ্লিকেশনে 'আপনার সংস্থা স্বয়ংক্রিয় আপডেটগুলি বন্ধ করেছে' বার্তাটি দেখতে পারেন৷ আপনি যদি সমস্যার সম্মুখীন হন তবে এই পোস্টটি আপনার প্রয়োজন। এখন, থেকে এই পোস্ট পড়ুন মিনি টুল কিছু সমাধান পেতে।
আপডেটের জন্য চেক করুন ক্লিক করার পরে আপনি যখন সেটিংসে 'আপনার সংস্থা স্বয়ংক্রিয় আপডেটগুলি বন্ধ করেছে' বার্তাটি দেখতে পান, তখন এর অর্থ হল আপনার আইটি প্রশাসক নীতিটি প্রয়োগ করেছেন এবং আপডেটটি স্বয়ংক্রিয়ভাবে আপনার সিস্টেমে ইনস্টল হবে না।
আপনার সংস্থা স্বয়ংক্রিয় আপডেটগুলি বন্ধ করে দিয়েছে তা ঠিক করতে, নিম্নলিখিতটি 3টি পদ্ধতি সরবরাহ করে।
পদ্ধতি 1: স্থানীয় গ্রুপ নীতির মাধ্যমে
সিস্টেম অ্যাডমিনিস্ট্রেটর এই নীতি সেট করেছেন বা স্থানীয় গ্রুপ নীতিতে ভুল স্বয়ংক্রিয় আপডেট সেটিংস বেছে নিয়েছেন। আপনি স্থানীয় গ্রুপ নীতির মাধ্যমে এটি সংশোধন করতে পারেন।
ধাপ 1: টিপুন উইন্ডোজ + আর চাবি একসাথে খুলতে চালান ডায়ালগ বক্স। তারপর, টাইপ করুন gpedit.msc এবং চাপুন প্রবেশ করুন খোলার চাবি স্থানীয় গ্রুপ নীতি .
ধাপ 2: নিম্নলিখিত পথে যান:
কম্পিউটার কনফিগারেশন > প্রশাসনিক টেমপ্লেট > উইন্ডোজ উপাদান > উইন্ডোজ আপডেট
ধাপ 3: ডান প্যানেলে, খুঁজুন স্বয়ংক্রিয় আপডেট কনফিগার করুন আইটেম

ধাপ 4: তারপরে, নির্বাচন করতে এটিতে ডাবল ক্লিক করুন কনফিগার করা না বা অক্ষম . ক্লিক প্রয়োগ করুন > ঠিক আছে .
পদ্ধতি 2: রেজিস্ট্রি এডিটরের মাধ্যমে
AUOptions (স্বয়ংক্রিয় আপডেট বিকল্প) Windows 10 আপডেট পরিচালনা করার জন্য একটি অপরিহার্য রেজিস্ট্রি কী। আপনি রেজিস্ট্রি এডিটরে এটি পরীক্ষা এবং সংশোধন করতে পারেন।
ধাপ 1: টিপুন উইন্ডোজ + আর চাবি একসাথে খুলতে চালান ডায়ালগ বক্স। তারপর, টাইপ করুন regedit এবং চাপুন প্রবেশ করুন খোলার চাবি রেজিস্ট্রি সম্পাদক .
ধাপ 2: নিম্নলিখিত পথে যান:
কম্পিউটার\HKEY_LOCAL_MACHINE\SOFTWARE\নীতি\Microsoft\Windows\WindowsUpdate\AU
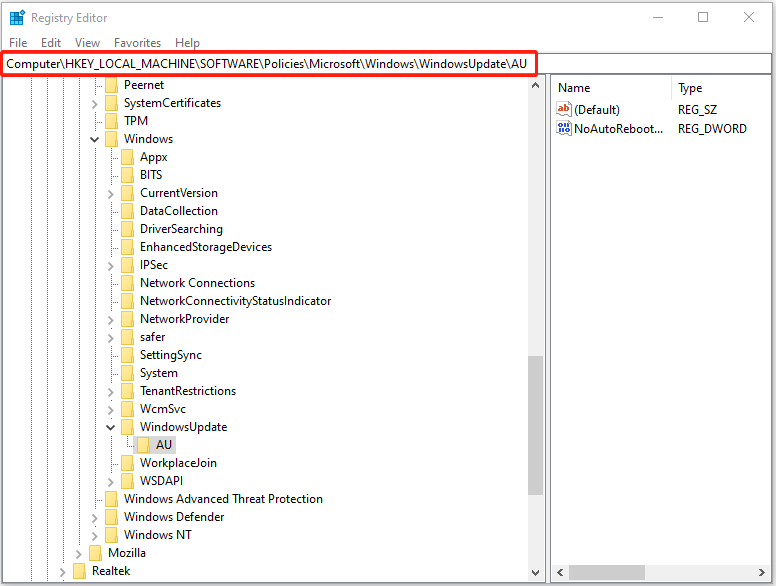
ধাপ 3: ডানদিকের ফলকে, খুঁজুন Au অপশন মান আপনি যদি এটি খুঁজে না পান তবে আপনাকে এটি তৈরি করতে হবে। এটি করতে, বেছে নেওয়ার জন্য ফাঁকা জায়গাটিতে ডান-ক্লিক করুন নতুন > DWORD (32-বিট) মান . তারপর, মানের নাম দিন Au অপশন .
ধাপ 4: ডাবল-ক্লিক করুন Au অপশন এই কীটির মান ডেটা পরিবর্তন করতে।
- 2 - ডাউনলোড এবং স্বয়ংক্রিয়ভাবে ইনস্টল করার জন্য বিজ্ঞপ্তি
- 3 - স্বয়ংক্রিয় ডাউনলোড এবং ইনস্টল করার জন্য বিজ্ঞপ্তি
- 4 - স্বয়ংক্রিয়ভাবে ডাউনলোড করুন এবং ইনস্টল করার সময়সূচী করুন
- 5 - স্থানীয় প্রশাসককে সেটিং বেছে নেওয়ার অনুমতি দিন
পদ্ধতি 3: পরিষেবার মাধ্যমে
যদি শেষ পদ্ধতিটি কাজ না করে, আপনি 'আপনার সংস্থা স্বয়ংক্রিয় আপডেটগুলি বন্ধ করেছে' সমস্যাটি সমাধান করতে উইন্ডোজ আপডেট এবং সম্পর্কিত পরিষেবাগুলি পরীক্ষা করার চেষ্টা করতে পারেন৷ এটি কিভাবে করতে হয় তা এখানে:
ধাপ 1: টিপুন উইন্ডোজ কী + আর খোলার জন্য কী চালান ডায়ালগ বক্স। তারপর টাইপ করুন services.msc এবং টিপুন প্রবেশ করুন খুলতে সেবা জানলা.
ধাপ 2: ডান-ক্লিক করুন উইন্ডোজ আপডেট এবং নির্বাচন করুন বৈশিষ্ট্য . স্থির কর প্রারম্ভকালে টাইপ প্রতি স্বয়ংক্রিয় এবং ক্লিক করুন ঠিক আছে .
ধাপ 3: ডান-ক্লিক করুন ব্যাকগ্রাউন্ড ইন্টেলিজেন্ট ট্রান্সফার সার্ভিস এবং নির্বাচন করুন বৈশিষ্ট্য . স্থির কর প্রারম্ভকালে টাইপ প্রতি স্বয়ংক্রিয় এবং ক্লিক করুন ঠিক আছে .
ধাপ 4: ডান-ক্লিক করুন ক্রিপ্টোগ্রাফিক পরিষেবা এবং নির্বাচন করুন বৈশিষ্ট্য . স্থির কর প্রারম্ভকালে টাইপ প্রতি স্বয়ংক্রিয় এবং ক্লিক করুন ঠিক আছে .
টিপ: 'আপনার সংস্থা স্বয়ংক্রিয় আপডেটগুলি বন্ধ করেছে' ত্রুটিটি ঠিক করার পরে, আপনার কী করা উচিত? এটি একটি সিস্টেম ইমেজ তৈরি করার সুপারিশ করা হয়. একটি সিস্টেম ইমেজ তৈরি করার কথা বললে, এটিকে মিনিটুল শ্যাডোমেকার ব্যবহার করার জন্য অত্যন্ত সুপারিশ করা হয় - পেশাদার এবং শক্তিশালী একটি অংশ ব্যাকআপ এবং পুনরুদ্ধার সফ্টওয়্যার .
চূড়ান্ত শব্দ
সংক্ষেপে, আপনি যদি 'আপনার সংস্থা স্বয়ংক্রিয় আপডেটগুলি বন্ধ করে দিয়েছে' সমস্যাটির মুখোমুখি হন এবং কীভাবে এটি ঠিক করবেন তার কোনও ধারণা না থাকলে, আপনি এই পোস্টে কার্যকর পদ্ধতিগুলি খুঁজে পেতে পারেন৷ এছাড়াও, আপনার সিস্টেমকে সুরক্ষিত রাখার জন্য, আপনি নিয়মিত আপনার সিস্টেমের ব্যাক আপ নিতে পারেন।


![[পর্যালোচনা] Acer কনফিগারেশন ম্যানেজার: এটি কী এবং আমি কি এটি সরাতে পারি?](https://gov-civil-setubal.pt/img/news/47/acer-configuration-manager.png)

![উইন্ডোজ এবং ম্যাক-এ আইটিউনস সিঙ্ক ত্রুটি 54 ঠিক করার জন্য [মিনিটুল নিউজ]](https://gov-civil-setubal.pt/img/minitool-news-center/23/how-fix-itunes-sync-error-54-windows-mac.png)
![উইন্ডোজ 10 এ রিসাইকেল বিন খালি করবেন কীভাবে? (Simple টি সহজ উপায়) [মিনিটুল নিউজ]](https://gov-civil-setubal.pt/img/minitool-news-center/95/how-empty-recycle-bin-windows-10.jpg)


![এক্সবক্স গেম পাস 3 টি সমাধান উইন্ডোজ 10 [মিনিটুল নিউজ] কাজ করছে না](https://gov-civil-setubal.pt/img/minitool-news-center/11/3-solutions-xbox-game-pass-not-working-windows-10.png)

![কিভাবে বাহ্যিক হার্ড ড্রাইভ আইপ্যাডে প্রদর্শিত হচ্ছে না ঠিক করবেন? [৫টি উপায়]](https://gov-civil-setubal.pt/img/partition-disk/8E/how-to-fix-external-hard-drive-not-showing-up-on-ipad-5-ways-1.jpg)







