কিভাবে একটি উইন্ডোজ/ম্যাক কম্পিউটারে একটি ওয়্যারলেস কীবোর্ড সংযোগ করবেন? [মিনি টুল টিপস]
Kibhabe Ekati U Indoja Myaka Kampi Utare Ekati Oyyaralesa Kiborda Sanyoga Karabena Mini Tula Tipasa
এই পোস্টে, MiniTool সফটওয়্যার আপনার উইন্ডোজ বা ম্যাক কম্পিউটারে একটি ওয়্যারলেস কীবোর্ড কীভাবে সংযুক্ত করবেন তা পরিচয় করিয়ে দেবে। আপনার কম্পিউটারে ব্লুটুথ থাকুক বা না থাকুক, আপনি এখানে একটি উপযুক্ত টিউটোরিয়াল খুঁজে পেতে পারেন।
কীবোর্ড একটি কম্পিউটারের জন্য একটি পেরিফেরাল ইনপুট ডিভাইস। আপনি উইন্ডোজ বা ম্যাক চালাচ্ছেন না কেন এটি একটি কম্পিউটারের জন্য একটি গুরুত্বপূর্ণ উপাদান। শব্দ, সংখ্যা, চিহ্ন ইত্যাদি টাইপ করার জন্য আপনাকে এটি ব্যবহার করতে হবে। এছাড়াও আপনি কীবোর্ড শর্টকাট ব্যবহার করতে পারেন এমন কিছু কাজ যা সাধারণত মাউস দ্বারা করা হয়।
ওয়্যারলেস কীবোর্ড একটি স্বাগত পণ্য কারণ কোন তারের নেই। আপনার ডেস্কটপ অগোছালো হয়ে উঠবে না এবং এটি ব্যবহার করা আরও সুবিধাজনক এবং নমনীয়। আপনি কি জানেন কিভাবে একটি উইন্ডোজ বা ম্যাক কম্পিউটারে একটি বেতার কীবোর্ড সংযোগ করতে হয়? আপনি নিম্নলিখিত অংশে কিছু গাইড খুঁজে পেতে পারেন.
উইন্ডোজের সাথে একটি ওয়্যারলেস কীবোর্ড কীভাবে সংযুক্ত করবেন?
বেশিরভাগ ল্যাপটপেই ব্লুটুথ থাকে। আপনি কেবল আপনার ল্যাপটপে ব্লুটুথ চালু করতে পারেন এবং আপনার ডিভাইসের সাথে একটি বেতার কীবোর্ড যুক্ত করতে পারেন৷ যাইহোক, আপনি যদি এমন একটি ডেস্কটপ কম্পিউটার ব্যবহার করেন যার ব্লুটুথ নেই, তাহলে আপনাকে একটি ওয়্যারলেস কীবোর্ড সংযোগ তৈরি করতে একটি ইউনিফাইং রিসিভার ব্যবহার করতে হতে পারে। >> এখানে আছে কিভাবে চেক করবেন আপনার পিসিতে ব্লুটুথ আছে কিনা .
আমরা এই দুটি পরিস্থিতি আলাদাভাবে উপস্থাপন করব।
কিভাবে একটি ওয়্যারলেস কীবোর্ড একটি ডেস্কটপ কম্পিউটারের সাথে সংযুক্ত করবেন?
একটি ওয়্যারলেস কীবোর্ড সাধারণত একটি ঐক্যবদ্ধ রিসিভারের সাথে আসে। এটি এমন একটি কম্পিউটারের জন্য যা ব্লুটুথ সমর্থন করে না। সুতরাং, যদি আপনার কম্পিউটারে ব্লুটুথ না থাকে তবে আপনি এই পদক্ষেপগুলি অনুসরণ করতে পারেন
ধাপ 1: প্রয়োজনে আপনার ওয়্যারলেস কীবোর্ডে ব্যাটারি রাখুন।
ধাপ 2: আপনার কম্পিউটারের USB পোর্টে ইউনিফাইং রিসিভার ঢোকান।
ধাপ 3: এটি চালু করতে ওয়্যারলেস কীবোর্ডের পিছনে বা পাশের সুইচ বোতাম টিপুন।
ধাপ 4: বেতার কীবোর্ড স্বয়ংক্রিয়ভাবে আপনার কম্পিউটারের সাথে যুক্ত হবে। তারপর, আপনি একটি প্রম্পট বার্তা পেতে হবে. আপনার Windows কম্পিউটারের সাথে সফলভাবে ওয়্যারলেস কীবোর্ড সংযোগ তৈরি করতে এটি নিশ্চিত করুন৷
একটি ল্যাপটপে একটি ওয়্যারলেস কীবোর্ড কীভাবে সংযুক্ত করবেন?
আপনার ল্যাপটপে ব্লুটুথ থাকলে, আপনি আপনার ল্যাপটপে একটি বেতার কীবোর্ড সংযোগ করতে এই পদক্ষেপগুলি অনুসরণ করতে পারেন:
ধাপ 1: প্রয়োজনে আপনার ওয়্যারলেস কীবোর্ডে ব্যাটারি রাখুন।
ধাপ 2: এটি চালু করতে ওয়্যারলেস কীবোর্ডের পিছনে বা পাশের সুইচ বোতাম টিপুন।
ধাপ 3: আপনার ওয়্যারলেস কীবোর্ড পেয়ার করা শুরু করুন।
আপনার Windows 10 কম্পিউটারে, আপনাকে যেতে হবে স্টার্ট > সেটিংস > ডিভাইস > ব্লুটুথ এবং অন্যান্য ডিভাইস > ব্লুটুথ বা অন্যান্য ডিভাইস যোগ করুন > ব্লুটুথ . তারপর, আপনার ওয়্যারলেস কীবোর্ড নির্বাচন করুন এবং চালিয়ে যেতে অন-স্ক্রীন নির্দেশিকা অনুসরণ করুন।
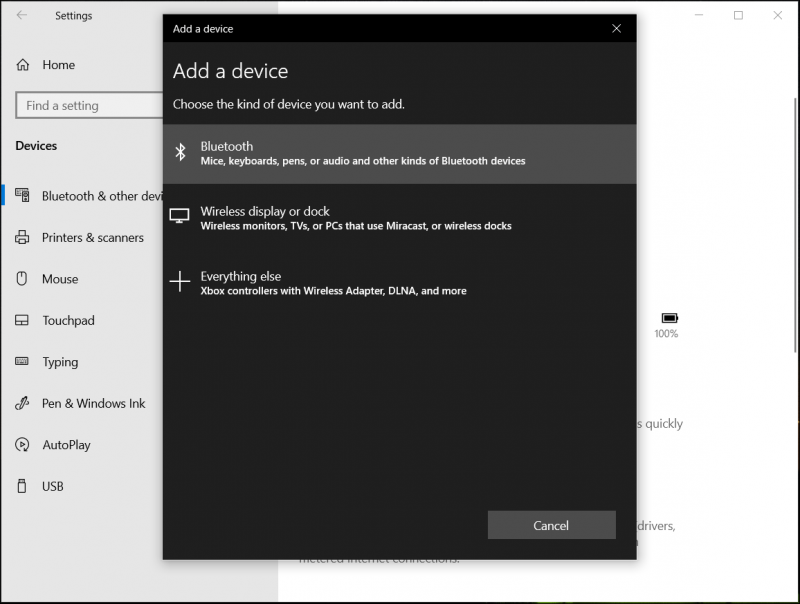
আপনার উইন্ডোজ 11 কম্পিউটারে, আপনাকে এস এ যেতে হবে টার্ট > সেটিংস > ব্লুটুথ ও ডিভাইস > ডিভাইস যোগ করুন পাশে ডিভাইস . তারপর, আপনার ওয়্যারলেস কীবোর্ড নির্বাচন করুন এবং চালিয়ে যেতে অন-স্ক্রীন নির্দেশিকা অনুসরণ করুন।
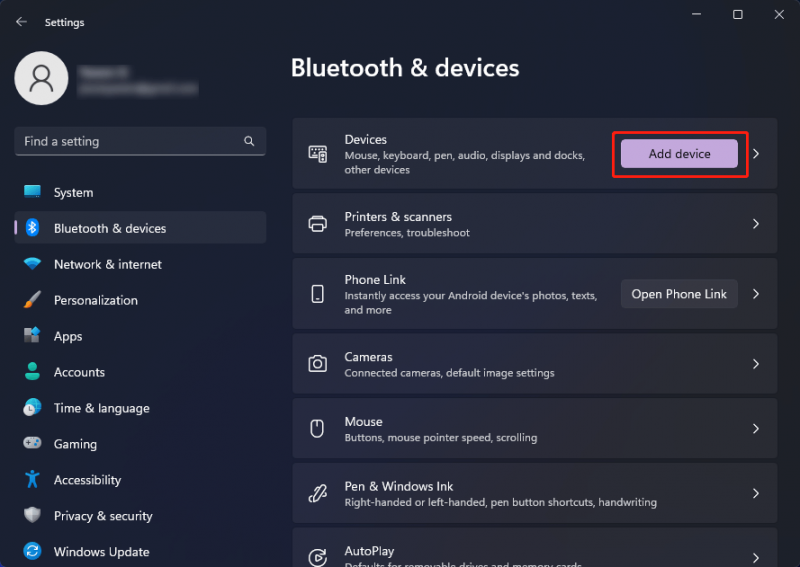
ধাপ 4: ক্লিক করুন সম্পন্ন .
কীভাবে ম্যাকের সাথে একটি ওয়্যারলেস কীবোর্ড সংযুক্ত করবেন?
আপনি যদি আপনার ম্যাক কম্পিউটারে একটি বেতার কীবোর্ড যুক্ত করতে চান তবে আপনি এই নির্দেশিকা অনুসরণ করতে পারেন:
ধাপ 1: প্রয়োজনে আপনার ওয়্যারলেস কীবোর্ডে ব্যাটারি রাখুন।
ধাপ 2: এটি চালু করতে ওয়্যারলেস কীবোর্ডের পিছনে বা পাশের সুইচ বোতাম টিপুন।
ধাপ 3: ক্লিক করুন আপেল আইকন আপনার ম্যাক স্ক্রিনের উপরের বাম কোণে এবং নির্বাচন করুন সিস্টেম পছন্দসমূহ .
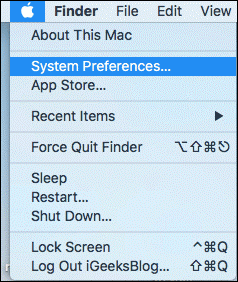
ধাপ 4: ক্লিক করুন ব্লুটুথ অবিরত রাখতে.
ধাপ 5: আপনার ওয়্যারলেস কীবোর্ড খুঁজুন এবং নির্বাচন করুন, তারপরে ক্লিক করুন সংযোগ করুন .
ধাপ 6: কীগুলির একটি সিরিজ টিপে কীবোর্ড সনাক্ত করুন।
ওয়্যারলেস কীবোর্ড সংযোগ সফল হলে, আপনি কীবোর্ডের নামে সংযুক্ত দেখতে পাবেন। তারপর, আপনি সাধারণভাবে কীবোর্ড ব্যবহার করতে পারেন।
কিভাবে একটি কম্পিউটারে একটি কীবোর্ড সংযোগ করতে হয়?
আপনি যদি একটি তারযুক্ত কীবোর্ড ব্যবহার করেন তবে এটি আপনার কম্পিউটারে সংযোগ করা সহজ। আপনাকে কেবল আপনার ল্যাপটপের একটি USB পোর্টে বা কম্পিউটার হোস্টের পিছনে কীবোর্ডের কেবলটি সংযুক্ত করতে হবে।
শেষের সারি
আপনার উইন্ডোজ/ম্যাক ডেস্কটপ কম্পিউটার বা ল্যাপটপে একটি ওয়্যারলেস কীবোর্ড সংযোগ করার এই উপায়গুলি। এটা করা সহজ।
এছাড়াও, আপনি যদি উইন্ডোজে আপনার হারিয়ে যাওয়া এবং মুছে ফেলা ফাইলগুলি পুনরুদ্ধার করতে চান তবে আপনি MiniTool Power Data Recovery চেষ্টা করতে পারেন, যা পেশাদার উইন্ডোজের জন্য ডেটা পুনরুদ্ধার সফ্টওয়্যার .
আপনি যদি Mac এ ফাইল উদ্ধার করতে চান, আপনি চেষ্টা করতে পারেন ম্যাকের জন্য স্টেলার ডেটা রিকভারি .
আপনার যদি অন্যান্য সম্পর্কিত সমস্যা থাকে তবে আপনি আমাদের মন্তব্যে জানাতে পারেন।

![উইন্ডোজ 10 তে উইন্ডোজ মিডিয়া প্লেয়ার কাজ করছে না তার জন্য 4 টি পদ্ধতি [মিনিটুল নিউজ]](https://gov-civil-setubal.pt/img/minitool-news-center/58/4-methods-fix-windows-media-player-not-working-windows-10.png)


![[সলভড] শিফট মুছে ফেলা ফাইলগুলি কীভাবে সহজে পুনরুদ্ধার করবেন | গাইড [মিনিটুল টিপস]](https://gov-civil-setubal.pt/img/data-recovery-tips/22/how-recover-shift-deleted-files-with-ease-guide.png)
![ল্যাপটপে অদ্ভুত পার্টিশন সম্পর্কে জানতে (চার ধরণের) [মিনিটুল টিপস]](https://gov-civil-setubal.pt/img/disk-partition-tips/13/get-know-about-strange-partitions-laptops.jpg)

![উইন্ডোজ 10-এ কীভাবে অনুসন্ধান বারটি ব্যবহার, নিয়ন্ত্রণ এবং ঠিক করতে হবে [মিনিটুল নিউজ]](https://gov-civil-setubal.pt/img/minitool-news-center/31/how-use-control-fix-search-bar-windows-10.png)



![কীভাবে অ্যান্ড্রয়েড এবং আইওএস এ গুগল ভয়েস অনুসন্ধান বন্ধ করবেন? [মিনিটুল নিউজ]](https://gov-civil-setubal.pt/img/minitool-news-center/54/how-turn-off-google-voice-search-android.png)







![উইন্ডোজ [সলভ]] [মিনিটুল টিপস] মুছে ফেলা স্কাইপ চ্যাট ইতিহাস কীভাবে পাবেন?](https://gov-civil-setubal.pt/img/data-recovery-tips/35/how-find-deleted-skype-chat-history-windows.png)