আপনার ল্যাপটপটি কি হেডফোনগুলি সনাক্ত করছে না? আপনার জন্য সম্পূর্ণ স্থিরতা! [মিনিটুল নিউজ]
Is Your Laptop Not Recognizing Headphones
সারসংক্ষেপ :
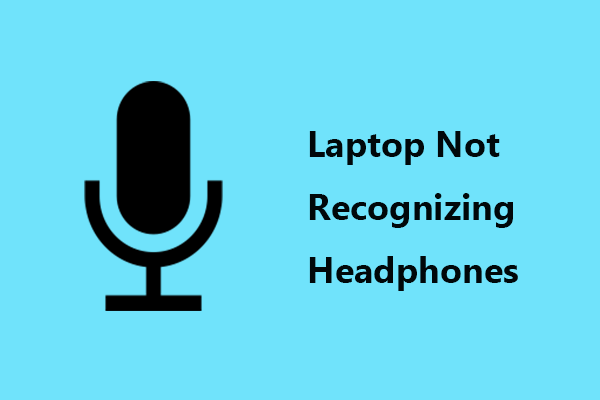
আপনি যদি হেডফোনগুলিকে স্বীকৃতি না দিয়ে ল্যাপটপের সমস্যাটি নিয়ে চলেছেন তবে চিন্তা করবেন না এবং সমস্যাটি সমাধান করা খুব কঠিন নয়। এই পোস্টে মিনিটুল ওয়েবসাইট, আপনি কীভাবে সহজেই উইন্ডোজ 10 থেকে হেডফোনগুলি সনাক্ত না করে তা থেকে মুক্তি পেতে পারেন। এখন, তাদের চেষ্টা করুন!
ল্যাপটপ হেডফোনগুলি সনাক্ত করতে পারে না
কখনও কখনও আপনি যখন মুভি দেখতে চান, আপনার কম্পিউটারে আপনার প্রিয় সংগীত শুনুন বা স্কাইপে একটি সভায় যোগ দিন। তবে, একটি সাধারণ সমস্যা ঘটতে পারে: একটি ল্যাপটপে, উইন্ডোজ 10 হেডফোন সনাক্ত করা যায়নি। স্পিকার ঠিকঠাক কাজ করলেও আপনি কিছুই শুনতে পাচ্ছেন না।
এটি হতাশ এবং বিরক্তিকর হতে পারে তবে বিভিন্ন পদ্ধতি রয়েছে যা আপনি সমস্যাটি সমাধান করার চেষ্টা করতে পারেন এবং আপনাকে আবার ট্র্যাকে ফিরিয়ে আনতে পারেন।
টিপ: আপনার কম্পিউটারের হেডফোনগুলি কি কাজ করছে না? আমাদের আগের পোস্ট পড়ুন - উইন্ডোজ 10 এ হেডফোন কাজ করছে না? এখানে 5 সমাধান ।হার্ডওয়্যার ইস্যুগুলির জন্য পরীক্ষা করুন
ল্যাপটপটি হেডফোনগুলির সমস্যাটি স্বীকৃতি না দেওয়ার জন্য ফিক্সিংয়ের আগে, সম্ভাব্য হার্ডওয়্যার সমস্যা আছে কিনা তা আপনি প্রথমে পরীক্ষা করতে পারেন।
1. আপনার হেডফোনটি একটি ভিন্ন বন্দরে sertোকান
আপনি যদি হেডফোনটি সংযুক্ত করতে মৃত ইউএসবি পোর্ট ব্যবহার করেন তবে সমস্যাটি ঘটতে পারে। সুতরাং, এটি আপনার কম্পিউটার দ্বারা সনাক্ত করা যায় কিনা তা দেখতে হেডফোনটিকে অন্য একটি বন্দরের সাথে সংযুক্ত করুন।
2. অন্যান্য ডিভাইসে হেডফোন ব্যবহার করে দেখুন
আপনার হেডফোনটিকে অন্য ল্যাপটপ, ট্যাবলেট বা মোবাইল ডিভাইসে সংযুক্ত করে সনাক্ত করতে পারবেন কিনা তা আপনি দেখতে পাচ্ছেন। যদি এটি কাজ না করে তবে আপনার হেডফোনটি ত্রুটিযুক্ত হতে পারে।
আপনার হেডফোন অক্ষম আছে কিনা তা পরীক্ষা করুন
আপনার ল্যাপটপ হেডফোনগুলি ল্যাপটপে অক্ষম থাকলে তা সনাক্ত করতে পারে না। এখন, একটি চেক আছে।
পদক্ষেপ 1: নিশ্চিত করুন যে আপনার হেডফোনগুলি আপনার ল্যাপটপের সাথে সংযুক্ত রয়েছে।
পদক্ষেপ 2: টাস্কবারের ভলিউম আইকনে রাইট ক্লিক করুন এবং চয়ন করুন শব্দ ।
পদক্ষেপ 3: যান প্লেব্যাক ট্যাব, খালি জায়গায় ডান ক্লিক করুন এবং চয়ন করুন অক্ষম ডিভাইসগুলি দেখান যদি আপনার হেডফোনগুলি প্লেব্যাক ডিভাইসে প্রদর্শিত না হয়। যদি তারা অক্ষম থাকে তবে ডিভাইসটিতে ডান ক্লিক করুন এবং চয়ন করুন সক্ষম করুন ।
পদক্ষেপ 4: ক্লিক করুন ডিফল্ট সেট করুন এবং অবশেষে পরিবর্তনটি সংরক্ষণ করুন।
ডিফল্ট সাউন্ড ফর্ম্যাট পরিবর্তন করুন
যদি সাউন্ড ফর্ম্যাটটি সঠিক না হয় তবে আপনার ল্যাপটপ হেডফোনগুলি সনাক্ত করতে পারে না। সুতরাং, উইন্ডোজ 10 এ এই সমস্যাটি ঠিক করার জন্য আপনার সাউন্ড ফর্ম্যাটটি পরিবর্তন করা উচিত।
পদক্ষেপ 1: কন্ট্রোল প্যানেল খুলুন এবং ক্লিক করুন হার্ডওয়্যার এবং শব্দ ।
পদক্ষেপ 2: ক্লিক করুন শব্দ এবং যাও প্লেব্যাক ।
পদক্ষেপ 3: আপনার ডিফল্ট প্লেব্যাক ডিভাইসে ডাবল ক্লিক করুন এবং এ যান উন্নত ট্যাব
পদক্ষেপ 4: ডিফল্ট ফর্ম্যাট পরিবর্তন করুন এবং ক্লিক করুন ঠিক আছে পরিবর্তন সংরক্ষণ করুন।
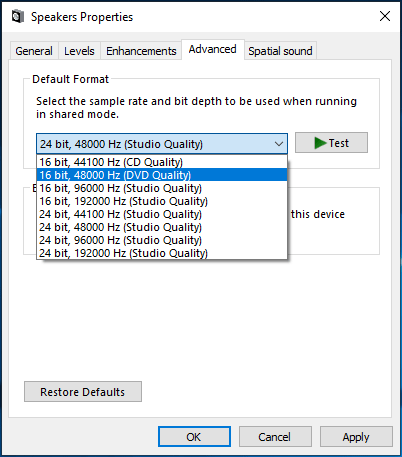
ফ্রন্ট প্যানেল জ্যাক সনাক্তকরণ অক্ষম করুন
যদি রিয়েলটেক এইচডি অডিও ম্যানেজারে সামনের প্যানেল জ্যাক সনাক্তকরণ সক্ষম করা থাকে, তবে আপনি হেডফোনগুলি স্বীকৃতি না দেওয়ার ল্যাপটপের সমস্যাটির সম্মুখীন হতে পারেন। এই সমস্যাটি সমাধান করতে, এই পদক্ষেপগুলি অনুসরণ করে এটি অক্ষম করুন।
পদক্ষেপ 1: কন্ট্রোল প্যানেলে, এ যান হার্ডওয়্যার এবং সাউন্ড> রিয়েলটেক এইচডি অডিও পরিচালক ।
পদক্ষেপ 2: যান সংযোগকারী সেটিংস এবং চেক করুন সামনের প্যানেল জ্যাক সনাক্তকরণ অক্ষম করুন ।
প্লেিং অডিও সমস্যা সমাধানকারী চালান
যদি আপনার ল্যাপটপটি উইন্ডোজ 10-এ হেডফোনগুলি স্বীকৃতি না দেয় তবে আপনি এই সমস্যাটি সমাধান করতে বিল্ট-ইন ট্রাবলশুটার চেষ্টা করতে পারেন।
পদক্ষেপ 1: উইন্ডোজ সেটিং উইন্ডোটি খুলুন এবং ক্লিক করুন আপডেট এবং সুরক্ষা ।
পদক্ষেপ 2: অধীনে সমস্যা সমাধান পৃষ্ঠা, সনাক্ত অডিও বাজানো হচ্ছে এবং ক্লিক করুন ট্রাবলশুটার চালান ।
পদক্ষেপ 3: ফিক্স প্রক্রিয়াটি সম্পূর্ণ করুন।
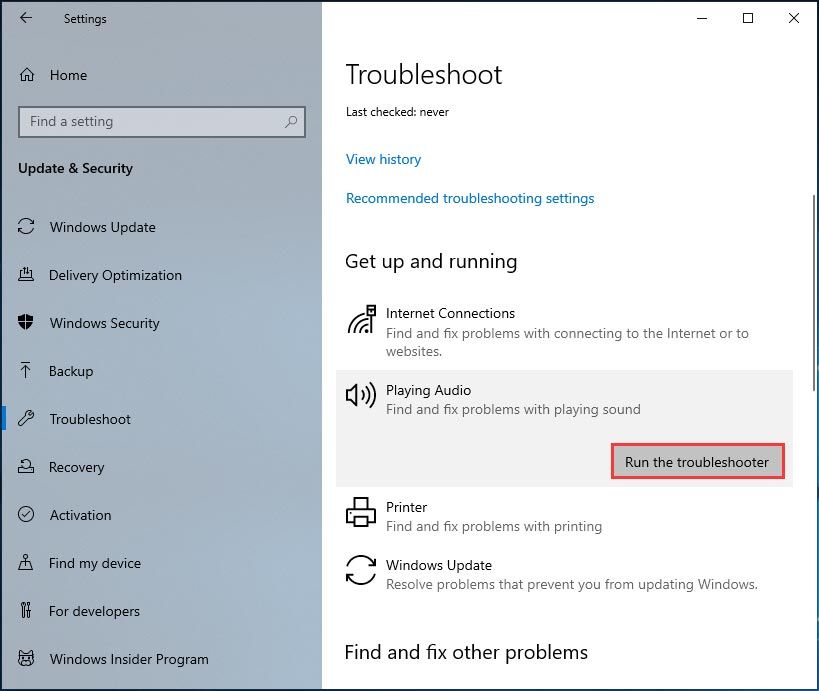
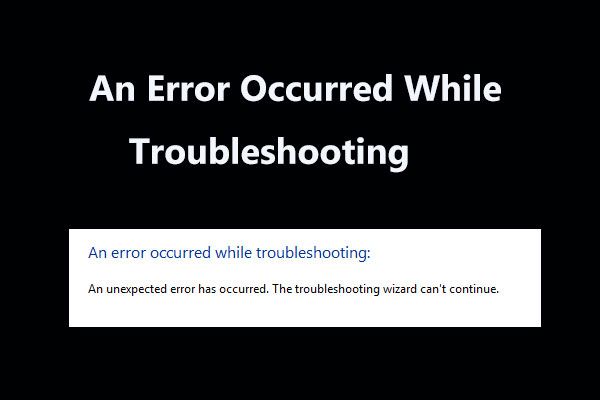 সমস্যা সমাধানের সময় ঘটে যাওয়া ত্রুটির জন্য 8 টি কার্যকর স্থিরকরণ!
সমস্যা সমাধানের সময় ঘটে যাওয়া ত্রুটির জন্য 8 টি কার্যকর স্থিরকরণ! কিছু সমস্যা সমাধানের জন্য উইন্ডোজ ট্রাবলশুটার ব্যবহার করার সময় 'সমস্যা সমাধানের সময় একটি ত্রুটি ঘটেছে' বার্তাটি পান? এটি ঠিক করার জন্য এখানে 8 সহায়ক উপায় রয়েছে।
আরও পড়ুনঅডিও ড্রাইভার আপডেট করুন
একটি পুরানো অডিও ড্রাইভার উইন্ডোজ 10 হেডফোন সনাক্তকরণ না করে করতে পারে। সুতরাং, সমস্যাটি থেকে সহজেই মুক্তি পেতে আপনি ড্রাইভার আপডেট করতে পারেন।
এই কাজটি করতে, আপনি ডিভাইস ম্যানেজারে যেতে পারেন এবং উইন্ডোজকে স্বয়ংক্রিয়ভাবে আপডেট হওয়া সফ্টওয়্যার অনুসন্ধান করতে এবং এটি ইনস্টল করতে দেয় let এছাড়াও, আপনি আপনার প্রস্তুতকারকের ওয়েবসাইট থেকে সর্বশেষতম ড্রাইভার ডাউনলোড করতে যেতে পারেন এবং তারপরে এটি আপনার ল্যাপটপে ইনস্টল করতে পারেন।
বিকল্পভাবে, আপনি ড্রাইভার আপডেটের পরিবর্তে অডিও ড্রাইভারটি পুনরায় ইনস্টল করতে পারেন। এই পোস্ট - অডিও ড্রাইভার উইন্ডোজ 10 - 2 উপায়গুলি পুনরায় ইনস্টল করবেন আপনাকে সুপারিশ করা হয়।
শেষের সারি
আপনার ল্যাপটপটি কি উইন্ডোজ 10-এ হেডফোনগুলি স্বীকৃতি দিচ্ছে না? এখন, এই পোস্টটি দেখুন এবং আপনি হেডফোনগুলি সনাক্ত না করে ল্যাপটপের ইস্যু থেকে মুক্তি পাওয়ার জন্য কিছু কার্যকর এবং সহজ উপায় চেষ্টা করতে পারেন।


![ডিফল্ট উইন্ডোজ 10 [মিনিটুল নিউজ] এ সমস্ত গ্রুপ নীতি সেটিংস পুনরায় সেট করার 2 উপায়](https://gov-civil-setubal.pt/img/minitool-news-center/95/2-ways-reset-all-group-policy-settings-default-windows-10.png)


![একটি কম্পিউটারের 7 টি প্রধান উপাদান কী কী [2021 আপডেট] [মিনিটুল নিউজ]](https://gov-civil-setubal.pt/img/minitool-news-center/23/what-are-7-major-components-computer.png)
![বাহ্যিক এসডি কার্ড পড়ার জন্য অ্যান্ড্রয়েড ফোনগুলির জন্য সেরা এসডি কার্ড রিডার [মিনিটুল টিপস]](https://gov-civil-setubal.pt/img/data-recovery-tips/89/best-sd-card-reader.png)

![স্যামসাং গ্যালাক্সি এস 6 ডেটা পুনরুদ্ধারের 6 সাধারণ বিষয় [মিনিটুল টিপস]](https://gov-civil-setubal.pt/img/android-file-recovery-tips/09/6-common-cases-samsung-galaxy-s6-data-recovery.jpg)




![[স্থির] ইউটিউব কেবল ফায়ারফক্সে কাজ করছে না](https://gov-civil-setubal.pt/img/youtube/24/youtube-only-not-working-firefox.jpg)


![ডেটা পুনরুদ্ধারের জন্য উইন্ডোজ 10 এ পূর্ববর্তী সংস্করণগুলি কীভাবে সক্ষম করবেন? [মিনিটুল নিউজ]](https://gov-civil-setubal.pt/img/minitool-news-center/51/how-enable-previous-versions-windows-10.jpg)

![কীভাবে সমস্যাটি সমাধান করবেন - উইন্ডোজ 10 সফ্টওয়্যার সেন্টার মিস হচ্ছে? [মিনিটুল নিউজ]](https://gov-civil-setubal.pt/img/minitool-news-center/50/how-fix-issue-windows-10-software-center-is-missing.jpg)
