ডিসকর্ড গো লাইভ প্রদর্শিত হচ্ছে না? সমাধান এখানে! [মিনিটুল নিউজ]
Is Discord Go Live Not Appearing
সারসংক্ষেপ :
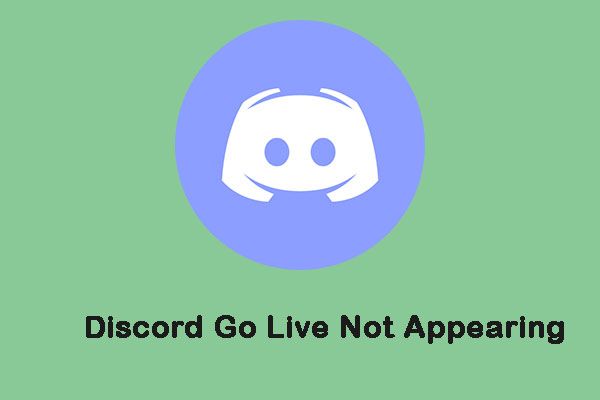
ডিসকর্ড এমন একটি সফ্টওয়্যার যা আপনাকে অন্য গেমারদের সাথে স্ক্রিন-ভাগ করে নেওয়া গেম খেলতে সক্ষম করে। তবে, সম্প্রতি, অনেক লোক রিপোর্ট করেছেন যে তারা 'ডিসকর্ড গো লাইভ হাজির হচ্ছে না' সমস্যাটির মুখোমুখি। এই পোস্ট থেকে মিনিটুল সমস্যাটি থেকে মুক্তি পেতে আপনার জন্য কিছু পদ্ধতি সরবরাহ করে।
সরাসরি লাইভ ছেড়ে দিন
ডিসকর্ড একটি জনপ্রিয় সামাজিক ক্লায়েন্ট। আপনি এটি অগণিত সার্ভারগুলিতে যোগদানের জন্য ব্যবহার করতে পারেন এবং আপনি ভয়েস চ্যাট করতে পারেন, পাঠ্য পাঠাতে এবং বিভিন্ন মাল্টিমিডিয়া ফাইলগুলি প্রেরণ করতে পারেন। সম্প্রতি, এটি 'গো লাইভ' বৈশিষ্ট্যের বিটা সংস্করণ চালু করেছে, আপনাকে একই চ্যানেলে বন্ধুদের গেম সেশনগুলি স্ট্রিম করার অনুমতি দেয় allowing
তবে, অনেকে বলে যে তারা এটি ব্যবহার করার সময় 'ডিসকর্ড গো লাইভ প্রদর্শিত হবে না' ইস্যুটি পূরণ করে। আপনি যদি তাদের মধ্যে একটি হন তবে আপনি নীচের অংশটি পড়া চালিয়ে যেতে পারেন।
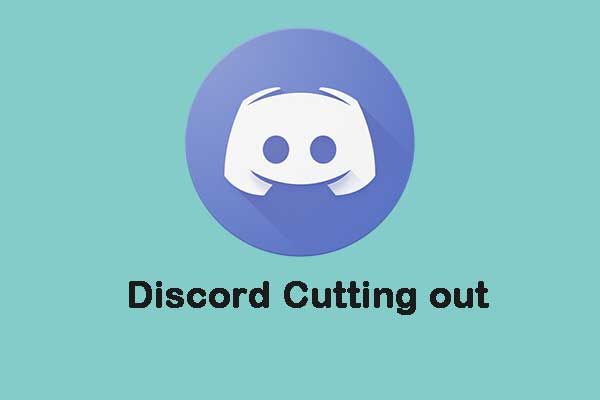 উইন্ডোতে বিচ্ছিন্নতা কাটছে? এই সমাধান চেষ্টা করুন!
উইন্ডোতে বিচ্ছিন্নতা কাটছে? এই সমাধান চেষ্টা করুন! আপনি যখন সতীর্থদের সাথে যোগাযোগের জন্য ডিসকর্ড ব্যবহার করেন, আপনি 'ডিসকর্ড কাট আউট' এর মুখোমুখি হতে পারেন। সমস্যাটি সমাধান করার জন্য এখানে ফিক্সগুলি।
আরও পড়ুনডিসকর্ড গো লাইভ নট হাজির
এখন, কীভাবে ডিসকর্ড গো লাইভ প্রদর্শিত হচ্ছে না তা স্থির করতে দেখুন see
পদ্ধতি 1: অনুমতিগুলি সক্ষম করুন
'ডিসকর্ড গো লাইভ হাজির হচ্ছে না' সমস্যাটি ঠিক করার জন্য নিম্নলিখিত পদ্ধতিগুলির আগে আপনি ডিসকর্ড সেটিংস চেক করার পরামর্শ দেওয়া হয়। অনেক ক্ষেত্রে, 'গো লাইভ' বৈশিষ্ট্যটি অ্যাকাউন্টের জন্য সক্ষম হয় না। আপনার এই বৈশিষ্ট্যটি ম্যানুয়ালি চালু করা উচিত। এটি চালু করার পরে যদি সমস্যাটি এখনও থেকে থাকে তবে আপনি নিম্নলিখিত সমাধানগুলি চেষ্টা করতে পারেন।
পদ্ধতি 2: আপনার উইন্ডোজ সিস্টেম আপডেট করুন
উইন্ডোজ আপডেটগুলি আপনাকে প্রচুর সিস্টেম সমস্যা এবং বাগগুলি সমাধান করতে সহায়তা করতে পারে। আপনি যখন 'ডিসকর্ড গো লাইভ প্রদর্শিত হচ্ছে না' ত্রুটির মুখোমুখি হন, আপনি সর্বশেষ উইন্ডোজ আপডেটগুলি ইনস্টল করার চেষ্টা করতে পারেন।
ধাপ 1: ডান ক্লিক করুন শুরু করুন মেনু এবং চয়ন করুন সেটিংস ।
ধাপ ২: উপরে সেটিংস উইন্ডো, নির্বাচন করুন আপডেট এবং সুরক্ষা ।
ধাপ 3: অধীনে উইন্ডোজ আপডেট বিভাগ, ক্লিক করুন হালনাগাদ এর জন্য অনুসন্ধান করুন কোনও নতুন আপডেট আছে কিনা তা পরীক্ষা করতে বোতামটি ক্লিক করুন। তারপরে উইন্ডোজ উপলব্ধ আপডেটগুলি অনুসন্ধান করবে। প্রক্রিয়াটি শেষ করতে অন-স্ক্রীন নির্দেশাবলী অনুসরণ করুন।
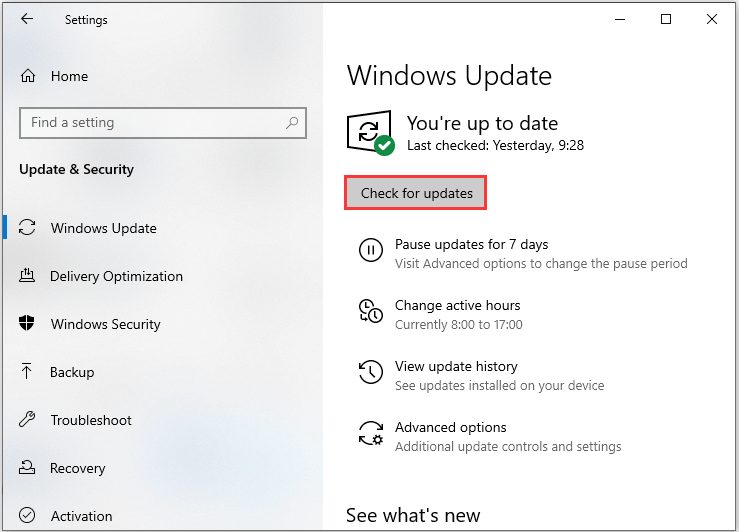
সর্বশেষ উইন্ডোজ আপডেটগুলি ইনস্টল করার পরে, আপনার কম্পিউটারটি পুনরায় চালু করুন এবং 'ডিসকর্ড গো লাইভ প্রদর্শিত হচ্ছে না' ত্রুটিটি ঠিক হয়ে গেছে কিনা তা পরীক্ষা করে দেখুন।
পদ্ধতি 3: ডিসকার্ড পুনরায় ইনস্টল করুন
উপরের সমস্ত পদ্ধতিগুলি যদি আপনার জন্য 'ডিসকর্ড গো লাইভ না দেখানো' ইস্যুটি ঠিক করতে ব্যর্থ হয় তবে আপনাকে আপনার ডিসকর্ড পুনরায় ইনস্টল করতে হবে যা পরিচালনা করাও সহজ। আপনাকে কেবল নীচের পদক্ষেপগুলি অনুসরণ করতে হবে:
ধাপ 1 : চাপুন উইন্ডোজ + আর খুলতে রান সংলাপ।
ধাপ ২ : ইনপুট appwiz.cpl এবং ক্লিক করুন ঠিক আছে খুলতে প্রোগ্রাম এবং বৈশিষ্ট্য জানলা.
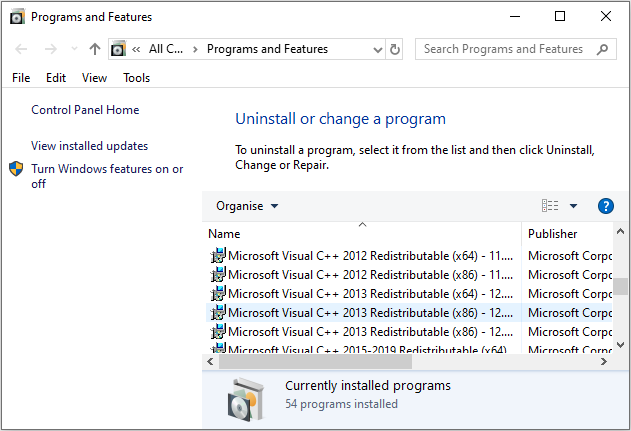
ধাপ 3 : পছন্দ করা বিবাদ এবং ক্লিক করুন আনইনস্টল করুন বোতাম এই প্রোগ্রামটি সরান ।
পদক্ষেপ 4 : ইনপুট %অ্যাপ্লিকেশন তথ্য% মধ্যে চালান সংলাপ এবং টিপুন প্রবেশ করান । ডান ক্লিক করুন বিভেদ ফোল্ডার এবং চয়ন করুন মুছে ফেলা আপনার কম্পিউটার থেকে সমস্ত সম্পর্কিত ডেটা অপসারণ করতে।
পদক্ষেপ 5 : সর্বশেষ সংস্করণটি ডাউনলোড করতে এবং প্রদত্ত নির্দেশাবলী অনুসারে এটি ইনস্টল করতে ডিসকর্ডের অফিশিয়াল ওয়েবসাইটে যান।
এটি হয়ে গেলে, নতুন ইনস্টল করা ডিস্কর্ড চালু করুন এবং 'ডিসকর্ড গো লাইভ প্রদর্শিত হচ্ছে না' সমস্যাটি স্থির হয়েছে কিনা তা পরীক্ষা করে দেখুন।
সম্পর্কিত নিবন্ধ: উইন্ডোজ 10 এ ডিস্কর্ড আপডেট আপডেট ব্যর্থ ইস্যু সমাধানের 5 সমাধান
চূড়ান্ত শব্দ
সংক্ষেপে, এই পোস্টে ডিসকর্ড গো লাইভ প্রদর্শিত না হওয়ার ত্রুটিটি ঠিক করার 3 টি উপায় দেখানো হয়েছে। আপনি যদি একই ত্রুটিটি দেখতে পেয়ে থাকেন তবে এই সমাধানগুলি চেষ্টা করে দেখুন। যদি এটির ঠিক করার জন্য আপনার আরও ভাল ধারণা থাকে তবে আপনি এটিকে কমেন্ট জোনে ভাগ করে নিতে পারেন।






![স্থির করুন: উইন্ডোজ 10-এ POOL_CORRUPTION_IN_FILE_AREA [মিনিটুল নিউজ]](https://gov-civil-setubal.pt/img/minitool-news-center/45/fix-pool_corruption_in_file_area-windows-10.png)

![এইচএলপিআইটিআইআইএলআইএজএটিএফএইএলডি বিএসওডি ত্রুটি সমাধানের জন্য এখানে গাইড [মিনিটুল নিউজ]](https://gov-civil-setubal.pt/img/minitool-news-center/81/here-s-guide-fix-hal_initialization_failed-bsod-error.png)



![সম্পূর্ণ স্থির - অ্যাভাস্ট আচরণের শিল্ডটি বন্ধ রাখে [মিনিটুল টিপস]](https://gov-civil-setubal.pt/img/backup-tips/42/full-fixed-avast-behavior-shield-keeps-turning-off.png)



![প্রোফাইল চিত্রের আকার মাপ | সম্পূর্ণ আকারে ডিসকর্ড পিএফপি ডাউনলোড করুন [মিনিটুল নিউজ]](https://gov-civil-setubal.pt/img/minitool-news-center/03/discord-profile-picture-size-download-discord-pfp-full-size.png)
![[সলভ] অপ্রতুল স্টোরেজ উপলব্ধ (অ্যান্ড্রয়েড) কীভাবে ঠিক করবেন? [মিনিটুল টিপস]](https://gov-civil-setubal.pt/img/android-file-recovery-tips/19/how-fix-insufficient-storage-available.jpg)

