যদি এটি আপনাকে নিখরচায় ইউএসবি ডেটা পুনরুদ্ধার করতে সহায়তা করতে না পারে তবে কিছুই হবে না [মিনিটুল টিপস]
If This Cant Help You With Free Usb Data Recovery
সারসংক্ষেপ :

একটি নিখরচায় ইউএসবি ডেটা পুনরুদ্ধার সফ্টওয়্যার ব্যবহার করে কীভাবে ইউএসবি ড্রাইভ থেকে ডেটা পুনরুদ্ধার করবেন তা এই নিবন্ধটি আপনাকে দেখায়। তদতিরিক্ত, এটি আপনাকে ইউএসবি ডেটা হ্রাসের সাথে ঘটে যাওয়া সেই নির্দিষ্ট কেসগুলির পাশাপাশি কার্যকরভাবে এড়াতে যাওয়ার বিভিন্ন উপায় প্রদর্শন করবে। এটি নিখরচায় ইউএসবি ডেটা পুনরুদ্ধার সম্পর্কে আরও তথ্য জানার জন্য পড়ার উপযুক্ত।
দ্রুত নেভিগেশন:
প্রায়শই একবার ব্যবহার করা হয় এমন ইউএসবিগুলির সাথে ডেটা ক্ষতির সমস্যার মুখোমুখি হওয়া বেশ সহজ, এটি প্রায়শই ব্যবহৃত হয় বলে to এটি ইউএসবি ডেটা পুনরুদ্ধারকে একটি জনপ্রিয় বিষয় করে তোলে। আপনি কি ইউএসবি ডিভাইসে ডেটা হ্রাসে ভুগছেন তাদের মধ্যে একজন? আতঙ্কিত হবেন না - এই পোস্টটি নিবেদিত মানের, বিনামূল্যে ইউএসবি ডেটা পুনরুদ্ধার পরিষেবা
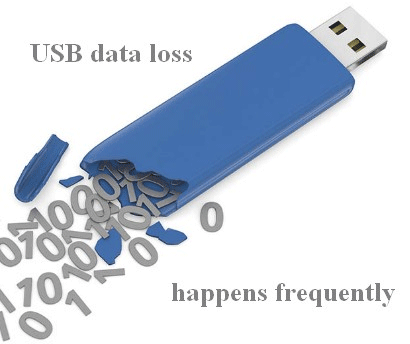
আপনি নিজেই ইউএসবি ডেটা পুনরুদ্ধার করতে প্রস্তুত? যদি হ্যাঁ, মিনিটুল সলিউশন আপনাকে সেরা ফাইল পুনরুদ্ধার সফ্টওয়্যার সরবরাহ করে: মিনিটুল পাওয়ার ডেটা রিকভারি।
- ডেটা পুনরুদ্ধার সফ্টওয়্যার বিনামূল্যে ডাউনলোড : দয়া করে মিনিটুল পাওয়ার ডেটা রিকভারি ফ্রি সংস্করণ ডাউনলোড করুন।
- সফটওয়্যার ইনস্টলেশন : দয়া করে আপনার পছন্দ মতো স্থানীয় / বাহ্যিক ড্রাইভে সেরা পেশাদার ডেটা রিকভারি সফটওয়্যারটি ইনস্টল করুন।
- ইউএসবি পুনরুদ্ধার উইন্ডোজ 10 : অনুগ্রহ করে পেনড্রাইভ ডেটা ধাপে ধাপে কীভাবে পুনরুদ্ধার করা যায় তা জানতে দয়া করে পরবর্তী অংশে প্রদর্শিত পদক্ষেপগুলি দেখুন।
ইউএসবি ডেটা পুনরুদ্ধার সফ্টওয়্যার বিনামূল্যে ডাউনলোড সম্পূর্ণ সংস্করণ:
উইন্ডোজ 10 এ হারিয়ে যাওয়া ফাইলগুলি পুনরুদ্ধার করার জন্য ব্যবহারিক উপায়গুলি শিখুন।
কীভাবে ডেটা পুনরুদ্ধার সরঞ্জামের সাহায্যে ডেটা পুনরুদ্ধার করবেন তা শেখানোর পরে, আমি আপনাকে ইউএসবি ডেটা হ্রাস সমস্যার সাথে সম্পর্কিত কিছু পরিস্থিতি দেখাব। তারপরে, আপনার ইউএসবি ড্রাইভকে সুরক্ষিত করতে এবং ইউএসবি ডেটা ক্ষতি এড়াতে আমি যথাসাধ্য চেষ্টা করব।
কীভাবে ফ্রি ইউএসবি ডেটা রিকভারি শেষ করবেন
আমি আপনাদের সকলকে (অভিজ্ঞ ব্যবহারকারী বা সবুজ হাত) মিনিটুল পাওয়ার ডেটা রিকভারি - ব্যবহার করার পরামর্শ দিচ্ছি তথ্য পুনরুদ্ধার সফ্টওয়্যার উইন্ডোজ 10, উইন্ডোজ 8 এবং উইন্ডোজ 7 - সহজে এবং নিরাপদে ইউএসবি ডিভাইস থেকে হারিয়ে যাওয়া ডেটা ফিরে পেতে get
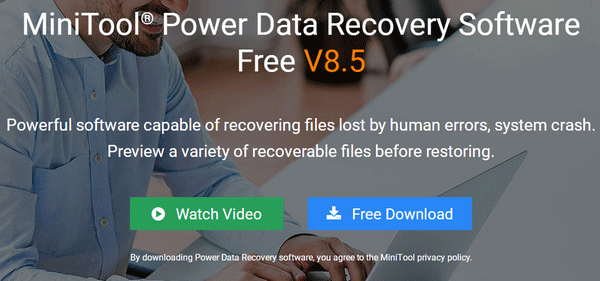
ইউএসবি ডেটা পুনরুদ্ধার করার জন্য 7 টি পদক্ষেপ
প্রথম ধাপ : আপনার কম্পিউটারে সফ্টওয়্যারটি ডাউনলোড করার পরে, আপনার এটি ইনস্টল করে তাৎক্ষণিকভাবে চালানো উচিত। এখন, আপনার ইউএসবি ড্রাইভটি কম্পিউটারে হারিয়ে যাওয়া ডেটা যুক্ত করে যুক্ত করুন। ( এইচডিডি থেকে হারিয়ে যাওয়া ডেটা পুনরুদ্ধার দেখতে ক্লিক করুন। )
ধাপ দুই : আপনার নির্বাচন করা উচিত অপসারণযোগ্য ডিস্ক ড্রাইভ প্রধান ইন্টারফেসের বাম দিকে অবস্থিত। তারপরে ডান হাতের প্যানেল থেকে আপনার ইউএসবি ড্রাইভটি সন্ধান করুন।
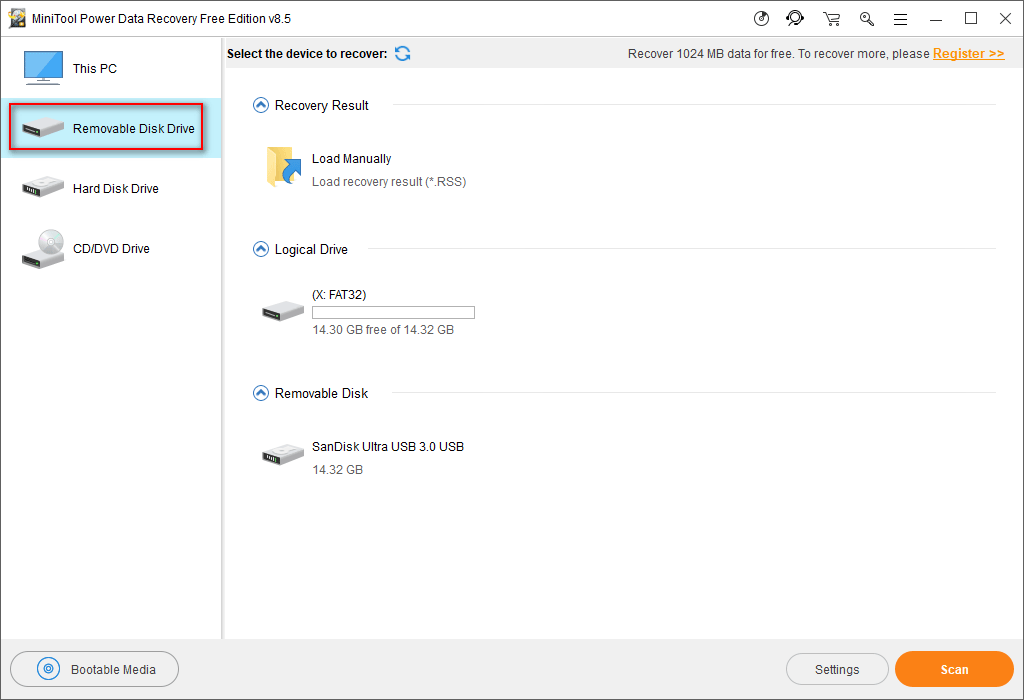
মনোযোগ :
আপনি কখনও কখনও প্রধান ইন্টারফেস থেকে আপনার ইউএসবি ড্রাইভটি সন্ধান করতে পারবেন না। ইউএসবি ড্রাইভ স্বীকৃত নয় পুনরুদ্ধার করতে দয়া করে নীচের পোস্টগুলিতে উল্লিখিত সমাধানগুলি পড়ুন।
- ইউএসবি ফ্ল্যাশ ড্রাইভটি কীভাবে পুনরুদ্ধার করবেন তা স্বীকৃত নয়?
- যখন USB হার্ড ড্রাইভ প্রদর্শিত হচ্ছে না তখন কীভাবে ঠিক করবেন?
দ্য অপসারণযোগ্য ডিস্ক ড্রাইভ ভাঙা ইউএসবি ড্রাইভ থেকে ফাইলগুলি পুনরুদ্ধার করতে বিকল্পটি উপযুক্ত ( কিভাবে একটি ভাঙ্গা ইউএসবি স্টিক ঠিক করতে )।
পদক্ষেপ তিন : তারপরে, ইউএসবি ড্রাইভটি চয়ন করুন এবং এ ক্লিক করুন স্ক্যান নীচে ডানদিকে অবস্থিত বোতাম।
চার ধাপ : সেরা পুনরুদ্ধারের ফলাফল পাওয়ার জন্য স্ক্যান শেষ না হওয়া পর্যন্ত অপেক্ষা করুন।
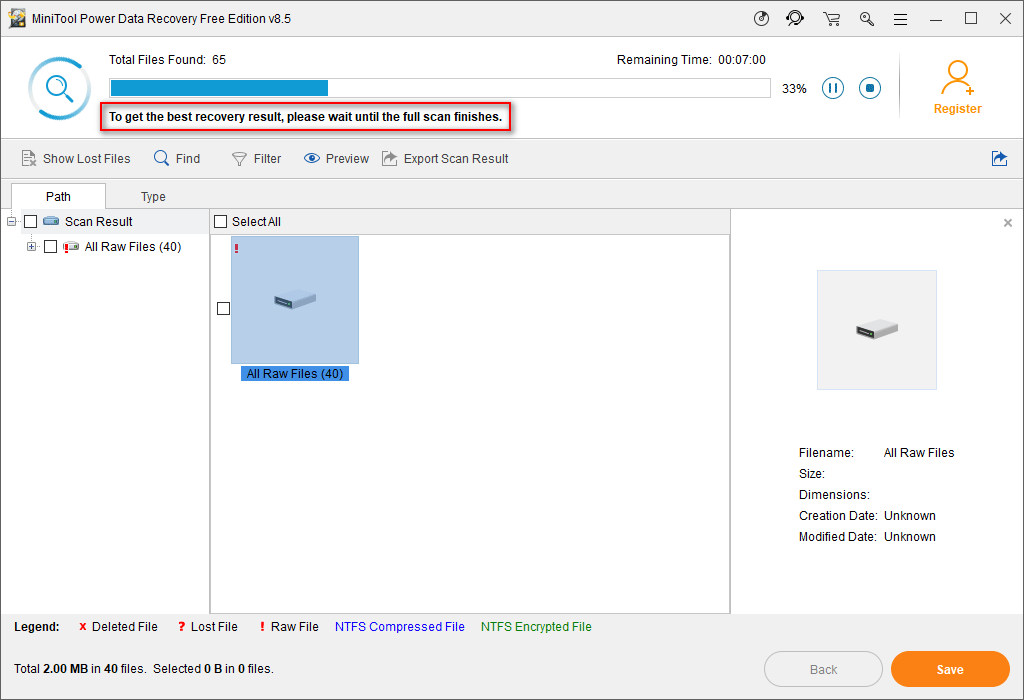
অবশ্যই, স্ক্যান প্রক্রিয়াজাতকরণের সময় আপনি ফলাফলটিও ব্রাউজ করতে পারেন।
- আপনার প্রয়োজনীয় সমস্ত ফাইল যদি আপনি খুঁজে না পান তবে দয়া করে সম্পূর্ণ স্ক্যানটি শেষ হওয়ার জন্য অপেক্ষা করুন।
- আপনার প্রয়োজনীয় সমস্ত ফাইল যদি তালিকাভুক্ত করা থাকে তবে দয়া করে স্ক্যানটি বিরতি দিন এবং পুনরুদ্ধার করতে সেগুলি নির্বাচন করুন।
পদক্ষেপ পাঁচ : আপনি যে আইটেমটি পুনরুদ্ধার করতে চান তার সামনে একটি চেকমার্ক যুক্ত করুন এবং তারপরে ক্লিক করুন স্ক্যান ডিরেক্টরি সেটিং উইন্ডো দেখতে বোতাম।
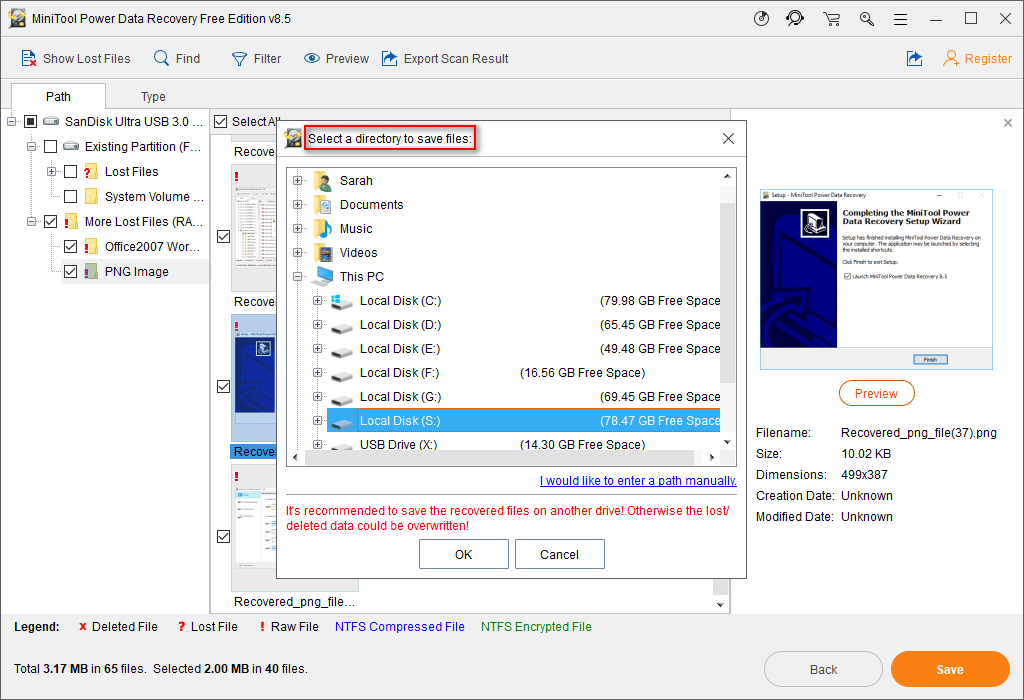
ধাপ ছয় : পুনরুদ্ধার করা ডেটা সংরক্ষণ করার জন্য ব্যবহৃত হবে এমন অবস্থান নির্দিষ্ট করুন এবং তারপরে ক্লিক করুন ঠিক আছে আপনার নির্বাচন নিশ্চিত করতে বোতাম।
সাত ধাপ : ইউএসবি ড্রাইভ পুনরুদ্ধারের সমাপ্তির জন্য অপেক্ষা করুন।




![অ্যাপলের লোগোতে আইফোন আটকে ফিক্স কিভাবে করবেন এবং এর ডেটা পুনরুদ্ধার করুন [মিনিটুল টিপস]](https://gov-civil-setubal.pt/img/ios-file-recovery-tips/52/how-fix-iphone-stuck-apple-logo.jpg)


![উইন্ডোজ 10-এ মিডিয়া সংযোগ বিচ্ছিন্ন ত্রুটি কীভাবে সহজে সমাধান করা যায়? [মিনিটুল নিউজ]](https://gov-civil-setubal.pt/img/minitool-news-center/95/how-fix-media-disconnected-error-windows-10-easily.png)

![অনুলিপি এবং পেস্ট করার সর্বোত্তম ফিক্সগুলি আপনার কম্পিউটারে কাজ করছে না [মিনিটুল নিউজ]](https://gov-civil-setubal.pt/img/minitool-news-center/02/best-fixes-copy.png)
![আপনার রোমিং ব্যবহারকারীর প্রোফাইলটি সম্পূর্ণরূপে সিঙ্ক্রোনাইজ করা হয়নি [মিনিটল নিউজ]](https://gov-civil-setubal.pt/img/minitool-news-center/67/fix-your-roaming-user-profile-was-not-completely-synchronized.jpg)
![উইন্ডোজ 10/8/7 এ অতিকমড্যাগ.সিস বিএসওডি ত্রুটির সম্পূর্ণ ফিক্স [মিনিটুল টিপস]](https://gov-civil-setubal.pt/img/backup-tips/26/full-fixes-atikmdag.png)
![[স্থির] কমান্ড প্রম্পট (সিএমডি) কাজ করছে না / উইন্ডোজ 10 খুলছে? [মিনিটুল টিপস]](https://gov-civil-setubal.pt/img/data-recovery-tips/98/command-prompt-not-working-opening-windows-10.jpg)
![বার্তা + অ্যান্ড্রয়েডে থেমে থাকে? এটি ঠিক করার জন্য এই জিনিসগুলি করুন [মিনিটুল নিউজ]](https://gov-civil-setubal.pt/img/minitool-news-center/84/message-keeps-stopping-android.png)
![গুগল ড্রাইভ থেকে ডাউনলোড করতে পারবেন না? - 6 উপায় [মিনিটুল নিউজ]](https://gov-civil-setubal.pt/img/minitool-news-center/60/can-t-download-from-google-drive.png)




