ইউএসবি ফ্ল্যাশ ড্রাইভে উইন্ডোজ 11 10 কীভাবে অনুলিপি করবেন তার একটি নির্দেশিকা
I U Esabi Phlyasa Dra Ibhe U Indoja 11 10 Kibhabe Anulipi Karabena Tara Ekati Nirdesika
আমি কি ইউএসবি ড্রাইভে উইন্ডোজ অপারেটিং সিস্টেম কপি করতে পারি? কিভাবে ফ্ল্যাশ ড্রাইভে অপারেটিং সিস্টেম কপি করবেন? অবশ্যই, আপনি USB তে Windows 11/10 কপি করতে পারেন। এই পোস্ট থেকে, আপনি 2 উপায় অফার খুঁজে পেতে পারেন মিনি টুল এই কাজটি করতে। এখন, তাদের উপর নজর দেওয়া যাক।
কেন উইন্ডোজ 11/10 ইউএসবি তে অনুলিপি করুন
তথ্য যুগে পিসি ডেটা খুবই গুরুত্বপূর্ণ এবং আপনার ল্যাপটপ বা ডেস্কটপে গুরুত্বপূর্ণ ফাইল বা এমনকি উইন্ডোজ অপারেটিং সিস্টেমের ব্যাক আপ করার অভ্যাস থাকতে পারে। একবার দুর্ঘটনা ঘটলে, আপনি যদি একটি ব্যাকআপের মালিক হন, তাহলে আপনি হারিয়ে যাওয়া ডেটা ফিরিয়ে আনতে পারেন বা OS পুনরায় ইনস্টল না করেই পিসিটিকে আগের অবস্থায় ফিরিয়ে আনতে পারেন।
ব্যাকআপ গন্তব্যের পরিপ্রেক্ষিতে, USB ফ্ল্যাশ ড্রাইভগুলি জনপ্রিয় কারণ সেগুলি বহনযোগ্য এবং ব্যবহার করা সহজ৷ আপনি হার্ড ড্রাইভের ব্যর্থতার বিষয়ে চিন্তা না করেই Windows 10 বা Windows 11-এর মতো Windows অপারেটিং সিস্টেমকে USB-এ কপি করতে বেছে নিতে পারেন। আপনি যেকোনো জায়গায় USB ড্রাইভ বহন করতে পারেন।
তাহলে, কিভাবে অপারেটিং সিস্টেম ইউএসবি-তে কপি করবেন? সম্ভাব্য উপায় খুঁজতে পরবর্তী অংশে যান।
কিভাবে ফ্ল্যাশ ড্রাইভে অপারেটিং সিস্টেম কপি করবেন
উইন্ডোজ 10 ইউএসবি-তে কীভাবে অনুলিপি করা যায় বা ল্যাপটপ থেকে ইউএসবি-তে উইন্ডোজ কীভাবে অনুলিপি করা যায়, অনেক অনলাইন গাইড উইন্ডোজ টু গো ব্যবহার করার পরামর্শ দেয়। এই বৈশিষ্ট্যটি Windows 10 2004 এবং পরবর্তীতে সরানো হয়েছে। এছাড়া একটি বিশেষ ধরনের ইউএসবি ড্রাইভ এই বৈশিষ্ট্য দ্বারা সমর্থিত।
অপারেটিং সিস্টেমকে সহজেই USB ফ্ল্যাশ ড্রাইভে অনুলিপি করতে, দুটি বিকল্প সমাধান দেওয়া হয় - উইন্ডোজ অপারেটিং সিস্টেমের ব্যাক আপ করুন এবং একটি ফ্ল্যাশ ড্রাইভে উইন্ডোজ ক্লোন করুন।
সিস্টেম ব্যাকআপের মাধ্যমে কিভাবে পিসি থেকে ইউএসবি-তে উইন্ডোজ কপি করবেন
ইউএসবি ফ্ল্যাশ ড্রাইভে উইন্ডোজ 10/11 কীভাবে ব্যাক আপ করবেন তা উল্লেখ করার সময়, আপনি অন্তর্নির্মিত ব্যাকআপ টুল - ব্যাকআপ এবং পুনরুদ্ধার (উইন্ডোজ 7) এর কথা ভাবতে পারেন। এটি আপনাকে সহজেই একটি সিস্টেম ইমেজ তৈরি করতে সাহায্য করতে পারে। যাইহোক, গন্তব্য হিসাবে একটি USB ড্রাইভ নির্বাচন করার সময়, আপনি বলার একটি ত্রুটি পাবেন ড্রাইভটি একটি বৈধ ব্যাকআপ অবস্থান নয় . আপনি ব্যাকআপ চালিয়ে যেতে পারবেন না। যদিও আপনি একটি বড় USB ড্রাইভ ব্যবহার করেন, তবুও আপনি এই ত্রুটি বার্তাটি পান৷
সিস্টেম ব্যাকআপের মাধ্যমে ইউএসবি-তে উইন্ডোজ অপারেটিং সিস্টেম কপি করতে, আপনি পেশাদার তৃতীয় পক্ষের একটি অংশ ব্যবহার করতে পারেন ব্যাকআপ সফটওয়্যার এবং MiniTool ShadowMaker হতে পারে আপনার চেষ্টা করা উচিত। এটি উইন্ডোজ 11, 10, 8, এবং 7 এ আপনাকে সিস্টেম, ডেটা, পার্টিশন এবং ডিস্ক ব্যাক আপ করতে সাহায্য করতে পারে। আপনি যেই ইউএসবি ড্রাইভটি ব্যবহার করেন না কেন, এই সফ্টওয়্যারটি এটিকে সমর্থন করে যতক্ষণ পর্যন্ত ড্রাইভটি পিসি দ্বারা সনাক্ত করা হয়। ডিফারেনশিয়াল বা ইনক্রিমেন্টাল ব্যাকআপের মাধ্যমে, আপনি USB ড্রাইভে ডিস্কের স্থান সংরক্ষণ করতে পারেন।
MiniTool ShadowMaker এর ব্যাকআপ ফিচার ব্যবহার করে ফ্ল্যাশ ড্রাইভে অপারেটিং সিস্টেম কপি কিভাবে করবেন?
ধাপ 1: এই সফ্টওয়্যারটির ইনস্টলারটি পান এবং এটি আপনার পিসিতে ইনস্টল করুন।
ধাপ 2: আপনার USB ড্রাইভটি পিসিতে সংযুক্ত করুন। নিশ্চিত করুন যে এই USB ড্রাইভটি উইন্ডোজ সিস্টেমের চেয়ে বড়। তারপর, এই প্রোগ্রাম চালু করুন এবং ক্লিক করুন ট্রায়াল রাখুন অবিরত রাখতে.
ধাপ 3: অধীনে ব্যাকআপ পৃষ্ঠায়, আপনি দেখতে পাচ্ছেন বর্তমান অপারেটিং সিস্টেমটি ব্যাকআপ উত্স হিসাবে নির্বাচিত হয়েছে। চালিয়ে যেতে, ক্লিক করুন গন্তব্য এবং লক্ষ্য হিসাবে USB ড্রাইভ নির্বাচন করুন।
ধাপ 4: ক্লিক করুন এখনি ব্যাকআপ করে নিন সিস্টেম ইমেজ শুরু করার জন্য বোতাম। কিছু সময় পরে, আপনার অপারেটিং সিস্টেম USB ফ্ল্যাশ ড্রাইভে অনুলিপি করা হয়।

এরপরে, আপনি গিয়ে আপনার স্টার্ট মেনুতে MiniTool রিকভারি এনভায়রনমেন্ট যোগ করতে বেছে নিতে পারেন টুল > বুট মেনু যোগ করুন . সিস্টেম দুর্ঘটনার ক্ষেত্রে, আপনি একটি ডিস্ক বা ড্রাইভ ছাড়াই সরাসরি পুনরুদ্ধারের পরিবেশে বুট করতে পারেন এবং তারপরে একটি সিস্টেম ব্যাকআপ ইমেজ ফাইল সহ USB ড্রাইভ থেকে সিস্টেমটিকে আগের অবস্থায় ফিরিয়ে আনতে পারেন৷
ভিন্ন হার্ডওয়্যার সহ অন্য পিসিতে উইন্ডোজ পুনরুদ্ধার করতে যদি আপনি টার্গেট ইউএসবি (ব্যাকআপ ফাইল অন্তর্ভুক্ত) ব্যবহার করেন তবে আপনাকে চালাতে হবে ইউনিভার্সাল পুনরুদ্ধার অসঙ্গতি সমস্যা ঠিক করতে। এই পোস্ট দেখুন - কিভাবে আপনি বিভিন্ন কম্পিউটারে উইন্ডোজ ব্যাকআপ পুনরুদ্ধার করতে পারেন আরো বিস্তারিত জানতে.
ক্লোনিংয়ের মাধ্যমে কীভাবে উইন্ডোজ 11/10 ইউএসবি-তে অনুলিপি করবেন
সিস্টেম ব্যাকআপ ছাড়াও, আপনি ক্লোনিং পদ্ধতির মাধ্যমে অপারেটিং সিস্টেমকে USB-এ কপি করতে পারেন। প্রক্রিয়াটি শেষ করার পরে, লক্ষ্য ইউএসবি ফ্ল্যাশ ড্রাইভটি বুটযোগ্য। অর্থাৎ, আপনি সরাসরি USB থেকে PC বুট করতে পারেন এবং দুর্ঘটনার সময় আপনার প্রয়োজনীয় ডেটা অ্যাক্সেস করতে যেতে পারেন।
আপনি যদি একমাত্র সিস্টেমটিকে আপনার USB ড্রাইভে স্থানান্তর করতে চান তবে আপনি MiniTool পার্টিশন উইজার্ড ব্যবহার করতে পারেন৷ সিস্টেম ডিস্ক পরিচালনা করতে, আপনাকে এর অর্থপ্রদানের সংস্করণ ব্যবহার করতে হবে। এই পোস্ট- এখনই OS পুনরায় ইনস্টল না করে সহজেই Windows 10-কে SSD-তে স্থানান্তর করুন আপনাকে দেখায় কিভাবে সিস্টেম মাইগ্রেশনের মাধ্যমে ফ্ল্যাশ ড্রাইভে অপারেটিং সিস্টেম কপি করতে হয়।
উপরন্তু, আপনি MiniTool ShadowMaker চালাতে পারেন। এই টুল নামক একটি বিনামূল্যে বৈশিষ্ট্য প্রস্তাব ক্লোন ডিস্ক ফ্ল্যাশ ড্রাইভে হার্ড ড্রাইভ ক্লোন করতে। হার্ড ড্রাইভের সিস্টেম এবং ডেটা সহ সমস্ত পার্টিশন ক্লোন করা হবে। এটি ব্যবহার করা বিনামূল্যে.
ধাপ 1: MiniTool ShadowMaker চালু করুন এবং ক্লিক করুন ট্রায়াল রাখুন .
ধাপ 2: ক্লিক করতে যান ক্লোন ডিস্ক থেকে টুলস ট্যাব
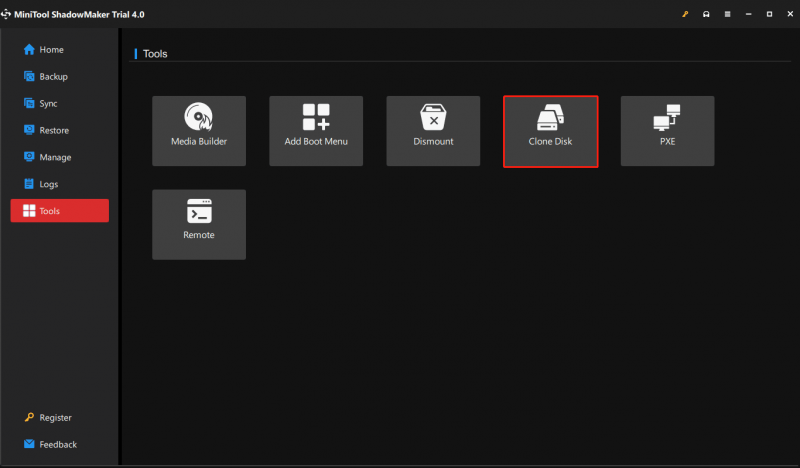
ধাপ 3: সোর্স ডিস্ক হিসাবে সিস্টেম ডিস্ক এবং লক্ষ্য ডিস্ক হিসাবে USB ফ্ল্যাশ ড্রাইভ চয়ন করুন৷ তারপর, ক্লোনিং প্রক্রিয়া শুরু করুন। এর পরে, আপনার সম্পূর্ণ সিস্টেম ডিস্ক আপনার USB ড্রাইভে অনুলিপি করা হয়।
রায়
কিভাবে ফ্ল্যাশ ড্রাইভে অপারেটিং সিস্টেম কপি করবেন, কিভাবে উইন্ডোজ 11 ইউএসবি তে কপি করবেন, বা কিভাবে ইউএসবি তে উইন্ডোজ 10 কপি করবেন? এই পোস্টটি পড়ার পরে, আপনি দুটি পদ্ধতি জানেন - সিস্টেম ব্যাকআপ এবং ক্লোনিং। শুধু আপনার প্রয়োজনের উপর ভিত্তি করে একটি চয়ন করুন.
আপনি যদি ইউএসবি-তে অপারেটিং সিস্টেম অনুলিপি করার জন্য অন্য কোনও দরকারী পদ্ধতি খুঁজে পান তবে আমাদের জানাতে নীচে একটি মন্তব্য করুন। অবশ্যই, MiniTool সফ্টওয়্যার সম্পর্কিত কোন প্রশ্ন, আমাদের জানান।
![ফায়ারফক্সে SEC_ERROR_OCSP_FUTURE_RESPONSE এর 5টি সংশোধন [মিনি টুল টিপস]](https://gov-civil-setubal.pt/img/news/A5/5-fixes-to-sec-error-ocsp-future-response-in-firefox-minitool-tips-1.png)
![এনভিডিয়া ড্রাইভার সংস্করণ উইন্ডোজ 10 - 2 উপায় [মিনিটুল নিউজ]](https://gov-civil-setubal.pt/img/minitool-news-center/41/how-check-nvidia-driver-version-windows-10-2-ways.jpg)
![কলুষিত / ক্ষতিগ্রস্থ আরএআর / জিপ ফাইলগুলি ফ্রি করার জন্য 4 টি উপায় [মিনিটুল নিউজ]](https://gov-civil-setubal.pt/img/minitool-news-center/09/4-ways-repair-corrupted-damaged-rar-zip-files.jpg)





![সমাধান করা হয়েছে! লঞ্চে ভ্যালহেম ব্ল্যাক স্ক্রীনের দ্রুত সমাধান [মিনি টুল টিপস]](https://gov-civil-setubal.pt/img/news/0D/solved-quick-fixes-to-valheim-black-screen-on-launch-minitool-tips-1.png)

![গুগল ক্রোমে নতুন ট্যাব পৃষ্ঠায় সর্বাধিক দেখা কীভাবে লুকানো যায় [মিনিটুল নিউজ]](https://gov-civil-setubal.pt/img/minitool-news-center/22/how-hide-most-visited-new-tab-page-google-chrome.jpg)
![সম্পূর্ণ গাইড - ডিসকর্ডে টেক্সটের রঙ কীভাবে পরিবর্তন করবেন [মিনিটুল নিউজ]](https://gov-civil-setubal.pt/img/minitool-news-center/38/full-guide-how-change-text-color-discord.png)
![কিভাবে Dell D6000 ডক ড্রাইভার ডাউনলোড, ইনস্টল এবং আপডেট করবেন [মিনি টুল টিপস]](https://gov-civil-setubal.pt/img/news/D8/how-to-download-install-update-dell-d6000-dock-drivers-minitool-tips-1.png)





![আমার (উইন্ডোজ 10) ল্যাপটপ / কম্পিউটার চালু করবেন না (10 উপায়) [মিনিটুল টিপস]](https://gov-civil-setubal.pt/img/data-recovery-tips/12/fix-my-laptop-computer-won-t-turn.jpg)
![স্থির: উইন্ডোজ 10 -তে হাইপ সিপিইউ ব্যবহারের জন্য অনুসন্ধানপ্রোটোকলহস্ট.এক্সইউ [মিনিটুল নিউজ]](https://gov-civil-setubal.pt/img/minitool-news-center/12/fixed-searchprotocolhost.png)