হার্ড ডিস্কের সমস্যা নিবারণ ও ত্রুটিগুলি নিজেরাই ঠিক করতে হবে [মিনিটুল নিউজ]
How Troubleshoot Hard Disk Fix Errors Yourself
সারসংক্ষেপ :
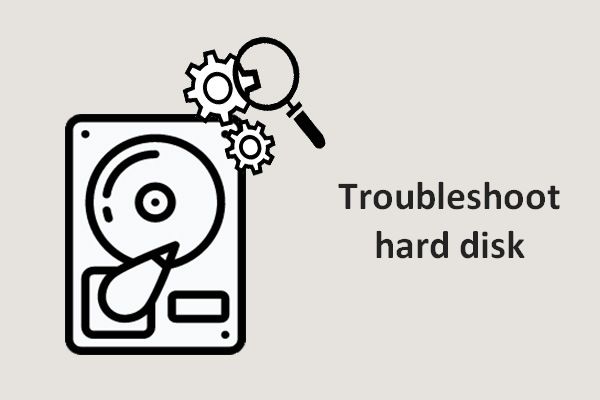
সমস্যাগুলি পাওয়া গেলে আপনার হার্ড ড্রাইভের সমস্যা সমাধানের জন্য আপনাকে অবশ্যই সমস্ত সম্ভাব্য উপায় চেষ্টা করতে হবে। এই পোস্টে, হার্ড ডিস্ক ত্রুটিগুলি কার্যকরভাবে সমাধান করতে আপনাকে সহায়তা করার জন্য 5 টি দরকারী উপায় চালু করা হবে। আপনার ডিস্ক এবং ডেটাতে আরও ক্ষতি এড়াতে হার্ড ড্রাইভের সমস্যা সমাধানের সময় আপনার সতর্কতা অবলম্বন করা উচিত।
মনে করুন যে আপনি কাজের ফাইলগুলি শেষ করতে এবং শেষ পর্যন্ত এগুলি একটি ডিস্কে সংরক্ষণ করতে বেশ কয়েক দিন বা মাস ব্যয় করেছেন, আপনি যদি একদিন ঘুম থেকে ওঠেন এবং আপনার ডিস্কটি সমস্যায় পড়েছে তবে আপনাকে অবশ্যই খুব চিন্তিত হতে হবে। আমি জানি যে এই গুরুত্বপূর্ণ ফাইলগুলি আপনি হারাতে চলেছেন এবং আবারও যেতে পারবেন এই বিষয়টি ভেবে আপনাকে অবশ্যই খুব ভয়ঙ্কর বোধ করতে হবে।
আপনাকে সাহায্য করার জন্য কার্যকর উপায় রয়েছে বলে দয়া করে শৃঙ্খলা ছাড়বেন না হার্ড ডিস্ক সমস্যা সমাধান করুন এবং নিখোঁজ ফাইলগুলি পুনরুদ্ধার করুন । যখনই আপনি আপনার কম্পিউটারটি ত্রুটিযুক্ত দেখতে পেয়েছেন, হার্ড ড্রাইভের ত্রুটিগুলি নিজেরাই সমাধান করার জন্য আপনাকে নীচের পদ্ধতিগুলি অনুসরণ করা উচিত।
হার্ড ডিস্কের সমস্যা সমাধানের 5 উপায়
আপনার হার্ড ডিস্কে পাওয়া সাধারণ ত্রুটিগুলি ঠিক করতে আপনাকে গাইড করার জন্য সমস্যা সমাধানের পদক্ষেপের একটি সেট রয়েছে। আমার হার্ড ড্রাইভটি ব্যর্থ হচ্ছে কিনা তা এখানে কীভাবে পরীক্ষা করব ( ম্যাকের একটি ব্যর্থ হার্ড ড্রাইভ কীভাবে পুনরুদ্ধার করবেন )।
উপায় 1: আপনার পিসি পুনরায় চালু করুন
আপনি ধীর গতিতে বা সঠিক সফ্টওয়্যার বিরোধের সম্মুখীন হোন না কেন, আপনার কম্পিউটারটি বন্ধ করা উচিত। তারপরে, 30-60 সেকেন্ড অপেক্ষা করুন এবং এটি কাজ করে কিনা তা দেখতে কম্পিউটারটি আবার চালু করুন।
আসলে, পিসির দ্রুত শাটডাউন মেমরি, সফ্টওয়্যার এবং বিবিধ সমস্যা সম্পর্কিত সমস্যা সমাধানের জন্য কার্যকর। সঞ্চিত স্মৃতি সাফ করার মাধ্যমে আপনি অনেকগুলি পিসি সমস্যা সমাধান করতে পারেন।
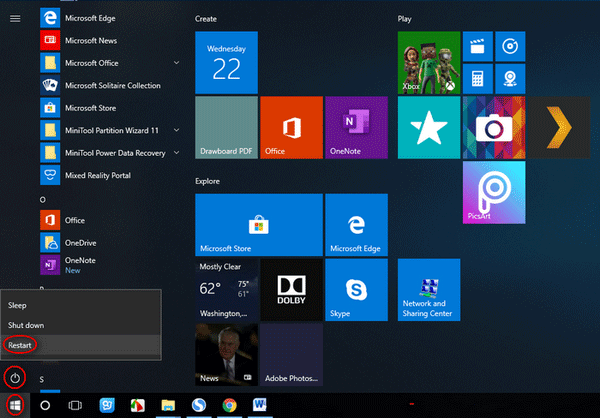
উপায় 2: কেবল এবং ইউএসবি পোর্টগুলি পরীক্ষা করুন
কখনও কখনও, আপনি আপনার কম্পিউটারের সাথে একটি হার্ড ডিস্ক সংযুক্ত করেছেন, তবে এটি প্রদর্শিত হবে না তা খুঁজে পান। হার্ড ড্রাইভটি স্বীকৃত হতে পারে কিনা তা দেখার জন্য আপনার একটি সংযোগ সক্ষম বা একটি ইউএসবি পোর্ট পরিবর্তন করতে (বা এটি অন্য কম্পিউটারের সাথে সংযুক্ত করা) পরিবর্তন করা উচিত।
হার্ড ডিস্ক অনেক ক্ষেত্রে কেবল এবং ইউএসবি পোর্ট চেক করার পরে প্রদর্শিত হবে। তবুও, যদি হার্ড ড্রাইভ সনাক্ত না করা সমস্যা এখনও অব্যাহত থাকে তবে আপনার এই পোস্টটি পড়তে হবে যা বাহ্যিক হার্ড ড্রাইভের সমস্যা সমাধানের দিকে মনোনিবেশ করে:
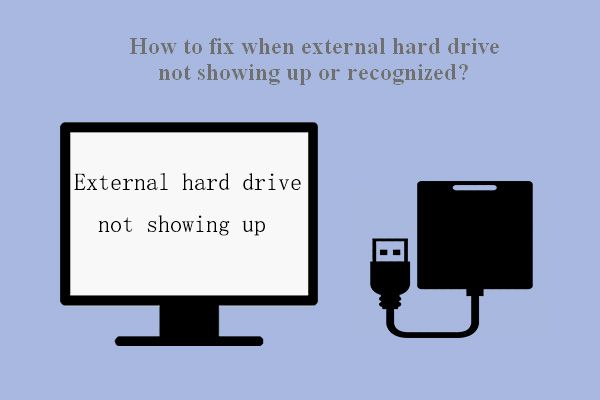 স্থির করুন: বাহ্যিক হার্ড ড্রাইভ প্রদর্শিত বা স্বীকৃত নয়
স্থির করুন: বাহ্যিক হার্ড ড্রাইভ প্রদর্শিত বা স্বীকৃত নয় সমস্যা - বাহ্যিক হার্ড ড্রাইভটি প্রদর্শিত / স্বীকৃত / সনাক্ত করা হচ্ছে না - তা নিম্নলিখিত উপায়ে সহজেই সংশোধন করা যেতে পারে।
আরও পড়ুনউপায় 3: ত্রুটিগুলির জন্য ডিস্ক চেক করুন
মাইক্রোসফ্ট ত্রুটিগুলির জন্য হার্ড ডিস্ক পরীক্ষা করতে ব্যবহারকারীদের একটি বিল্ট-ইন সরঞ্জাম সরবরাহ করে। আপনি 2 টি পদ্ধতি অনুসরণ করে ত্রুটি পরীক্ষার সরঞ্জামটি চালাতে পারেন।
পদ্ধতি এক: ফাইল এক্সপ্লোরারে চালান।
- খোলা ফাইল এক্সপ্লোরার এবং যে ডিস্কটিতে সমস্যা আছে তা সন্ধান করুন।
- ত্রুটিযুক্ত হার্ড ডিস্কে রাইট ক্লিক করুন।
- সম্পত্তি নির্বাচন করুন।
- নেভিগেট করুন সরঞ্জাম প্রোপার্টি উইন্ডোতে বার।
- ক্লিক করুন চেক বোতাম
- নির্বাচন করুন স্ক্যান এবং মেরামতের ড্রাইভ ডিস্ক ত্রুটি সনাক্তকরণ এবং ফিক্সিং শুরু করতে to
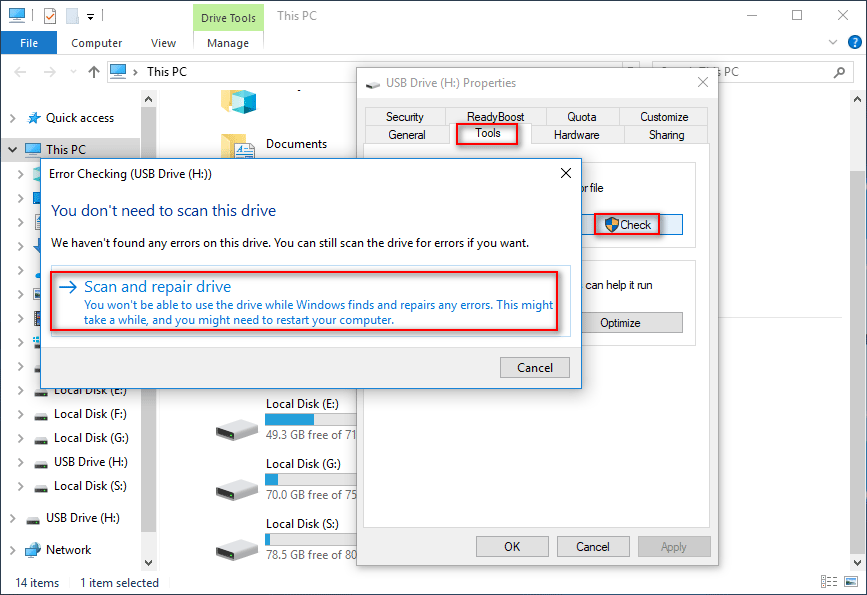
পদ্ধতি দুটি: কমান্ড প্রম্পটে CHKDSK চালান।
- প্রকার সেমিডি টাস্কবারের অনুসন্ধান বাক্সে প্রবেশ করুন।
- রাইট ক্লিক করুন কমান্ড প্রম্পট অনুসন্ধান ফলাফল থেকে।
- নির্বাচন করুন প্রশাসক হিসাবে চালান ।
- প্রকার সিএইচকেডিএসকে *: / এফ এবং টিপুন প্রবেশ করান ।
- সমাপ্তির জন্য অপেক্ষা করুন।
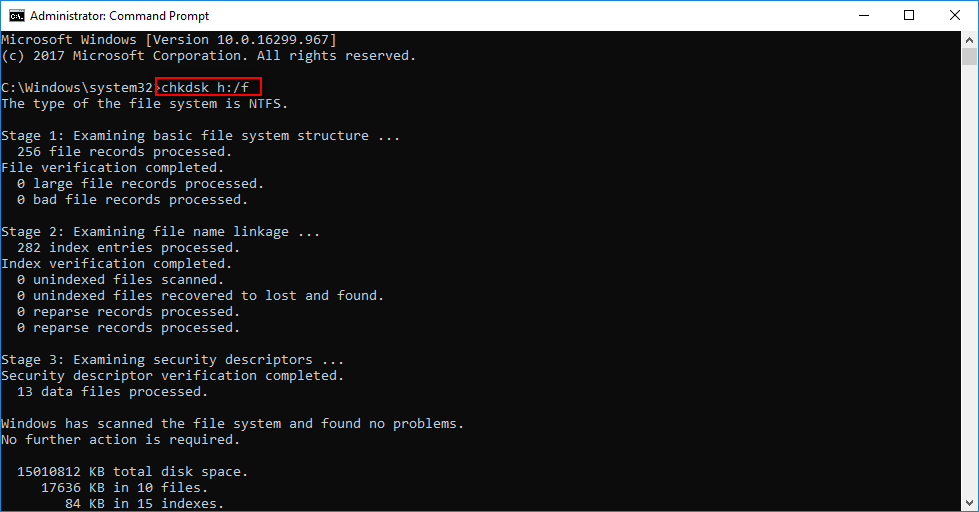
CHKDSK আপনার ডেটা মুছে ফেলে? এখন তাদের দুটি উপায়ে পুনরুদ্ধার করুন।
উপায় 4: অ্যান্টিভাইরাস প্রোগ্রাম চালান
অনেক ব্যবহারকারী জানিয়েছেন যে উইন্ডোজ একটি হার্ড ডিস্কের সমস্যা সনাক্ত করেছে - ভাইরাস। যখন আপনার হার্ডডিস্কটি ভাইরাস দ্বারা আক্রান্ত হতে পারে তা খুঁজে বের করার সময় আপনার প্রথমে এটি থেকে ডেটা পুনরুদ্ধার করা উচিত; তারপরে, আপনার কম্পিউটার থেকে ভাইরাস এবং ransomware অপসারণ করতে অ্যান্টিভাইরাস প্রোগ্রাম চালান।
ভাইরাস আক্রমণ থেকে কীভাবে তথ্য পুনরুদ্ধার করবেন:
 ভাইরাস আক্রমণ দ্বারা মুছে ফেলা ফাইলগুলি পুনরুদ্ধার করতে - এটি সবই খুব সহজ
ভাইরাস আক্রমণ দ্বারা মুছে ফেলা ফাইলগুলি পুনরুদ্ধার করতে - এটি সবই খুব সহজ ভাইরাস আক্রমণ দ্বারা মুছে ফেলা ফাইলগুলি দ্রুত এবং নিরাপদে পুনরুদ্ধারে তাদের সহায়তা করতে ব্যবহারকারীদের সাথে সমাধানগুলি ভাগ করে নিতে পেরে আমি আনন্দিত।
আরও পড়ুনআপনি কীভাবে একটি হার্ড ড্রাইভ স্থির করবেন যা বুট হবে না:
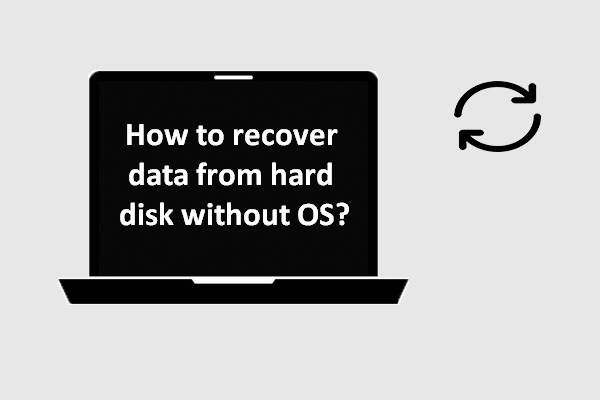 ওএস ছাড়াই হার্ড ডিস্ক থেকে ডেটা কীভাবে পুনরুদ্ধার করবেন - বিশ্লেষণ ও টিপস
ওএস ছাড়াই হার্ড ডিস্ক থেকে ডেটা কীভাবে পুনরুদ্ধার করবেন - বিশ্লেষণ ও টিপস ওএস ছাড়াই হার্ড ডিস্ক থেকে কীভাবে ডেটা পুনরুদ্ধার করবেন তা জিজ্ঞাসা করা ব্যবহারকারীদের জন্য, এই পোস্টটি তাদের ডেটা হ্রাসের ঝামেলা থেকে মুক্তি পেতে সহায়তা করার জন্য যথেষ্ট।
আরও পড়ুনউপায় 5: নেটওয়ার্ক সমস্যাগুলি পরীক্ষা করুন
যদি ওয়্যারলেস এবং প্লাগ-ইন নেটওয়ার্ক সমস্যা দেখা দেয় তবে আপনার হার্ড ড্রাইভ ক্ষতিগ্রস্থ হতে পারে। হার্ড ডিস্কটি সমস্যা সমাধানের চেষ্টা করার জন্য আপনাকে রাউটার, কেবল বা ডিএসএল মডেমটি পুনরায় শক্তি দেওয়া উচিত। যেহেতু এই উপাদানগুলি ঘন ঘন ব্যবহার করা হয়, তাই সমস্যাগুলি উপস্থিত হওয়ার ঝোঁক থাকে।
নেটওয়ার্ক সমস্যার কারণে হার্ড ডিস্ক ত্রুটি কীভাবে ঠিক করবেন:
- আপনার ডিভাইস থেকে রাউটার, কেবল এবং ডিএসএল মডেম আনপ্লাগ করুন।
- প্রায় 30 থেকে 60 সেকেন্ডের জন্য অপেক্ষা করুন।
- এগুলি আবার আপনার ডিভাইসে প্লাগ করুন।
আপনার পিসিতে হার্ড ড্রাইভের সমস্যা সমাধানের জন্য এই পদ্ধতিগুলি কার্যকর।




![কীভাবে 'Wldcore.dll অনুপস্থিত বা পাওয়া যায় না' ইস্যু ঠিক করা যায় [মিনিটুল নিউজ]](https://gov-civil-setubal.pt/img/minitool-news-center/01/how-fix-wldcore.jpg)






![ট্র্যাশ খালি গুগল ড্রাইভ - এতে ফাইলগুলি চিরতরে মুছুন [মিনিটুল নিউজ]](https://gov-civil-setubal.pt/img/minitool-news-center/80/empty-trash-google-drive-delete-files-it-forever.jpg)

![কীভাবে অফিসব্যাকগ্রাউন্ডটাশখন্ডলিআর.এক্সই উইন্ডোজ প্রক্রিয়া বন্ধ করবেন [মিনিটুল নিউজ]](https://gov-civil-setubal.pt/img/minitool-news-center/27/how-stop-officebackgroundtaskhandler.png)



![আপনার মাইক্রোফোন [স্ক্রিন রেকর্ড] থেকে ভয়েস রেকর্ড করতে শীর্ষ 8 ফ্রি মাইক রেকর্ডার](https://gov-civil-setubal.pt/img/screen-record/54/top-8-free-mic-recorders-record-voice-from-your-microphone.png)
![এক্সবক্স ওয়ান মাইক কাজ করছে না এমন সমস্যা কীভাবে সমস্যা সমাধান করবেন [মিনিটুল নিউজ]](https://gov-civil-setubal.pt/img/minitool-news-center/69/how-troubleshoot-xbox-one-mic-not-working-issue.png)
