কিভাবে একটি ল্যাপটপ এবং একটি ডেস্কটপ সিঙ্ক? 2 উপায় উপলব্ধ!
How To Sync A Laptop And A Desktop 2 Ways Avavailbe
কিছু Windows 11/10 ব্যবহারকারী একটি ল্যাপটপ এবং একটি ডেস্কটপের মধ্যে সেটিংস বা ফাইল সিঙ্ক করতে চান। আপনি তাদের একজন হলে, আপনি সঠিক জায়গায় আসা. থেকে এই পোস্ট মিনি টুল সেটিংস এবং ফাইলগুলি সহ একটি ল্যাপটপ এবং একটি ডেস্কটপ কীভাবে সিঙ্ক করা যায় তা উপস্থাপন করে৷একটি ল্যাপটপ এবং একটি ডেস্কটপ সিঙ্ক করার মতো একটি প্রয়োজন থাকা সাধারণ৷ সেগুলি সিঙ্ক করার প্রধান কারণগুলি নিম্নরূপ:
- থিম কাস্টমাইজেশন, ব্রাউজার বিকল্প ইত্যাদিতে ম্যানুয়ালি প্রবেশ করার সময় ব্যয় না করে দুটি কম্পিউটারে একই সেটিংস ব্যবহার করুন।
- ফাইলগুলিকে অন্য কম্পিউটারে দ্রুত সরান।
এখন, আসুন দেখি কিভাবে একটি ল্যাপটপ এবং একটি ডেস্কটপ সিঙ্ক করা যায়।
কিভাবে একটি ল্যাপটপ এবং একটি ডেস্কটপ (ফাইল) সিঙ্ক করবেন
কিভাবে একটি ডেস্কটপ এবং একটি ল্যাপটপ সিঙ্ক? নিম্নলিখিত 2টি টুল Windows 11/10-এ ফাইল সিঙ্ক করা সমর্থন করে।
উপায় 1: MiniTool ShadowMaker এর মাধ্যমে
আপনার জন্য একটি বিনামূল্যে ফাইল সিঙ্ক টুল আছে. আপনি চেষ্টা করতে পারেন সেরা ব্যাকআপ সফটওয়্যার - MiniTool ShadowMaker, যা আপনাকে Windows 11/10/8/7-এ ল্যাপটপ এবং একটি ডেস্কটপের মধ্যে ফাইল সিঙ্ক করতে দেয়। এছাড়াও, এটি আপনাকে ফাইল এবং ফোল্ডার এবং আপনার প্রয়োজনীয় সিস্টেমের ব্যাক আপ এবং পুনরুদ্ধার করতে দেয়। এটি আপনার ল্যাপটপে ডাউনলোড করুন।
MiniTool ShadowMaker ট্রায়াল ডাউনলোড করতে ক্লিক করুন 100% পরিষ্কার ও নিরাপদ
1. অনুগ্রহ করে আপনার ল্যাপটপে MiniTool ShadowMaker চালু করুন এবং ক্লিক করুন ট্রায়াল রাখুন .
2. যান সুসংগত চালিয়ে যেতে পৃষ্ঠা। ক্লিক করুন উৎস মডিউল আপনি সিঙ্ক করতে চান এমন ফাইল বা ফোল্ডার নির্বাচন করুন এবং ক্লিক করুন ঠিক আছে অবিরত রাখতে.
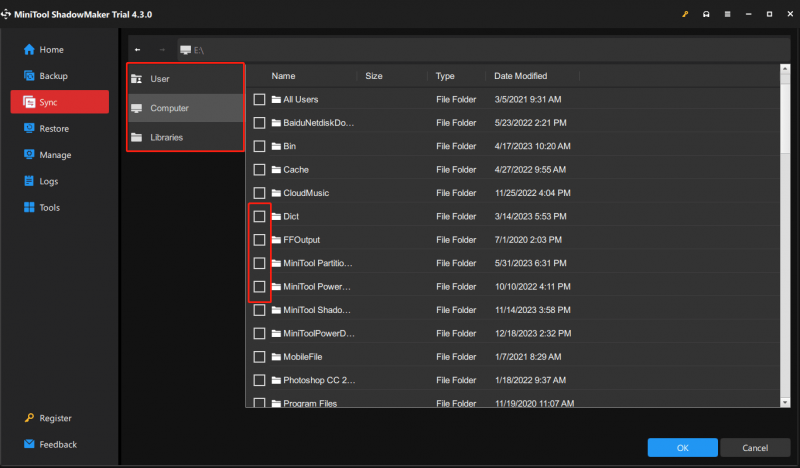
3. অধীনে গন্তব্য ট্যাবে, চারটি পথ উপলব্ধ: ব্যবহারকারী, কম্পিউটার, লাইব্রেরি এবং ভাগ করা। অন্য কম্পিউটারে ফাইল সিঙ্ক করতে, নির্বাচন করুন শেয়ার করা হয়েছে , টাইপ পথ , ব্যবহারকারীর নাম, এবং পাসওয়ার্ড ক্রমানুসারে, এবং ক্লিক করুন ঠিক আছে শেষ করা.
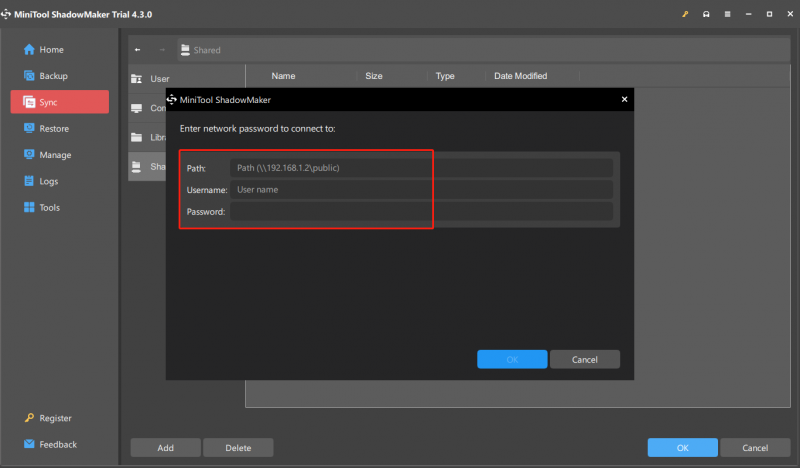
4. তারপর, আপনি ক্লিক করতে পারেন এখন সিঙ্ক করুন বা পরে সিঙ্ক করুন এখন বা পরে শুরু করতে।
উপায় 2: OneDrive এর মাধ্যমে
কিভাবে একটি ল্যাপটপ এবং একটি ডেস্কটপ সিঙ্ক? আপনি OneDrive ব্যবহার করে দেখতে পারেন। যাইহোক, OneDrive আপনাকে শুধুমাত্র ডেস্কটপ, ডকুমেন্টস, ছবি, স্ক্রিনশট এবং ক্যামেরা রোল ফাইল সহ পরিচিত ফোল্ডারগুলিকে সিঙ্ক করতে দেয়। এছাড়াও, এটি অন্যান্য ড্রাইভ থেকে ফোল্ডার সিঙ্ক করা সমর্থন করে না।
1. এখন, আপনার ল্যাপটপ এবং ডেস্কটপে OneDrive অ্যাকাউন্টে লগ ইন করা উচিত।
2. ক্লিক করুন ওয়ানড্রাইভ আপনার ল্যাপটপে আইকন এবং ক্লিক করুন সহায়তা এবং সেটিংস আইকন
3. যান সেটিংস > অ্যাকাউন্ট > ফোল্ডার নির্বাচন করুন .
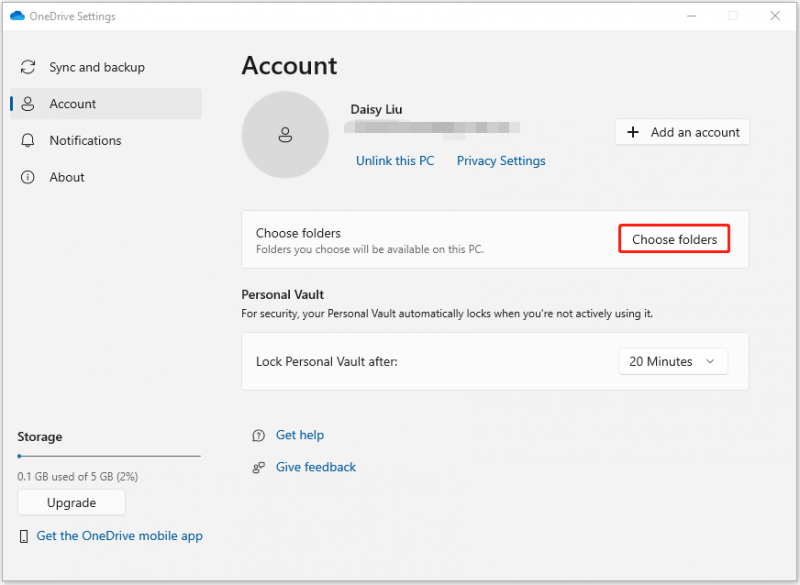
4. তারপর, আপনি সিঙ্ক করতে চান এমন স্থানীয় ফোল্ডারগুলি বেছে নিতে পারেন এবং ক্লিক করতে পারেন৷ ঠিক আছে .
কিভাবে একটি ল্যাপটপ এবং একটি ডেস্কটপ (সেটিংস) সিঙ্ক করবেন
ফাইল সিঙ্ক করার পাশাপাশি, কিছু ব্যবহারকারী ল্যাপটপ থেকে ডেস্কটপে সেটিংস সিঙ্ক করতে চান। নিম্নলিখিত সম্পর্কিত পদক্ষেপগুলি রয়েছে:
উইন্ডোজ 11
1. আপনার ডেস্কটপ চালু করুন। চাপুন উইন্ডোজ + আমি খোলার জন্য কী সেটিংস .
2. এ যান হিসাব > তোমার একাউন্ট ঠিক কর . তাহলে বেছে নাও আপনার অ্যাকাউন্ট এবং একটি Microsoft অ্যাকাউন্ট দিয়ে সাইন ইন করুন।
3. তারপর, যান উইন্ডোজ ব্যাকআপ . চালু করো আমার অ্যাপস মনে রাখবেন এবং আমার পছন্দ মনে রাখবেন বোতাম
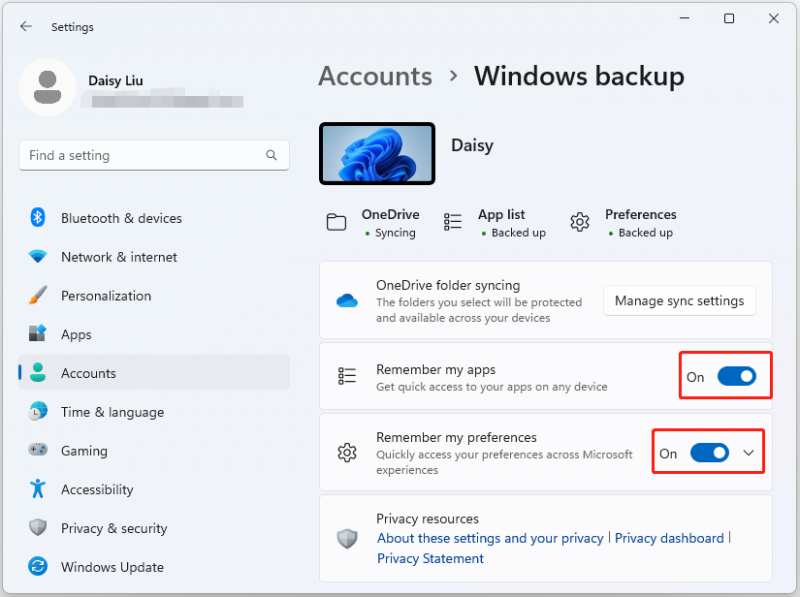
উইন্ডোজ 10
1. আপনার ল্যাপটপ চালু করুন। চাপুন উইন্ডোজ + আমি খোলার জন্য কী সেটিংস .
2. এ যান হিসাব > তোমার একাউন্ট ঠিক কর . তাহলে বেছে নাও আপনার অ্যাকাউন্ট এবং একটি Microsoft অ্যাকাউন্ট দিয়ে সাইন ইন করুন।
3. যান সিঙ্ক সেটিংস এবং এটি চালু করুন। তারপর, আপনার সেটিংস একই Microsoft অ্যাকাউন্ট ব্যবহার করে কম্পিউটারে সিঙ্ক করা হবে।
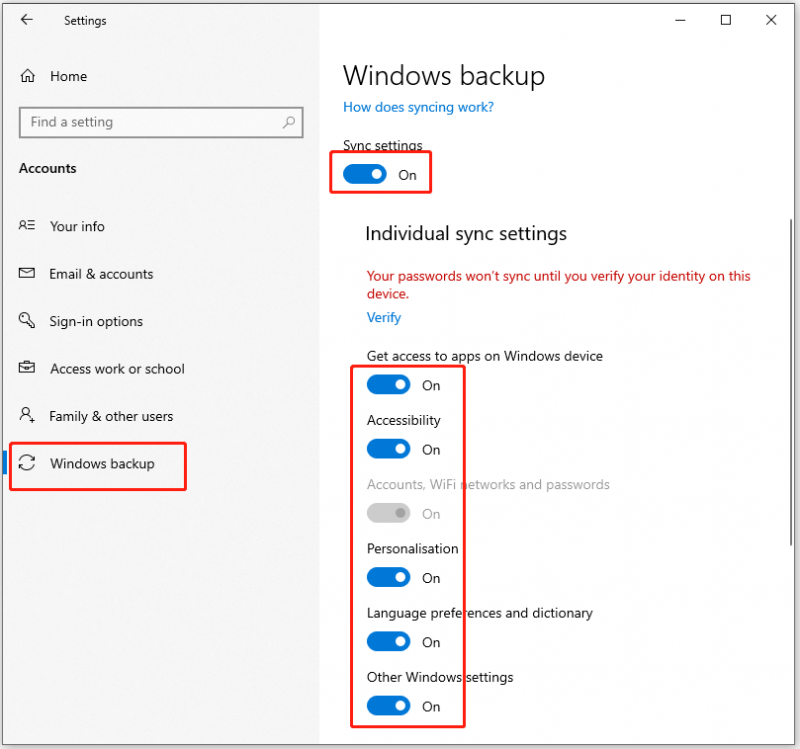
চূড়ান্ত শব্দ
উইন্ডোজ 11/10 এ কিভাবে একটি ল্যাপটপ এবং একটি ডেস্কটপ সিঙ্ক করবেন? এই পোস্টটি সংশ্লিষ্ট পদ্ধতি প্রদান করে এবং আমি আশা করি যে এই পোস্টটি আপনার কাজে লাগবে।




![[৭ সহজ উপায়] কিভাবে আমি আমার পুরানো ফেসবুক অ্যাকাউন্ট দ্রুত খুঁজে পেতে পারি?](https://gov-civil-setubal.pt/img/news/37/how-can-i-find-my-old-facebook-account-quickly.png)

![ডিস্ক সিগনেচারের সংঘাত কী এবং কীভাবে এটি ঠিক করা যায়? [মিনিটুল নিউজ]](https://gov-civil-setubal.pt/img/minitool-news-center/25/what-is-disk-signature-collision.png)
![ডিইপি (ডেটা এক্সিকিউশন রোধ) কীভাবে অক্ষম করবেন উইন্ডোজ 10 [মিনিটুল টিপস]](https://gov-civil-setubal.pt/img/data-recovery-tips/03/how-disable-dep-windows-10.jpg)


![কীভাবে YouTube থেকে আপনার ডিভাইসে ভিডিওগুলি বিনামূল্যে সংরক্ষণ করবেন [সম্পূর্ণ নির্দেশিকা]](https://gov-civil-setubal.pt/img/blog/64/how-save-videos-from-youtube-your-devices-free.png)
![[সম্পূর্ণ ফিক্স] ভয়েসমেইলের শীর্ষ 6 সমাধান Android এ কাজ করছে না](https://gov-civil-setubal.pt/img/news/88/top-6-solutions-voicemail-not-working-android.png)

![উইন্ডোজে হাইব্রিড স্লিপ কী এবং আপনার কখন এটি ব্যবহার করা উচিত? [মিনিটুল উইকি]](https://gov-civil-setubal.pt/img/minitool-wiki-library/74/what-is-hybrid-sleep-windows.jpg)
![[সমাধান!] মাইক্রোসফ্ট স্টোর থেকে অ্যাপ্লিকেশন ইনস্টল করতে পারে না [মিনিটুল নিউজ]](https://gov-civil-setubal.pt/img/minitool-news-center/30/can-t-install-apps-from-microsoft-store.png)
![টাস্ক ইমেজের 3 টি স্থিরতা দুর্নীতিগ্রস্থ বা হস্তান্তরিত হয় [মিনিটুল নিউজ]](https://gov-civil-setubal.pt/img/minitool-news-center/22/3-fixes-task-image-is-corrupted.png)
![আপনি কী নিজেরাই এসডি কার্ড থেকে ফাইলগুলি পুনরুদ্ধার করতে চান [মিনিটুল টিপস]](https://gov-civil-setubal.pt/img/data-recovery-tips/31/do-you-want-retrieve-files-from-sd-card-all-yourself.png)


