Windows 11 10 8 7-এ মুছে ফেলা HTML ফাইলগুলি কীভাবে পুনরুদ্ধার করবেন
How To Recover Deleted Html Files On Windows 11 10 8 7
একটি HTML ফাইল কি? আপনার কি কোনো ধারণা আছে কিভাবে মুছে ফেলা HTML ফাইলগুলি পুনরুদ্ধার করবেন? এখন, এই পোস্ট পড়ুন MiniTool সফটওয়্যার HTML ফাইল পুনরুদ্ধারের বিস্তারিত নির্দেশাবলী পেতে. তাছাড়া, এই টিউটোরিয়ালটি আপনাকে দেখাবে কিভাবে ডেটা সুরক্ষার জন্য গুরুত্বপূর্ণ ফাইলগুলি ব্যাক আপ করতে হয়।HTML ফাইলের একটি সংক্ষিপ্ত পরিচিতি
এইচটিএমএল, হাইপারটেক্সট মার্কআপ ল্যাঙ্গুয়েজের সংক্ষিপ্ত, ওয়েব পেজ তৈরির জন্য আদর্শ মার্কআপ ভাষা। এইচটিএমএল ফাইলগুলি বিভিন্ন ব্রাউজারে ওয়েব পৃষ্ঠা হিসাবে এবং নোটপ্যাড++ এ সোর্স কোড হিসাবে খোলা যেতে পারে। কম্পিউটারে এইচটিএমএল ফাইলগুলি সাধারণত ডেভেলপারদের দ্বারা তৈরি করা হয় বা প্রধান ব্রাউজার থেকে ডাউনলোড করা হয় এবং সাধারণত এইচটিএমএল দিয়ে শেষ হয় ফাইল এক্সটেনশন .
অন্য যেকোনো ফাইলের মতো, HTML ফাইলগুলি আপনার কম্পিউটার থেকে হারিয়ে যাওয়ার জন্য সংবেদনশীল হার্ড ড্রাইভ দুর্ঘটনাক্রমে মুছে ফেলা, ডিস্ক ব্যর্থতা, ভাইরাস সংক্রমণ, হার্ডওয়্যার ক্ষতি এবং অন্যান্য কারণের কারণে। আপনি যদি HTML ফাইলের ক্ষতির সম্মুখীন হন, তাহলে আপনি কীভাবে মুছে ফেলা HTML ফাইলগুলি পুনরুদ্ধার করবেন? এখানে কিছু সহজ পদ্ধতি আছে।
উইন্ডোজ 11/10 মুছে ফেলা HTML ফাইলগুলি কীভাবে পুনরুদ্ধার করবেন
পদ্ধতি 1. রিসাইকেল বিন পরীক্ষা করুন
অদৃশ্য এইচটিএমএল ফাইলগুলির মুখোমুখি, আপনাকে প্রথমে যা করতে হবে তা হল রিসাইকেল বিন চেক করা৷ এটি একটি নির্দিষ্ট ফোল্ডার যা আপনার কম্পিউটারের অভ্যন্তরীণ হার্ড ড্রাইভ থেকে মুছে ফেলা ফাইলগুলি সংরক্ষণ করার জন্য ডিজাইন করা হয়েছে। এটি আপনাকে কোনও ব্যবহার না করেই মুছে ফেলা ফাইলগুলি পুনরুদ্ধার করার সুযোগ দেয় ডেটা পুনরুদ্ধার সফ্টওয়্যার .
রিসাইকেল বিন থেকে মুছে ফেলা এইচটিএমএল ফাইলগুলি কীভাবে পুনরুদ্ধার করবেন?
প্রথমে ডাবল ক্লিক করুন রিসাইকেল বিন এটি অ্যাক্সেস করতে আপনার ডেস্কটপে আইকন। এর পরে, মুছে ফেলা আইটেমগুলি প্রদর্শিত হবে, এবং আপনাকে নির্দিষ্ট মানদণ্ড যেমন ফাইলের নাম, আইটেমের ধরণ, ফাইলের আকার, মুছে ফেলার তারিখ ইত্যাদির উপর ভিত্তি করে লক্ষ্যগুলি খুঁজে বের করতে হবে। একবার আপনি সেগুলি খুঁজে পেলে, সেগুলিতে ডান-ক্লিক করুন এবং নির্বাচন করুন। পুনরুদ্ধার করুন বোতাম
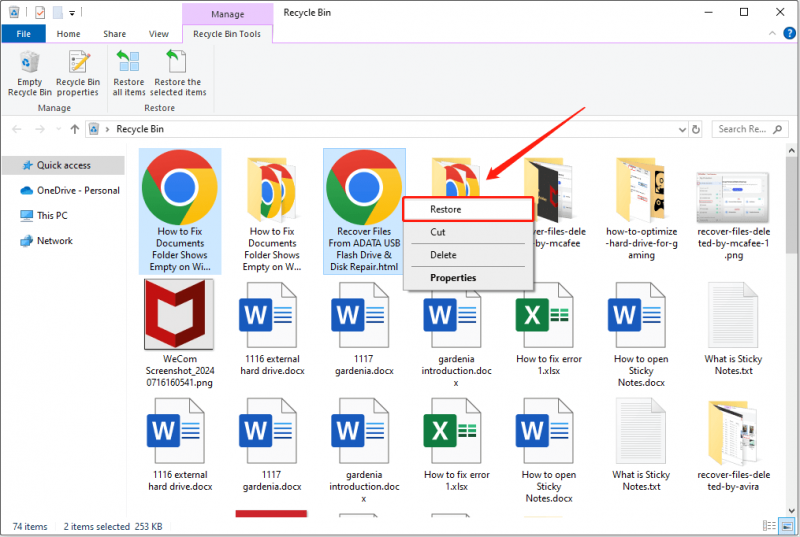
এখন, নির্বাচিত আইটেমগুলি তাদের আসল অবস্থানে পুনরুদ্ধার করা উচিত।
পদ্ধতি 2. ব্যাকআপ অবস্থান পরীক্ষা করুন
যদি রিসাইকেল বিনটি খালি হয়ে যায় বা ক্র্যাশ হয়ে যায়, তাহলে আপনি এটি সম্পাদন করতে ব্যবহার করতে পারবেন না মুছে ফেলা ফাইল পুনরুদ্ধার . এই ক্ষেত্রে, আপনি লক্ষ্য এইচটিএমএল ফাইলগুলি অন্য অবস্থানে বা একটি বাহ্যিক হার্ড ড্রাইভে অনুলিপি করেছেন কিনা তা পরীক্ষা করতে পারেন। যদি হ্যাঁ, আপনি ব্যাকআপ থেকে সেগুলি পুনরুদ্ধার করতে পারেন৷ এছাড়াও, আপনি যদি OneDrive বা অন্যান্য ক্লাউড ড্রাইভ পরিষেবাগুলিতে স্বয়ংক্রিয় সিঙ্ক বৈশিষ্ট্যটি সক্ষম করে থাকেন তবে আপনি ক্লাউড থেকে সিঙ্ক করা HTML ফাইলগুলি ডাউনলোড করতে পারেন৷
পদ্ধতি 3. ডেটা রিকভারি সফ্টওয়্যার ব্যবহার করুন
যদি আপনার একটি ব্যাকআপ ফাইল না থাকে? এই ক্ষেত্রে, আপনি একটি নিরাপদ জন্য নির্বাচন করতে হবে এবং বিনামূল্যে ডেটা পুনরুদ্ধার সফ্টওয়্যার HTML ফাইল পুনরুদ্ধার করতে। এখানে আমরা আপনাকে MiniTool পাওয়ার ডেটা রিকভারি ব্যবহার করার পরামর্শ দিই। এটি সমস্ত উইন্ডোজ সংস্করণের সাথে সামঞ্জস্যপূর্ণ (উইন্ডোজ 11/10/8/7 সহ) এবং সবচেয়ে কার্যকর এবং নিরাপদ হতে প্রতিশ্রুতিবদ্ধ হার্ড ড্রাইভ পুনরুদ্ধার পরিষেবা কয়েক দশক ধরে।
এই টুলটি আপনাকে আপনার হার্ড ড্রাইভকে গভীরভাবে স্ক্যান করতে দেয় যেখানে ডেটা পুনরুদ্ধার প্রক্রিয়া চলাকালীন হারিয়ে যাওয়া ডেটা এবং হার্ড ডিস্কের কোনো ক্ষতি না করেই এইচটিএমএল ফাইলগুলি সংরক্ষণ করা হয়েছিল। তাছাড়া, MiniTool পাওয়ার ডাটা রিকভারির মাধ্যমে, শুধুমাত্র HTML ফাইলই নয় ওয়ার্ড ডকুমেন্ট, এক্সেল স্প্রেডশীট, পাওয়ারপয়েন্ট ফাইল, ছবি, ভিডিও, অডিও এবং অন্যান্য ধরনের ফাইল উদ্ধার করা সমর্থিত।
এখন, MiniTool পাওয়ার ডেটা রিকভারি বিনামূল্যে ডাউনলোড এবং ইনস্টল করুন, এবং তারপর HTML ফাইল পুনরুদ্ধার শুরু করতে এটি চালু করুন।
MiniTool পাওয়ার ডেটা রিকভারি ফ্রি ডাউনলোড করতে ক্লিক করুন 100% পরিষ্কার ও নিরাপদ
MiniTool Power Data Recovery-এর মাধ্যমে HTML ফাইলগুলি কীভাবে পুনরুদ্ধার করা যায় তার প্রধান পদক্ষেপগুলি এখানে রয়েছে৷
ধাপ 1. স্ক্যান করার জন্য একটি পার্টিশন বা অবস্থান নির্বাচন করুন।
আপনি যখন এই টুলের প্রধান ইন্টারফেসে প্রবেশ করেন, তখন থাকুন লজিক্যাল ড্রাইভ বিভাগে, ডিস্ক পার্টিশন নির্বাচন করুন যেখান থেকে আপনাকে HTML ফাইল পুনরুদ্ধার করতে হবে, এবং ক্লিক করুন স্ক্যান বোতাম বিকল্পভাবে, আপনি থেকে স্ক্যান করার জন্য একটি নির্দিষ্ট অবস্থান বা ফোল্ডার নির্বাচন করতে পারেন নির্দিষ্ট অবস্থান থেকে পুনরুদ্ধার করুন অধ্যায়।
এখানে আমরা ডেস্কটপ স্ক্যান করতে বেছে নিই।
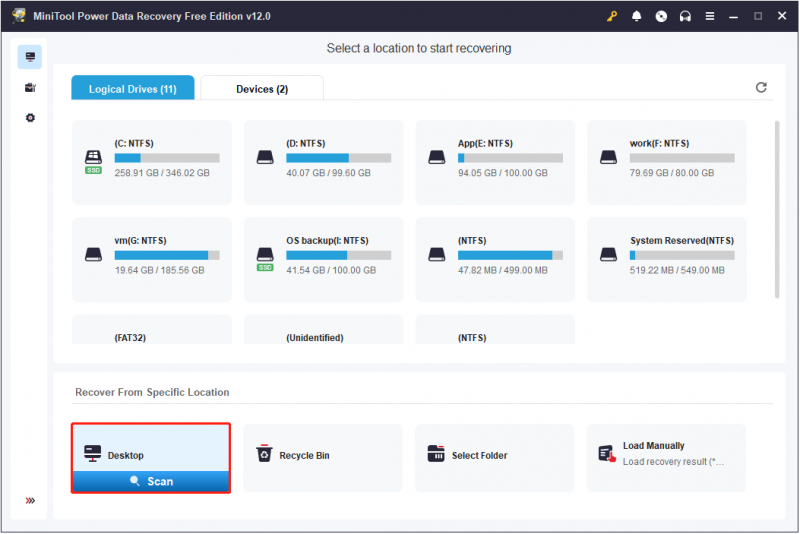
ধাপ 2. অনুসন্ধান বৈশিষ্ট্য সহ HTML ফাইল খুঁজুন।
স্ক্যান করার পরে, স্ক্রিনে প্রচুর সংখ্যক ফাইল প্রদর্শিত হওয়া উচিত। যেহেতু আপনাকে শুধুমাত্র HTML ফাইল পুনরুদ্ধার করতে হবে, তাই আপনি সরাসরি ব্যবহার করে সমস্ত HTML ফাইল অনুসন্ধান করতে পারেন অনুসন্ধান করুন বৈশিষ্ট্য টাইপ এইচটিএমএল অনুসন্ধান বাক্সে এবং টিপুন প্রবেশ করুন সেই শব্দ ধারণকারী সমস্ত ফাইল/ফোল্ডার প্রদর্শন করতে।
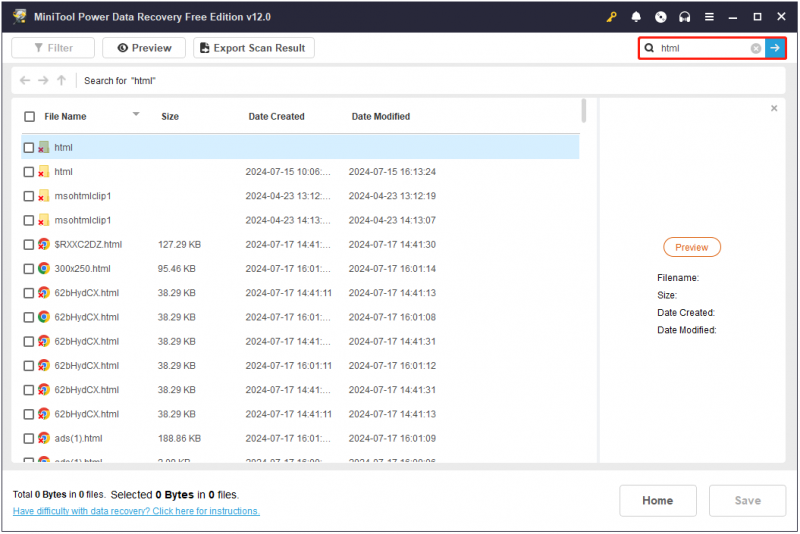
অনুসন্ধান ফলাফল পৃষ্ঠায়, আপনি ফাইলের নাম, ফাইলের আকার, তৈরির তারিখ এবং পরিবর্তনের তারিখ অনুসারে লক্ষ্য ফাইলগুলিতে প্রাথমিক ফিল্টারিং করতে পারেন।
ধাপ 3. প্রিভিউ এবং প্রয়োজনীয় HTML আইটেম সংরক্ষণ করুন.
এই MiniTool সফ্টওয়্যারটি HTML ফাইল সহ বিভিন্ন ধরণের ফাইলের পূর্বরূপ সমর্থন করে। সুতরাং, উদ্ধারকৃত আইটেমগুলির যথার্থতার গ্যারান্টি দিতে, আপনি একটি HTML ফাইলে ডাবল ক্লিক করতে পারেন বা এটি নির্বাচন করতে পারেন এবং ক্লিক করতে পারেন পূর্বরূপ এটির পূর্বরূপ দেখতে বোতাম।

আপনার কাছে প্রিভিউ পৃষ্ঠা থেকে সরাসরি প্রিভিউ করা HTML ফাইল সংরক্ষণ করার বিকল্প আছে। বিকল্পভাবে, আপনি সমস্ত প্রয়োজনীয় আইটেমগুলিতে টিক দিতে এবং তারপরে ক্লিক করতে পারেন সংরক্ষণ তাদের সব সংরক্ষণ করার জন্য বোতাম। নতুন উইন্ডোতে, আপনাকে পুনরুদ্ধার করা HTML আইটেমগুলির জন্য একটি পছন্দের অবস্থান নির্বাচন করতে হবে।
1 গিগাবাইটের বেশি ফাইল পুনরুদ্ধার করতে, আপনাকে সফ্টওয়্যারটিকে সম্পূর্ণ সংস্করণে আপগ্রেড করতে হবে৷ আপনি উল্লেখ করতে পারেন লাইসেন্স তুলনা .
শীর্ষ সুপারিশ: সর্বদা ফাইল ব্যাকআপ করুন
অনেক কারণের কারণে HTML ফাইল বা অন্যান্য ফাইল অদৃশ্য হয়ে যেতে পারে। প্রতিরোধ সবসময় রোগের চিকিত্সার চেয়ে বেশী ভাল। তাই, নিয়মিতভাবে গুরুত্বপূর্ণ ফাইল ব্যাক আপ করার অভ্যাস গড়ে তোলার পরামর্শ দেওয়া হয়। আপনি ফাইল ব্যাকআপ করার জন্য অনেক উপায় ব্যবহার করতে পারেন, যেমন অপসারণযোগ্য হার্ড ড্রাইভে ফাইল স্থানান্তর করা বা ক্লাউড স্টোরেজ বা পেশাদার ফাইল ব্যাকআপ সফ্টওয়্যার ব্যবহার করা।
আপনি যদি একটি পিসি ব্যাকআপ টুল খুঁজছেন, তাহলে আপনি ব্যবহার করতে পারেন MiniTool ShadowMaker . এটি Windows 11/10/8/7 সহ সমস্ত Windows OS-এর জন্য সবচেয়ে নির্ভরযোগ্য এবং সামঞ্জস্যপূর্ণ ব্যাকআপ টুল হিসাবে কাজ করে৷ এই টুলটি উন্নত বৈশিষ্ট্যের সাথে সজ্জিত, যা আপনাকে স্বয়ংক্রিয় ফাইল/ফোল্ডার ব্যাকআপ, পার্টিশন/ডিস্ক ব্যাকআপ এবং সিস্টেম ব্যাকআপ .
এটিতে স্বজ্ঞাত এবং স্পষ্ট ইন্টারফেস রয়েছে যা ফাইল ব্যাকআপকে সহজ এবং দ্রুত করে তোলে। এখন, এর ট্রায়াল সংস্করণ ডাউনলোড করতে নীচের বোতামে ক্লিক করুন এবং 30 দিনের মধ্যে বিনামূল্যে ব্যাকআপ এবং বৈশিষ্ট্যগুলি পুনরুদ্ধার করুন৷
MiniTool ShadowMaker ট্রায়াল ডাউনলোড করতে ক্লিক করুন 100% পরিষ্কার ও নিরাপদ
শেষের সারি
সংক্ষেপে, আপনি রিসাইকেল বিন, ব্যাকআপ ফাইল এবং MiniTool পাওয়ার ডেটা রিকভারি ব্যবহার করে মুছে ফেলা HTML ফাইলগুলি পুনরুদ্ধার করতে পারেন৷ তদুপরি, স্থায়ী ডেটা ক্ষতি এড়াতে গুরুত্বপূর্ণ ফাইলগুলিকে অন্য জায়গায় ব্যাক আপ করার পরামর্শ দেওয়া হয়।
MiniTool সফ্টওয়্যার ব্যবহার করার সময় আপনি যদি কোনও সমস্যা বা ত্রুটি অনুভব করেন, অনুগ্রহ করে এর মাধ্যমে প্রযুক্তিগত সহায়তা দলের সাথে যোগাযোগ করুন [ইমেল সুরক্ষিত] .
![সহজেই অ্যান্ড্রয়েডে মুছে ফেলা যোগাযোগগুলি কীভাবে পুনরুদ্ধার করবেন? [মিনিটুল টিপস]](https://gov-civil-setubal.pt/img/android-file-recovery-tips/29/how-recover-deleted-contacts-android-with-ease.jpg)
![এম 3 ইউ 8 ফাইল এবং এর রূপান্তর পদ্ধতির পরিচিতি [মিনিটুল উইকি]](https://gov-civil-setubal.pt/img/minitool-wiki-library/46/an-introduction-m3u8-file.jpg)
![পাওয়ারশেলের সাথে উইন্ডোজ 10-এ কর্টানা পুনরায় ইনস্টল করবেন কীভাবে [মিনিটুল নিউজ]](https://gov-civil-setubal.pt/img/minitool-news-center/77/how-reinstall-cortana-windows-10-with-powershell.png)
![সমর্থন 10 শেষ হলে উইন্ডোজ 10 সতর্কতা ব্যবহারকারীদের শুরু করে [মিনিটুল নিউজ]](https://gov-civil-setubal.pt/img/minitool-news-center/26/windows-10-begins-warning-users-when-end-support-nears.jpg)

![আপনার ফোল্ডারে ত্রুটিযুক্ত 4 টি সমাধান উইন্ডোজ 10 ভাগ করা যায় না [মিনিটুল নিউজ]](https://gov-civil-setubal.pt/img/minitool-news-center/97/4-solutions-error-your-folder-can-t-be-shared-windows-10.png)
![কীভাবে ফেসবুক অ্যাকাউন্ট নিষ্ক্রিয় করবেন - 4 টি পদক্ষেপ [2021 গাইড] [মিনিটুল নিউজ]](https://gov-civil-setubal.pt/img/minitool-news-center/96/how-deactivate-facebook-account-4-steps.png)




![স্থির: এই ব্লু-রে ডিস্কটি এএএসএস ডিকোডিংয়ের জন্য একটি লাইব্রেরির প্রয়োজন [মিনিটুল নিউজ]](https://gov-civil-setubal.pt/img/minitool-news-center/10/fixed-this-blu-ray-disc-needs-library.jpg)
!['ডিসকভারি প্লাস কাজ করছে না' সমস্যাটি ঘটে? এখানেই পথ! [মিনি টুল টিপস]](https://gov-civil-setubal.pt/img/news/58/the-discovery-plus-not-working-issue-happens-here-is-the-way-minitool-tips-1.png)






