কিভাবে সম্পূর্ণরূপে চেক এবং ব্যাকআপ ব্যর্থ হার্ড ড্রাইভ? স্থির
How To Fully Check And Backup Failing Hard Drive Fixed
একটি হার্ড ড্রাইভে আপনার গুরুত্বপূর্ণ ডেটা সংরক্ষণ করা সাধারণ। যাইহোক, একটি হার্ড ড্রাইভ ব্যর্থতা অপ্রত্যাশিতভাবে ঘটতে পারে। এই র্যান্ডম ইভেন্টের সাথে মানিয়ে নিতে আপনার কী পদক্ষেপ নেওয়া উচিত? আপনার হার্ড ড্রাইভ ব্যর্থ হলে কিভাবে বলবেন? এই পোস্টে MiniTool সমাধান , আমরা আপনাকে কিভাবে চেক এবং ব্যাকআপ ব্যর্থ হার্ড ড্রাইভের মাধ্যমে নিয়ে যেতে হবে.আপনার হার্ড ড্রাইভ ব্যর্থতার সম্ভাব্য কারণ
- যান্ত্রিক ব্যর্থতা : সময়ের সাথে সাথে, হার্ড ড্রাইভের অভ্যন্তরীণ অংশ পরিধান এবং বার্ধক্যজনিত কারণে ঘন ঘন পড়া এবং লেখার অপারেশন, বাহ্যিক কম্পন, বা তাপমাত্রা পরিবর্তনের কারণে ভুগতে পারে।
- যৌক্তিক ব্যর্থতা : এর মানে হল যে আপনি স্বাভাবিক ভাবে ডেটা পড়তে বা লিখতে না পারলেও তথ্য এখনও হার্ড ড্রাইভের ট্র্যাক এবং সেক্টরগুলিতে সংরক্ষণ করা হয়। এটি অন্যান্য কারণগুলির মধ্যে হঠাৎ পাওয়ার ব্যর্থতা, ভাইরাস বা ত্রুটিপূর্ণ আপডেটের কারণে হতে পারে।
- ইলেকট্রনিক ব্যর্থতা : হার্ড ড্রাইভের ইলেকট্রনিক সার্কিট বোর্ডে বৈদ্যুতিক সমস্যা রয়েছে, যা সাধারণত ডেটার পঠন এবং লেখার ফাংশনকে প্রভাবিত করে এবং এতে সঞ্চিত ফাইল এবং তথ্য অ্যাক্সেস করতে আপনাকে বাধা দেয়। এটি পাওয়ার সার্জ, অতিরিক্ত গরম, জলের ক্ষতি ইত্যাদি দ্বারা ট্রিগার হতে পারে।
- ফার্মওয়্যার দুর্নীতি : হার্ড ড্রাইভের ফার্মওয়্যার অপারেটিং সিস্টেম এবং হার্ডওয়্যারের মধ্যে যোগাযোগ পরিচালনার জন্য দায়ী। ত্রুটিপূর্ণ হলে, এটি সমস্যাগুলির একটি সিরিজ সৃষ্টি করতে পারে।
আপনি বলতে পারেন যে আপনার হার্ড ড্রাইভটি নিম্নলিখিত লক্ষণগুলি থেকে ব্যর্থ হচ্ছে, যার মধ্যে কর্মক্ষমতা ধীর হয়ে যাওয়া, ঘন ঘন জমাট বাঁধা, মৃত্যুর ব্লু স্ক্রিন, ক্ষতিগ্রস্থ ডেটা, অদ্ভুত শব্দ ইত্যাদি।
হার্ড ড্রাইভের ব্যর্থতার আগে কীভাবে ব্যাকআপ করবেন
কেন এটা এত গুরুত্বপূর্ণ যে আপনি ব্যাকআপ ব্যর্থ হার্ড ড্রাইভ প্রয়োজন? একটি ত্রুটিপূর্ণ হার্ড ড্রাইভ হঠাৎ ঘটতে পারে, তাই নিয়মিত ব্যাকআপ অপরিহার্য। বর্তমানে, নিরাপত্তার স্বার্থে, ব্যাকআপ হার্ড ড্রাইভ ব্যর্থ হওয়ার আগে আপনার জরুরি ব্যবস্থা নেওয়া উচিত।
হিসাবে ব্যাকআপ ডেটা আপনার ড্রাইভ জন্য, এখানে আমরা আন্তরিকভাবে সুপারিশ বিনামূল্যে ব্যাকআপ সফ্টওয়্যার - আপনার জন্য MiniTool ShadowMaker. সঙ্গে a ফাইল ব্যাকআপ , ডিস্ক ব্যাকআপ, পার্টিশন ব্যাকআপ, এবং সিস্টেম ব্যাকআপ, এই টুলটি আপনার সিস্টেমে সমস্যা যেমন হার্ড ড্রাইভ ব্যর্থতা, সিস্টেম ক্র্যাশ ইত্যাদির ক্ষেত্রে আপনার ডেটা এবং সিস্টেম পুনরুদ্ধার করা সহজ করে তোলে।
উপরন্তু, এটি আপনাকে আপনার মেশিনের কর্মক্ষমতা উন্নত করতে সক্ষম করে HDD থেকে SSD ক্লোনিং অথবা উইন্ডোজকে অন্য ড্রাইভে স্থানান্তর করা।
এখন, অনুগ্রহ করে আপনার কম্পিউটারে MiniTool ShadowMaker ডাউনলোড এবং ইনস্টল করুন এবং আমরা আপনাকে দেখাব কিভাবে এই শক্তিশালী ইউটিলিটি দিয়ে ব্যর্থ হার্ড ড্রাইভের ব্যাকআপ নেওয়া যায়।
MiniTool ShadowMaker ট্রায়াল ডাউনলোড করতে ক্লিক করুন 100% পরিষ্কার ও নিরাপদ
ধাপ 1. প্রথমত, আপনার মেশিনে একটি বাহ্যিক ড্রাইভ সংযোগ করুন, এটি চালু করুন এবং ক্লিক করুন ট্রায়াল রাখুন প্রধান ইন্টারফেস অ্যাক্সেস করতে।
ধাপ 2. লিখুন ব্যাকআপ পৃষ্ঠা, এবং নির্বাচন করুন উৎস > ডিস্ক এবং পার্টিশন .
ধাপ 3. আপনি যে হার্ড ড্রাইভটি একটি ডিস্ক ইমেজ ব্যাকআপ তৈরি করতে চান সেটি বেছে নিন এবং সমস্ত পার্টিশন চেক করুন। তারপর ট্যাপ করুন ঠিক আছে .

ধাপ 4. এ স্যুইচ করুন গন্তব্য এবং ইমেজ ফাইল সংরক্ষণ করতে আপনি সংযুক্ত বহিরাগত ড্রাইভ নির্বাচন করুন. তারপর ক্লিক করুন ঠিক আছে .
ধাপ 5. ক্লিক করুন এখন ব্যাক আপ একটি দুর্বল হার্ড ড্রাইভ থেকে ডেটা ব্যাকআপ নেওয়া শুরু করতে। আপনার ড্রাইভের আকার অনুযায়ী, ব্যাকআপ প্রক্রিয়াটি কয়েক মিনিট সময় নেবে তাই অনুগ্রহ করে ধৈর্য ধরে অপেক্ষা করুন।
সম্পর্কিত নিবন্ধ: উইন্ডোজ 11/10/8/7-এ HDD-এ একটি হার্ড ড্রাইভ কীভাবে ক্লোন করবেন?
একটি দুর্বল হার্ড ড্রাইভ মেরামতের জন্য দ্রুত সমাধান
হার্ড ড্রাইভ ব্যর্থ হলে কি করবেন? একটি হার্ড ড্রাইভ ব্যর্থতা যখন একটি স্টোরেজ ড্রাইভ সঠিকভাবে কাজ করা বন্ধ করে দেয়, ফলে ডেটা ক্ষতি এবং সিস্টেম অস্থিরতা হয়। ডিস্ক ব্যাকআপ হাতে নিয়ে, পরিস্থিতি খারাপ হওয়ার আগে ব্যর্থ হওয়া হার্ড ড্রাইভ মোকাবেলা করার জন্য কিছু পদক্ষেপ নেওয়ার সময় এসেছে।
1. আপনার ডিভাইস ড্রাইভার আপডেট করুন
পুরানো বা অসামঞ্জস্যপূর্ণ ড্রাইভারগুলি সিস্টেমটিকে ধীরে ধীরে চালানোর কারণ হতে পারে, ফলে ডেটা বিনিময় ত্রুটি হতে পারে, বা এমনকি আরও গুরুতর হার্ডওয়্যার ব্যর্থতা ট্রিগার করতে পারে। অতএব, নিয়মিতভাবে আপনার ডিস্ক ড্রাইভারের সংস্করণ পরীক্ষা করা এবং আপডেট করা বিশেষভাবে গুরুত্বপূর্ণ। দক্ষতার সাথে পদক্ষেপ অনুসরণ করুন ড্রাইভার আপডেট করুন আপনার ডিভাইসে।
ধাপ 1. উপর ডান ক্লিক করুন জয় লোগো এবং চয়ন করুন ডিভাইস ম্যানেজার মেনু থেকে।
ধাপ 2. প্রসারিত করুন ডিস্ক ড্রাইভ এবং টার্গেট ড্রাইভে রাইট ক্লিক করুন।
ধাপ 3. নির্বাচন করুন ড্রাইভার আপডেট করুন এবং নির্বাচন করুন ড্রাইভারের জন্য স্বয়ংক্রিয়ভাবে অনুসন্ধান করুন নতুন পপ-আপে।
2. ভাইরাস এবং ম্যালওয়্যারের জন্য আপনার পিসি স্ক্যান করুন
যেমনটি আগে উল্লেখ করা হয়েছে, ভাইরাসগুলি সিস্টেমের কর্মক্ষমতা প্রভাবিত করতে পারে এবং হার্ড ড্রাইভের অপরিবর্তনীয় ক্ষতি করতে পারে, তাই নিয়মিত হার্ড ড্রাইভ স্ক্যান করা সম্ভাব্য ভাইরাসগুলির জন্য ডেটা সুরক্ষা নিশ্চিত করতে এবং এর কার্যকারিতা পুনরুদ্ধার করার জন্য একটি গুরুত্বপূর্ণ পদক্ষেপ। ভাইরাস এবং ম্যালওয়ারের জন্য আপনার ড্রাইভ স্ক্যান করতে এই পদক্ষেপগুলি অনুসরণ করুন৷ মাইক্রোসফ্ট ডিফেন্ডার ব্যবহার করে .
ধাপ 1. ইন উইন্ডোজ অনুসন্ধান , টাইপ উইন্ডোজ নিরাপত্তা এবং এটি খুলুন।
ধাপ 2. যান ভাইরাস এবং হুমকি সুরক্ষা বিভাগ এবং তারপর ক্লিক করুন স্ক্যান বিকল্প নীচে লিঙ্ক বর্তমান হুমকি .
ধাপ 3. নির্বাচন করুন সম্পূর্ণ স্ক্যান বিকল্প এবং ক্লিক করুন এখন স্ক্যান করুন .
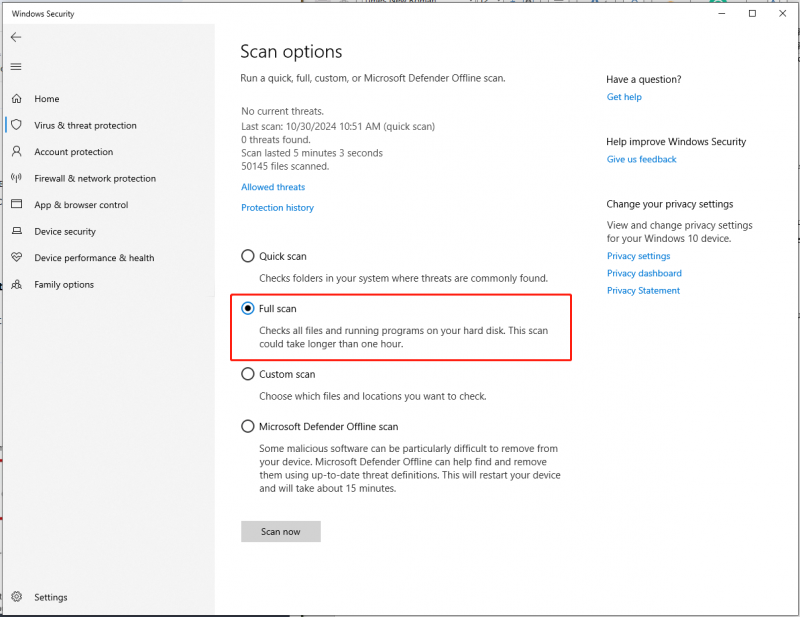
3. CHKDSK দিয়ে মেরামত করুন
আরেকটি কার্যকর পদ্ধতি হল ব্যবহার করা CHKDSK টুল, যা আপনাকে আপনার হার্ড ড্রাইভে সম্ভাব্য সমস্যা সনাক্ত এবং মেরামত করতে সাহায্য করতে পারে। এই পদ্ধতিটি চেষ্টা করার জন্য এখানে কার্যকর পদক্ষেপ রয়েছে।
ধাপ 1. খুলুন ফাইল এক্সপ্লোরার আপনার পিসিতে। তারপর খুঁজুন এবং ড্রাইভে রাইট ক্লিক করুন।
ধাপ 2। নির্বাচন করুন বৈশিষ্ট্য > টুলস > চেক করুন .
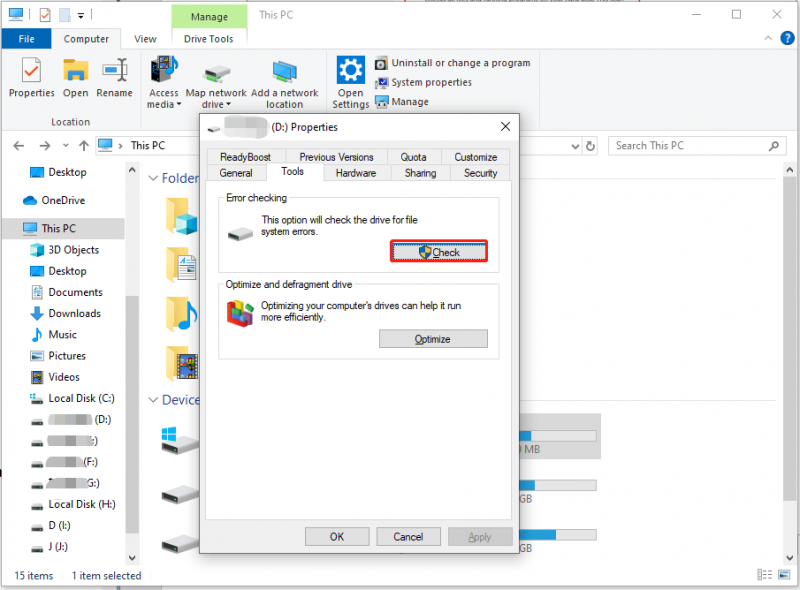
ধাপ 3. যদি এটি আপনাকে নোট করে যে 'আপনার এই ড্রাইভটি স্ক্যান করার দরকার নেই', আপনি ক্লিক করতে পারেন স্ক্যান ড্রাইভ যেভাবেই হোক টুলটি চালানোর জন্য।
একবার হয়ে গেলে, আপনি এটি খুঁজে পাওয়া যেকোনো ত্রুটি ঠিক করতে বেছে নিতে পারেন।
চূড়ান্ত শব্দ
সংক্ষেপে, আপনি যখন হার্ড ড্রাইভ ব্যর্থতার কোনো লক্ষণ বুঝতে পারেন, তখন একটি ডিস্ক ব্যাকআপ তৈরি করা আপনার মূল্যবান ডেটা নষ্ট হওয়া থেকে রক্ষা করতে সহায়ক। এটি করার জন্য, MiniTool ShadowMaker আপনাকে ব্যর্থ হার্ড ড্রাইভ বা অন্য কিছু গুরুত্বপূর্ণ ব্যাকআপ করতে সক্ষম করে। এবং তারপরে, উল্লিখিত সমাধানগুলির সাহায্যে, আপনি ত্রুটিপূর্ণ হার্ড ড্রাইভটি সফলভাবে ঠিক করতে সক্ষম।
MiniTool ShadowMaker ট্রায়াল ডাউনলোড করতে ক্লিক করুন 100% পরিষ্কার ও নিরাপদ
MiniTool ShadowMaker ব্যবহার করার সময় আপনি যদি কোনো সমস্যা বা প্রশ্ন পান, তাহলে অনুগ্রহ করে আমাদের সহায়তা দলের সাথে যোগাযোগ করতে দ্বিধা করবেন না [ইমেল সুরক্ষিত] . আমরা যত তাড়াতাড়ি সম্ভব আপনাকে উত্তর দেব।




![বুট ম্যানেজারকে বুট করার শীর্ষ তিনটি উপায় ওএস লোডার খুঁজে পেতে ব্যর্থ হয়েছে [মিনিটুল টিপস]](https://gov-civil-setubal.pt/img/backup-tips/55/top-3-ways-boot-manager-failed-find-os-loader.png)




![ব্লুটুথ ড্রাইভার উইন্ডোজ 10 ইনস্টল করবেন কীভাবে? আপনার জন্য 3 উপায়! [মিনিটুল নিউজ]](https://gov-civil-setubal.pt/img/minitool-news-center/44/how-install-bluetooth-driver-windows-10.png)

![উইন্ডোজ 10 এর হার্ড ড্রাইভগুলি মেরামত করার জন্য সেরা 4 সমাধান [মিনিটুল টিপস]](https://gov-civil-setubal.pt/img/blog/62/las-mejores-4-soluciones-para-reparar-discos-duros-en-windows-10.jpg)

![লেনোভো ক্যামেরাটি উইন্ডোজ 10 কাজ করছে না তার 3 টি উপায় [মিনিটুল নিউজ]](https://gov-civil-setubal.pt/img/minitool-news-center/81/3-ways-lenovo-camera-not-working-windows-10.png)
![[সলভ] ম্যাক থেকে মোছা ফাইলগুলি পুনরুদ্ধার করার উপায় | সম্পূর্ণ গাইড [মিনিটুল টিপস]](https://gov-civil-setubal.pt/img/data-recovery-tips/05/how-recover-deleted-files-mac-complete-guide.jpg)
![সলভড - স্টার্টআপ উইন্ডোজ 10 (4 টি উপায়) এ iusb3xhc.sys BSOD [মিনিটুল নিউজ]](https://gov-civil-setubal.pt/img/minitool-news-center/69/solved-iusb3xhc-sys-bsod-startup-windows-10.png)
![যদি আপনার PS4 ডিস্কগুলি বের করে দেয়, তবে এই সমাধানগুলি চেষ্টা করুন [মিনিটুল নিউজ]](https://gov-civil-setubal.pt/img/minitool-news-center/23/if-your-ps4-keeps-ejecting-discs.jpg)
![এই নেটওয়ার্কের সুরক্ষা আপত্তি করা হলে কী করবেন [মিনিটুল নিউজ]](https://gov-civil-setubal.pt/img/minitool-news-center/60/what-do-when-security-this-network-has-been-compromised.png)

