কিভাবে ঠিক করবেন: Windows Uninstall.exe ফাইল খুঁজে পাচ্ছে না
How To Fix Windows Cannot Find Uninstall Exe File
উইন্ডোজ ত্রুটি বার্তা প্রদর্শন করতে পারে Windows uninstall.exe খুঁজে পাচ্ছে না বা সেটিংস অ্যাপের মাধ্যমে একটি অ্যাপ্লিকেশন আনইনস্টল করার চেষ্টা করার সময় Windows unins000.exe খুঁজে পাবে না। এই পোস্টে, MiniTool সফটওয়্যার এই ত্রুটিটি সমাধান করতে আপনাকে সাহায্য করার জন্য বেশ কয়েকটি দরকারী সমাধান সংগ্রহ করেছে৷উইন্ডোজ Unins000.exe খুঁজে পাচ্ছে না
সম্প্রতি, আমি একটি সফ্টওয়্যার আনইনস্টল করার সমস্যার সম্মুখীন হয়েছি। যখন আমি সেটিংস অ্যাপে অ্যাপস এবং বৈশিষ্ট্যগুলিতে MiniTool Power Data Recovery আনইনস্টল করার চেষ্টা করি, তখন আমি শুধুমাত্র একটি ত্রুটির বার্তা পাই:
উইন্ডোজ 'G: MiniToolPowerDataRecovery\unins000.exe' খুঁজে পাচ্ছে না। আপনি টাইপ নিশ্চিত করুন সঠিকভাবে নাম, এবং তারপর আবার চেষ্টা করুন.
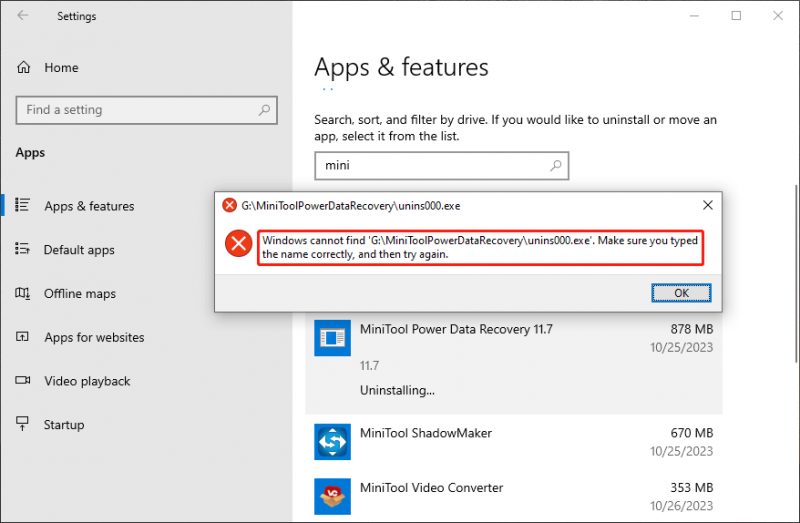
উইন্ডোজ uninstall.exe খুঁজে পায় না বা Windows unins000.exe খুঁজে পায় না একটি সাধারণ সফ্টওয়্যার আনইনস্টলেশন সমস্যা। এই ত্রুটি বার্তা আপনাকে সফ্টওয়্যার সম্পূর্ণরূপে আনইনস্টল করা থেকে বাধা দেবে৷ তবে আপনি যদি নিম্নলিখিত পদ্ধতিগুলি চেষ্টা করেন তবে ত্রুটি বার্তাটি সরানো সহজ।
ফিক্স 1: সফ্টওয়্যারটি পুনরায় ইনস্টল করুন এবং তারপরে এটি আনইনস্টল করুন
ত্রুটি বার্তা থেকে, আপনি দেখতে পাচ্ছেন যে উইন্ডোজ সফ্টওয়্যার আনইনস্টলার ফাইলটি খুঁজে পাচ্ছে না। এর মানে হল যে আপনি ভুলবশত সেই ফাইলটি মুছে ফেলেছেন। এই কারণে, আপনি সফ্টওয়্যার পুনরায় ইনস্টল করতে পারেন. এটি অনুপস্থিত uninstall.exe ফাইলটি ফিরিয়ে আনবে। এর পরে, আপনি সফলভাবে সফ্টওয়্যারটি আনইনস্টল করতে সক্ষম হবেন।
আমি এই পদ্ধতিটি চেষ্টা করি এবং এটি আমার জন্য কাজ করে। যাইহোক, আপনি যদি সফ্টওয়্যারটি পুনরায় ইনস্টল না করতে চান তবে আপনি নিম্নলিখিত পদ্ধতিগুলি নিয়ে এগিয়ে যেতে পারেন। আপনি যদি Windows exe ফাইল খুঁজে না পেয়ে বিরক্ত হন তবে আপনি এই পদ্ধতিগুলিও চেষ্টা করে দেখতে পারেন।
ফিক্স 2: হারিয়ে যাওয়া ফাইলটি পুনরুদ্ধার করুন
আপনি ব্যবহার করতে পারেন সেরা ফ্রি ডাটা রিকভারি সফটওয়্যার , MiniTool পাওয়ার ডেটা রিকভারি, হারিয়ে যাওয়া exe ফাইল ফিরে পেতে।
MiniTool পাওয়ার ডেটা রিকভারি ফ্রি ডাউনলোড করতে ক্লিক করুন 100% পরিষ্কার ও নিরাপদ
ধাপ 1. আপনার ডিভাইসে MiniTool পাওয়ার ডেটা রিকভারি ডাউনলোড এবং ইনস্টল করুন।
ধাপ 2. সফ্টওয়্যারটি চালু করুন এবং স্ক্যান করার জন্য আপনি পূর্বে হারিয়ে যাওয়া ফাইলটি যেখানে সংরক্ষণ করেছিলেন সেটি নির্বাচন করুন৷
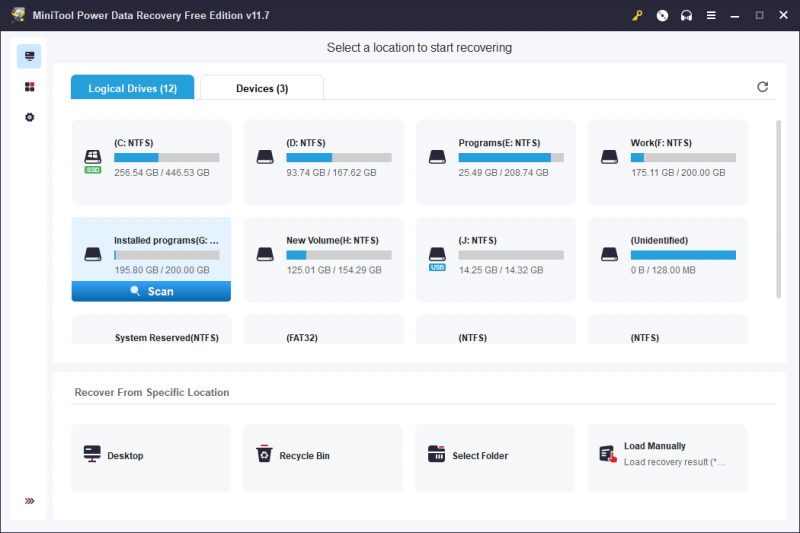
ধাপ 3. স্ক্যানিং শেষ হলে, আপনাকে অনুসন্ধান ফলাফল থেকে প্রয়োজনীয় exe ফাইলটি খুঁজে বের করতে হবে, তারপর এটি নির্বাচন করুন এবং ক্লিক করুন সংরক্ষণ এটি সংরক্ষণ করার জন্য একটি উপযুক্ত অবস্থান চয়ন করার জন্য বোতাম।
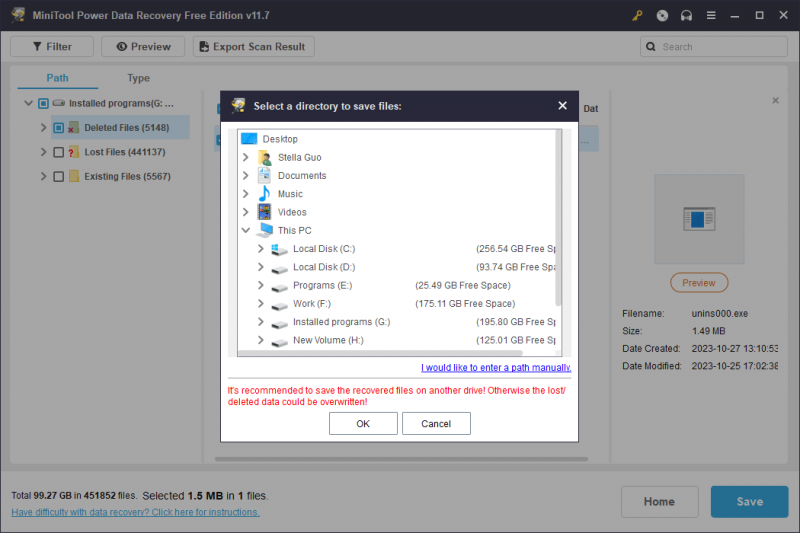
পরে তথ্য পুনরুদ্ধার , আপনি সফ্টওয়্যার ইনস্টলেশন অবস্থানে পুনরুদ্ধার করা ফাইল স্থানান্তর করতে পারেন. এর পরে আপনি সফলভাবে সফ্টওয়্যারটি আনইনস্টল করতে সক্ষম হবেন।
ফিক্স 3: SFC চালান
আপনি যখন উইন্ডোজ প্রি-ইনস্টল করা সফ্টওয়্যার আনইনস্টল করার চেষ্টা করছেন তখন আপনি সঠিকভাবে নামটি টাইপ করেছেন তা নিশ্চিত করতে Windows খুঁজে পাচ্ছে না। যদি তাই হয়, আপনি আপনার উইন্ডোজ স্ক্যান করতে এবং অনুপস্থিত ফাই খুঁজে পেতে SFC চালাতে পারেন।
ধাপ 1. প্রশাসক হিসাবে কমান্ড প্রম্পট চালান।
ধাপ 2. আপনি যদি Windows 11, Windows 10, Windows 8.1 বা Windows 8 চালান, তাহলে সিস্টেম ফাইল চেকার চালানোর আগে আপনাকে প্রথমে ইনবক্স ডিপ্লয়মেন্ট ইমেজ সার্ভিসিং অ্যান্ড ম্যানেজমেন্ট (DISM) টুলটি চালাতে হবে। সুতরাং, একের পর এক নিম্নলিখিত কমান্ডগুলি চালান:
- DISM.exe/অনলাইন/ক্লিনআপ-ইমেজ/চেক হেলথ
- DISM.exe/Online/Cleanup-Image/ScanHealth
- DISM.exe/Online/Cleanup-image/Restorehealth
ধাপ 3. চালান sfc/scannow .
প্রক্রিয়া শেষ হলে, আপনি আবার সফ্টওয়্যার আনইনস্টল করার চেষ্টা করতে পারেন।
ফিক্স 4: সফ্টওয়্যার আনইনস্টল করতে অন্যান্য পদ্ধতি ব্যবহার করুন
উইন্ডোজে সফ্টওয়্যার আনইনস্টল করার একাধিক উপায় রয়েছে। আপনি যদি সেটিংস অ্যাপে সফ্টওয়্যারটি আনইনস্টল করতে না পারেন কারণ Windows uninstall.exe খুঁজে পাচ্ছে না বা Windows unins000.exe খুঁজে পাচ্ছে না, আপনি অন্য পদ্ধতি ব্যবহার করে দেখতে পারেন।
উদাহরণস্বরূপ, আপনি স্টার্ট মেনু বা কন্ট্রোল প্যানেল থেকে একটি প্রোগ্রাম আনইনস্টল করতে পারেন। আপনি আপনার ডিভাইস থেকে সফ্টওয়্যার সরাতে একটি তৃতীয় পক্ষের সফ্টওয়্যার ইনস্টলার ব্যবহার করতে পারেন৷
শেষের সারি
আপনি যদি সফ্টওয়্যার আনইনস্টল করতে না পারেন কারণ Windows uninstall.exe খুঁজে পাচ্ছে না, তাহলে আপনাকে সাহায্য করার জন্য আপনি এই পোস্টে পদ্ধতিটি চেষ্টা করতে পারেন। MiniTool ডেটা পুনরুদ্ধার সফ্টওয়্যার ব্যবহার করার সময় আপনার কোন সমস্যা হলে, আপনি আমাদের সাথে যোগাযোগ করতে পারেন [ইমেল সুরক্ষিত] .







![উইন্ডোজ 10 [মিনিটুল নিউজ] এ উইন্ডোজ আপডেটগুলি কীভাবে পরীক্ষা করবেন?](https://gov-civil-setubal.pt/img/minitool-news-center/56/how-check-windows-updates-windows-10.png)
![উইন্ডোজ //৮/১০/২০১৮ এ এনটিএফএস.সাইস ব্লু স্ক্রিনের মৃত্যুর 3 টি পদ্ধতি [মিনিটুল নিউজ]](https://gov-civil-setubal.pt/img/minitool-news-center/29/3-methods-fix-ntfs.png)
![ব্লুটুথ ড্রাইভার উইন্ডোজ 10 ইনস্টল করবেন কীভাবে? আপনার জন্য 3 উপায়! [মিনিটুল নিউজ]](https://gov-civil-setubal.pt/img/minitool-news-center/44/how-install-bluetooth-driver-windows-10.png)

![কোডি কী এবং কীভাবে এর ডেটা পুনরুদ্ধার করবেন? (একটি 2021 গাইড) [মিনিটুল টিপস]](https://gov-civil-setubal.pt/img/data-recovery-tips/99/what-is-kodi-how-recover-its-data.jpg)





![অ্যাভাস্ট আপনার কম্পিউটারকে ধীর করে দেয়? এখনই উত্তর পান! [মিনিটুল টিপস]](https://gov-civil-setubal.pt/img/backup-tips/99/does-avast-slow-down-your-computer.png)

