উইন্ডোজ 10 11 এ SECOCL.exe উচ্চ সিপিইউ ব্যবহার কীভাবে ঠিক করবেন?
How To Fix Secocl Exe High Cpu Usage On Windows 10 11
SECOCL.exe কি নিরাপদ? এই ফাইলটি সাউন্ড রিসার্চ সফটওয়্যারের সাথে যুক্ত। এই সফ্টওয়্যারটি প্রাথমিকভাবে আপনার কম্পিউটারের অডিও কর্মক্ষমতা বৃদ্ধির জন্য ব্যবহৃত হয়। টাস্ক ম্যানেজারে যদি SECOCL.exe প্রক্রিয়াটি উচ্চ সিপিইউ ব্যবহার দেখায় তাহলে আপনি কী করতে পারেন? থেকে এই পোস্টে MiniTool সফটওয়্যার , আপনি কিছু কার্যকর সমাধান খুঁজে পেতে পারেন.Secocl.exe উচ্চ CPU ব্যবহার
SECOCL.exe হল সাউন্ড রিসার্চ সফ্টওয়্যারের এক্সিকিউটেবল ফাইল যা আপনার সিস্টেমে অডিও প্লেব্যাকের সাউন্ড কোয়ালিটি বাড়ানোর জন্য ডিজাইন করা হয়েছে। সাধারণত, এটি অনেক সিস্টেম সংস্থান দখল করবে না। কিছু ক্ষেত্রে, আপনি দেখতে পাবেন যে এই প্রক্রিয়াটি টাস্ক ম্যানেজারে অনেক CPU খরচ করে। চিন্তা করবেন না! এই পোস্টটি আপনাকে কিভাবে SECOCL.exe উচ্চ সিপিইউ ব্যবহারকে মোকাবেলা করতে হবে সে সম্পর্কে নির্দেশনা দেবে।
কিভাবে Windows 10/11 এ Secocl.exe উচ্চ CPU ব্যবহার ঠিক করবেন?
ঠিক 1: SECOCL.exe প্রক্রিয়া শেষ করুন
প্রথমে, আপনি টাস্ক ম্যানেজারে SECOCL.exe প্রক্রিয়াটি বন্ধ করে দিতে পারেন এটি একটি পার্থক্য তৈরি করবে কিনা তা দেখতে। এটি কীভাবে করবেন তা এখানে:
ধাপ 1. ডান ক্লিক করুন টাস্কবার এবং নির্বাচন করুন কাজ ব্যবস্থাপক প্রসঙ্গ মেনু থেকে।
ধাপ 2. মধ্যে প্রসেস ট্যাবে, রাইট-ক্লিক করুন SECOCL.exe প্রক্রিয়া এবং নির্বাচন করুন শেষ কাজ .
ফিক্স 2: সাউন্ড রিসার্চ SECOMN পরিষেবা অক্ষম করুন
সাউন্ড রিসার্চ SECOMN পরিষেবা নিষ্ক্রিয় করাও ফলপ্রসূ প্রমাণিত হয়েছে। তাই না:
ধাপ 1. টিপুন জয় + আর খুলতে চালান বাক্স
ধাপ 2. টাইপ করুন services.msc এবং আঘাত প্রবেশ করুন খুলতে সেবা .
ধাপ 3. খুঁজতে নিচে স্ক্রোল করুন শব্দ গবেষণা SECOMN পরিষেবা এবং এটি নির্বাচন করতে ডান ক্লিক করুন বৈশিষ্ট্য .
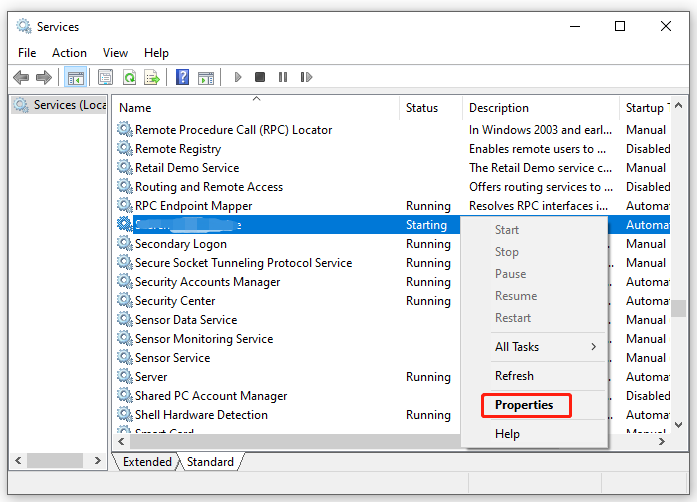
ধাপ 4. সেট করুন প্রারম্ভকালে টাইপ প্রতি অক্ষম এবং আঘাত থামো অধীন সেবার অবস্থা .
ধাপ 5. ক্লিক করুন আবেদন করুন এবং ঠিক আছে .
ফিক্স 3: রিয়েলটেক ড্রাইভার আপডেট করুন
একজন পুরানো রিয়েলট্যাক ড্রাইভার SECOCL.exe উচ্চ সিপিইউ ব্যবহার সহ অনেক সমস্যার জন্যও অপরাধী। এই ক্ষেত্রে, আপনি বিবেচনা করতে পারেন এই ড্রাইভার আপডেট করা হচ্ছে অবিলম্বে এটি কীভাবে করবেন তা এখানে:
ধাপ 1. ডান ক্লিক করুন শুরু করুন আইকন এবং নির্বাচন করুন ডিভাইস ম্যানেজার .
ধাপ 2. ডান ক্লিক করুন অডিও ইনপুট এবং আউটপুট এবং সব সনাক্ত করুন রিয়েলটেক এন্ট্রি .
ধাপ 3. একের পর এক সমস্ত এন্ট্রিতে ডান-ক্লিক করুন এবং নির্বাচন করুন ড্রাইভার আপডেট করুন .
ধাপ 4. ক্লিক করুন ড্রাইভারের জন্য স্বয়ংক্রিয়ভাবে অনুসন্ধান করুন এবং তারপর Windows আপনার জন্য সর্বশেষ ড্রাইভার ডাউনলোড এবং ইনস্টল করবে।
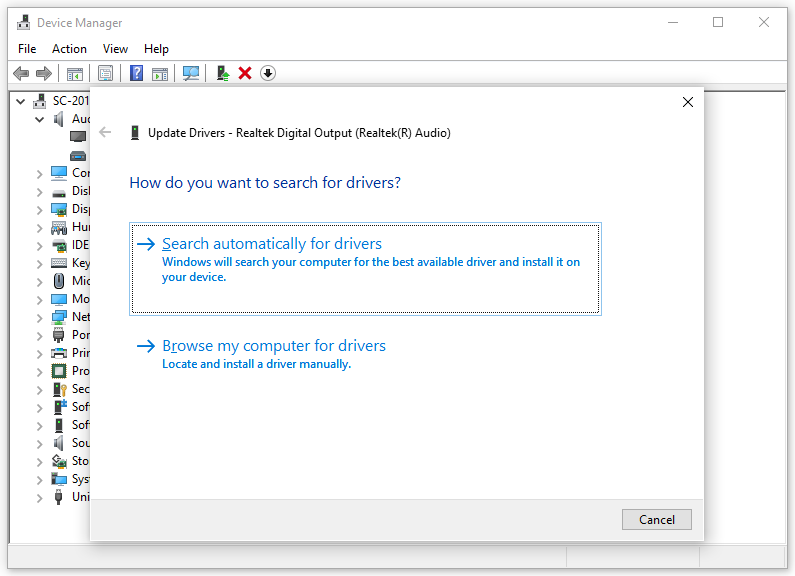
ফিক্স 4: উইন্ডোজ রিসেট করুন
যদি SECOCL64.exe উচ্চ সিপিইউ ব্যবহার এখনও আছে, শেষ অবলম্বন করা হয় আপনার কম্পিউটারের একটি ফ্যাক্টরি রিসেট সম্পাদন করুন . যদিও আপনি এই প্রক্রিয়ায় আপনার ফাইলগুলি রাখা বেছে নিতে পারেন, তবুও ডেটা ক্ষতি হতে পারে। অতএব, রিসেট করার আগে গুরুত্বপূর্ণ ফাইলগুলি ব্যাক আপ করা অপরিহার্য।
পদক্ষেপ 1: MiniTool ShadowMaker দিয়ে গুরুত্বপূর্ণ ফাইলগুলি ব্যাক আপ করুন
ব্যাকআপের কথা বললে, MiniTool ShadowMaker আপনার জন্য একটি শীর্ষ পছন্দ। এটি বিনামূল্যে একটি টুকরা পিসি ব্যাকআপ সফটওয়্যার যা ফাইল ব্যাকআপ, ডিস্ক ব্যাকআপ, পার্টিশন ব্যাকআপ এবং সমর্থন করে সিস্টেম ব্যাকআপ . আরও কী, আপনি আপনার ফাইলগুলি সিঙ্ক করতে বা একটি ডিস্ক ক্লোন করতে এই সরঞ্জামটি ব্যবহার করতে পারেন। এখন, আমি আপনাকে দেখাই কিভাবে আপনার কম্পিউটারে ফাইল ব্যাক আপ করতে হয়:
ধাপ 1. MiniTool ShadowMaker ট্রায়াল চালু করুন।
MiniTool ShadowMaker ট্রায়াল ডাউনলোড করতে ক্লিক করুন 100% পরিষ্কার ও নিরাপদ
ধাপ 2. মধ্যে ব্যাকআপ পৃষ্ঠায়, আপনি কী ব্যাকআপ করবেন এবং কোথায় ব্যাকআপ চিত্র ফাইল সংরক্ষণ করবেন তা চয়ন করতে পারেন।
ব্যাকআপ সোর্স-এ ক্লিক করুন উৎস > ফোল্ডার এবং ফাইল আপনি ব্যাকআপ করতে চান ফাইল নির্বাচন করতে.
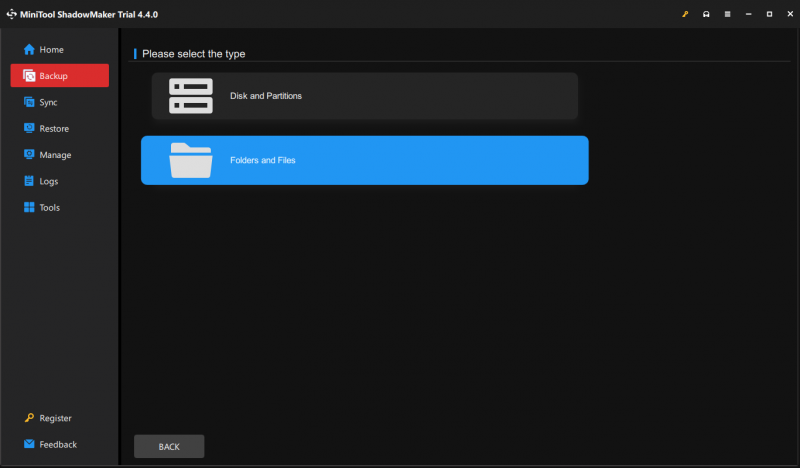
ব্যাকআপ গন্তব্য - যান গন্তব্য ব্যাকআপ চিত্রের জন্য একটি বহিরাগত হার্ড ড্রাইভ বা USB ফ্ল্যাশ ড্রাইভের মতো স্টোরেজ পাথ নির্বাচন করতে।
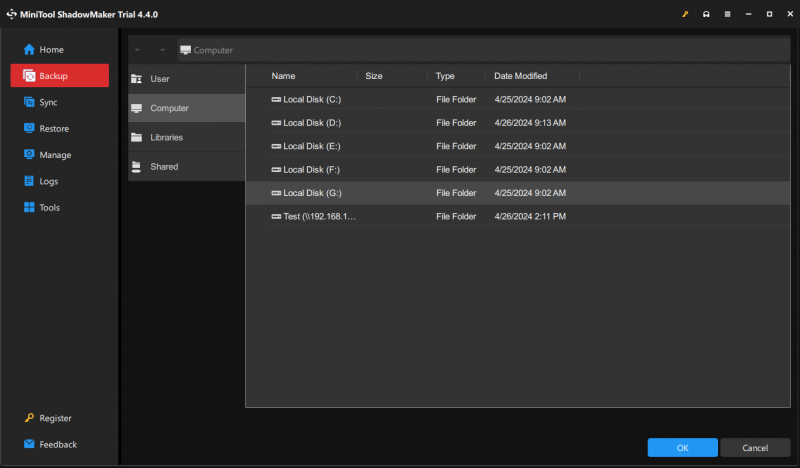
ধাপ 3. ক্লিক করুন এখনি ব্যাকআপ করে নিন অবিলম্বে প্রক্রিয়া শুরু করতে।
পদক্ষেপ 2: ফ্যাক্টরি রিসেট আপনার পিসি
ব্যাকআপ ইমেজ তৈরি হওয়ার পর, আপনার কম্পিউটার রিসেট করার সময় এসেছে। এটি কীভাবে করবেন তা এখানে:
ধাপ 1. টিপুন জয় + আমি খুলতে সেটিংস .
ধাপ 2. যান আপডেট এবং নিরাপত্তা .
ধাপ 3. মধ্যে পুনরুদ্ধার ট্যাব, ক্লিক করুন এবার শুরু করা যাক অধীন এই পিসি রিসেট করুন .
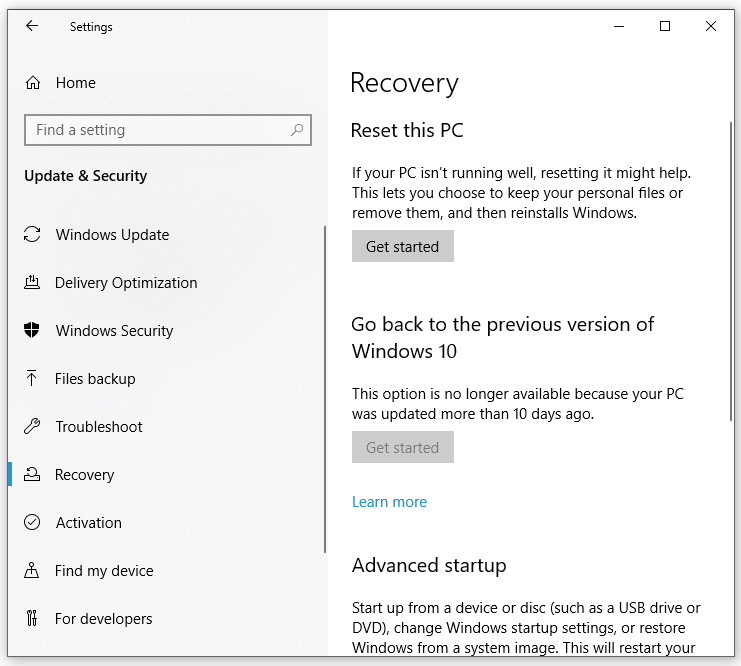
ধাপ 4. তারপর, আপনার জন্য 2টি বিকল্প রয়েছে: সবকিছু সরান বা আমার ফাইল রাখুন . আপনার প্রয়োজনের উপর ভিত্তি করে একটি নির্বাচন করুন এবং তারপর প্রক্রিয়াটি সম্পূর্ণ করতে স্ক্রিনে প্রম্পটগুলি অনুসরণ করুন।
চূড়ান্ত শব্দ
সংক্ষেপে, SECOCL.exe সম্পূর্ণরূপে একটি নিরাপদ ফাইল যা তাদের জন্য অত্যন্ত উপযোগী যারা মাল্টিমিডিয়া উদ্দেশ্যে যেমন সঙ্গীত শোনা বা সিনেমা দেখার জন্য কম্পিউটার ব্যবহার করেন। আপনি যখন SECOCL.exe উচ্চ সিপিইউ ব্যবহারে ভোগেন, আপনি নিচের 4টি পদ্ধতি প্রয়োগ করতে পারেন। আপনি একটি ভাল শোনার অভিজ্ঞতা থাকতে পারে আশা করি!







![উইন্ডোজ 10 [মিনিটুল নিউজ] এ উইন্ডোজ আপডেটগুলি কীভাবে পরীক্ষা করবেন?](https://gov-civil-setubal.pt/img/minitool-news-center/56/how-check-windows-updates-windows-10.png)
![উইন্ডোজ //৮/১০/২০১৮ এ এনটিএফএস.সাইস ব্লু স্ক্রিনের মৃত্যুর 3 টি পদ্ধতি [মিনিটুল নিউজ]](https://gov-civil-setubal.pt/img/minitool-news-center/29/3-methods-fix-ntfs.png)
![ব্লুটুথ ড্রাইভার উইন্ডোজ 10 ইনস্টল করবেন কীভাবে? আপনার জন্য 3 উপায়! [মিনিটুল নিউজ]](https://gov-civil-setubal.pt/img/minitool-news-center/44/how-install-bluetooth-driver-windows-10.png)





![ফায়ারওয়াল উইন্ডোজ 10 [মিনিটুল নিউজ] এর মাধ্যমে কীভাবে কোনও প্রোগ্রামকে মঞ্জুরি বা ব্লক করবেন?](https://gov-civil-setubal.pt/img/minitool-news-center/18/how-allow-block-program-through-firewall-windows-10.jpg)



