উইন্ডোজে IgfxCUIService.exe ক্র্যাশিং সহজে কিভাবে ঠিক করবেন
How To Fix Igfxcuiservice Exe Crashing On Windows Easily
আপনি কি জানেন igfxCUIService.exe কি? আপনি কি কখনো igfxCUIService.exe ক্র্যাশিং এর সম্মুখীন হয়েছেন? আপনার কিছু সমাধানের প্রয়োজন হলে, আপনি সঠিক জায়গায় এসেছেন। এই মিনি টুল পোস্ট এই সমস্যা পরিত্রাণ পেতে কিছু সংশোধন ব্যাখ্যা করবে.
IgfxCUIService.exe কি?
IgfxCUIService.exe হল একটি এক্সিকিউটেবল ফাইল ইন্টেল গ্রাফিক্স কন্ট্রোল প্যানেলের সাথে যুক্ত। এটি ব্যাকগ্রাউন্ডে চলে এবং ইন্টেল-ইন্টিগ্রেটেড গ্রাফিক্সের গ্রাফিক্স ফাংশন পরিচালনা ও নিয়ন্ত্রণের জন্য দায়ী। আরও কি, এটি ইন্টেল গ্রাফিক্স কন্ট্রোল প্যানেলের সাথে সম্পর্কিত বিভিন্ন ফাংশন প্রদান করে, যেমন ব্যবহারকারীদের অনুমতি দেয় প্রদর্শন সেটিংস কাস্টমাইজ করুন , রঙ প্রোফাইল সামঞ্জস্য করুন, এবং একাধিক মনিটর পরিচালনা করুন।
আপনি যদি একটি বাহ্যিক গ্রাফিক্স কার্ডও ব্যবহার করেন তবে আপনি একটি ত্রুটি বার্তা দেখতে পারেন যে এই এক্সিকিউটেবল ফাইলটি অনুপস্থিত বা ক্র্যাশ হয়েছে। এই ক্ষেত্রে, igfxCUIService.exe সরানো বা নিষ্ক্রিয় করা সাধারণত সুপারিশ করা হয় না কারণ এটি গুরুত্বপূর্ণ গ্রাফিক্স-সম্পর্কিত কার্যকারিতা হারাতে পারে। নিম্নলিখিত পদ্ধতিগুলি আপনাকে igfxCUIService.exe ক্র্যাশিং উইন্ডোজ 10 সমস্যার সমাধান করতে সাহায্য করতে পারে। পড়তে থাকুন!
কিভাবে IgfxCUIService.exe ক্র্যাশিং উইন্ডোজ 10 ঠিক করবেন
ফিক্স 1: হার্ডওয়্যার এবং ডিভাইস ট্রাবলশুটার চালান
হার্ডওয়্যার সমস্যাগুলি নির্ণয় করা সিস্টেমের নির্ভরযোগ্যতা এবং আপটাইম বজায় রাখার একটি গুরুত্বপূর্ণ অংশ। এই ক্ষেত্রে, আপনি আপনার লক্ষ্য অর্জনের জন্য হার্ডওয়্যার এবং ডিভাইস সমস্যা সমাধানকারী চালাতে পারেন। আপনি কিভাবে এই বৈশিষ্ট্যটি চালাতে পারেন তা এখানে।
ধাপ 1: টাইপ করুন কমান্ড প্রম্পট উইন্ডোজ অনুসন্ধান বাক্সে এবং নির্বাচন করতে সেরা ম্যাচটিতে ডান-ক্লিক করুন প্রশাসক হিসাবে চালান .
ধাপ 2: UAC দ্বারা অনুরোধ করা হলে, ক্লিক করুন হ্যাঁ চালিয়ে যেতে
ধাপ 3: টাইপ করুন msdt.exe -id ডিভাইস ডায়াগনস্টিক উইন্ডোতে এবং টিপুন প্রবেশ করুন হার্ডওয়্যার এবং ডিভাইস ট্রাবলশুটার আহ্বান করতে।

ধাপ 4: হার্ডওয়্যার এবং ডিভাইস উইন্ডোতে, ক্লিক করুন উন্নত , চেক স্বয়ংক্রিয়ভাবে মেরামত প্রয়োগ করুন , এবং ক্লিক করুন পরবর্তী .
ধাপ 5: সমস্যা সনাক্ত করার পরে, ক্লিক করুন এই ফিক্স প্রয়োগ করুন আপনার কম্পিউটার পুনরায় চালু করতে।
ফিক্স 2: ইন্টেল এইচডি ডিসপ্লে ম্যানেজার অক্ষম করুন
আপনার কম্পিউটারে হার্ডওয়্যারের গ্রাফিক্স সেটিংস পরিচালনা করার জন্য ইন্টেলের একটি কন্ট্রোল প্যানেল রয়েছে, যাকে 'Intel HD ডিসপ্লে ম্যানেজার বা Intel HD গ্রাফিক্স কন্ট্রোল প্যানেল' বলা হয়। igfxCUIService.exe-এর ক্র্যাশের কারণে সমস্যা সমাধান করা যায় কিনা তা দেখার জন্য আপনি পরিষেবাগুলিতে এটি সহজেই খুঁজে পেতে পারেন এবং এটি চালু হয়ে গেলে এটি নিষ্ক্রিয় করতে পারেন। এখানে পদক্ষেপ আছে.
ধাপ 1: টাইপ করুন সেবা উইন্ডোজ অনুসন্ধান বাক্সে এবং টিপুন প্রবেশ করুন .
ধাপ 2: খুঁজুন এবং ডান ক্লিক করুন ইন্টেল (আর) এইচডি গ্রাফিক্স কন্ট্রোল প্যানেল পরিষেবা এবং নির্বাচন করুন বৈশিষ্ট্য .
ধাপ 3: মধ্যে সাধারণ ট্যাব, ক্লিক করুন থামো অধীন পরিষেবার অবস্থা এবং নির্বাচন করুন অক্ষম থেকে স্টার্টআপ প্রকার তালিকা
ধাপ 4: অবশেষে, ক্লিক করুন আবেদন করুন > ঠিক আছে .
ফিক্স 3: গ্রাফিক্স ড্রাইভার আপডেট করুন
একজন ভালো ড্রাইভার ভালো কম্পিউটার পারফরম্যান্স নিশ্চিত করতে পারে। একটি পুরানো ড্রাইভার igfxCUIService.exe ক্র্যাশিং সমস্যার অন্যতম কারণ হতে পারে। আপনি কিভাবে এটি আপডেট করতে পারেন তা এখানে।
ধাপ 1: যান ইন্টেল ড্রাইভার এবং সহায়তা সহকারী ওয়েবসাইট এবং ক্লিক করুন ডাউনলোড করুন টুল পেতে.
ধাপ 2: ডাউনলোড করা ফাইলটিতে ডাবল ক্লিক করুন এবং ক্লিক করুন ইনস্টল করুন .
ধাপ 3: ইনস্টলেশন সম্পূর্ণ হলে, আপনার কম্পিউটার পুনরায় চালু করুন।
ধাপ 4: একবার কম্পিউটার চালু হলে, টাইপ করুন ইন্টেল ড্রাইভার এবং সহায়তা সহকারী উইন্ডোজ অনুসন্ধান বাক্সে এবং টিপুন প্রবেশ করুন .
ধাপ 5: উপলব্ধ ড্রাইভার আপডেটের একটি তালিকা প্রদর্শিত হবে এবং ক্লিক করুন ডাউনলোড করুন প্রতিটি আপডেটের জন্য বা সব ডাউনলোড করুন .
ধাপ 6: ক্লিক করুন ইনস্টল করুন ড্রাইভার ইন্সটল করতে। তারপর প্রক্রিয়াটি সম্পূর্ণ করতে অন-স্ক্রীন নির্দেশাবলী অনুসরণ করুন।
ফিক্স 4: দূষিত সিস্টেম ফাইল মেরামত
একটি দূষিত ফাইল সিস্টেম igfxCUIService.exe সহ আপনার কম্পিউটারে চলমান হার্ডওয়্যারের ক্ষতি করতে পারে। অতএব, এই সমস্যাটি সমাধান করার জন্য আপনাকে ক্ষতিগ্রস্ত সিস্টেম ফাইলগুলি পরীক্ষা এবং মেরামত করতে হবে। মেরামতের পদক্ষেপগুলি নিম্নরূপ।
ধাপ 1: খুলুন কমান্ড প্রম্পট প্রশাসনিক সুবিধা সহ এবং ক্লিক করুন হ্যাঁ UAC উইন্ডোতে।
ধাপ 2: টাইপ করুন DISM.exe/Online/Cleanup-image/Restorehealth উইন্ডোতে এবং টিপুন প্রবেশ করুন .
ধাপ 3: প্রক্রিয়াটি সম্পূর্ণ হওয়ার জন্য অপেক্ষা করুন, টাইপ করুন sfc/scannow , এবং টিপুন প্রবেশ করুন .
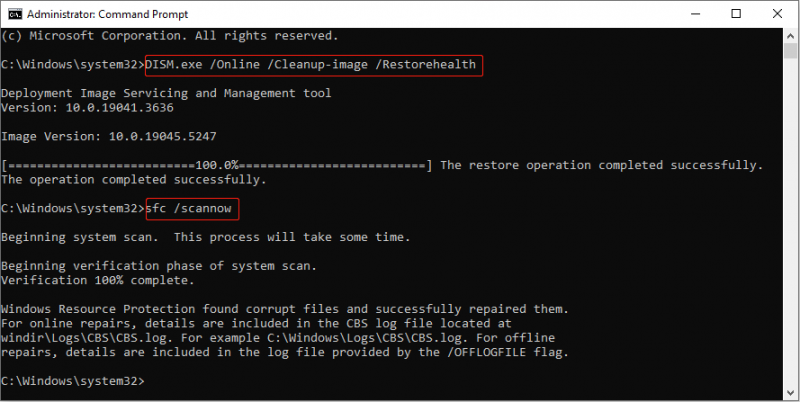
ফিক্স 5: একটি ক্লিন বুট সম্পাদন করুন
একটি ক্লিন বুট শুধুমাত্র প্রয়োজনীয় সিস্টেম পরিষেবা এবং ড্রাইভার সহ উইন্ডোজ শুরু করবে, সমস্ত অপ্রয়োজনীয় প্রোগ্রাম এবং অ্যাপ্লিকেশনগুলিকে নিষ্ক্রিয় করবে। কোন ব্যাকগ্রাউন্ড প্রোগ্রাম সমস্যা সৃষ্টি করছে কিনা তা সনাক্ত করতে এটি আপনাকে সাহায্য করতে পারে। নিম্নলিখিত পদক্ষেপগুলি নিয়ে কাজ করুন।
ধাপ 1: রাইট ক্লিক করুন শুরু করুন বোতাম এবং নির্বাচন করুন চালান রান ডায়ালগ খুলতে।
ধাপ 2: টাইপ করুন msconfig বক্সে এবং আঘাত প্রবেশ করুন .
ধাপ 3: এ স্যুইচ করুন সেবা ট্যাব, এর জন্য বাক্সটি চেক করুন সমস্ত মাইক্রোসফ্ট পরিষেবাগুলি লুকান , এবং ক্লিক করুন সব অক্ষম করুন > আবেদন করুন .
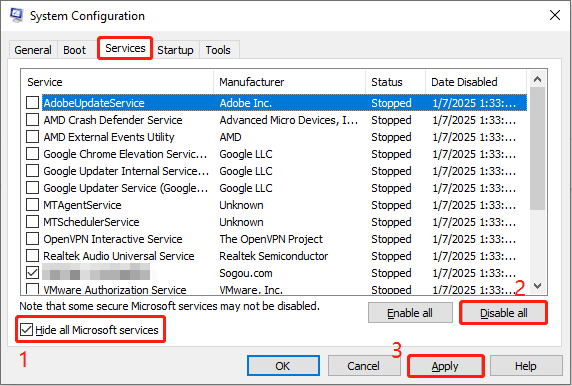
ধাপ 4: যান স্টার্টআপ ট্যাব, ক্লিক করুন টাস্ক ম্যানেজার খুলুন, এবং নির্বাচন করতে প্রতিটি আইটেম নির্বাচন করুন নিষ্ক্রিয় করুন . এর পরে, জানালা বন্ধ করুন।
ধাপ 5: ক্লিক করুন আবেদন করুন > ঠিক আছে , উইন্ডোটি বন্ধ করুন এবং নির্বাচন করুন রিস্টার্ট করুন পরিবর্তনগুলি প্রয়োগ করতে।
আপনার কম্পিউটার চালু হওয়ার পরে, igfxCUIService.exe ক্র্যাশিং সমস্যাটি কোনটির কারণে হয়েছে তা দেখতে আপনি একে একে বন্ধ করা প্রতিটি অ্যাপ খুলুন। একবার আপনি এটি খুঁজে, এটি নিষ্ক্রিয় মনে রাখবেন.
টিপস: আপনি যদি ফাইল হারিয়ে থাকেন, আপনার এটি মিস করা উচিত নয় বিনামূল্যে ফাইল পুনরুদ্ধার সফ্টওয়্যার - MiniTool পাওয়ার Dat Recovery. এটিতে শক্তিশালী পুনরুদ্ধার ফাংশন রয়েছে এবং বিভিন্ন স্টোরেজ ডিভাইস থেকে প্রায় সব ধরনের ফাইল পুনরুদ্ধার করতে পারে। এটি ব্যবহার করা সহজ এবং কোনো শতাংশ ছাড়াই 1 GB ফাইল পুনরুদ্ধার সমর্থন করে। একটি ফাইল পুনরুদ্ধার করতে আপনার কম্পিউটারে এটি ডাউনলোড এবং ইনস্টল করুন।MiniTool পাওয়ার ডেটা রিকভারি ফ্রি ডাউনলোড করতে ক্লিক করুন 100% পরিষ্কার ও নিরাপদ
চূড়ান্ত চিন্তা
igfxCUIService.exe ক্র্যাশিং কীভাবে ঠিক করা যায় সে সম্পর্কে এটি সমস্ত তথ্য। আশা করি এই পোস্টের এই সমাধানগুলি আপনার জন্য উপকারী হতে পারে।
![উইন্ডোজ 10 11 এ কিভাবে ফাইল পাথ কপি করবেন? [বিস্তারিত পদক্ষেপ]](https://gov-civil-setubal.pt/img/news/FE/how-to-copy-file-path-on-windows-10-11-detailed-steps-1.png)
![উইন্ডোজ 10 এ আপনার কম্পিউটারের মাউস ডিপিআই পরীক্ষা করার 2 টি পদ্ধতি [মিনিটুল নিউজ]](https://gov-civil-setubal.pt/img/minitool-news-center/92/2-methods-check-your-computer-s-mouse-dpi-windows-10.jpg)

![ক্রোম ঠিকানা বার মিস? এটি ফিরে পাওয়ার জন্য পাঁচটি উপায় [মিনিটুল নিউজ]](https://gov-civil-setubal.pt/img/minitool-news-center/91/chrome-address-bar-missing.png)










![উইন্ডোজ 10 এএমডি ড্রাইভার আপডেট করবেন কীভাবে? আপনার জন্য 3 উপায়! [মিনিটুল নিউজ]](https://gov-civil-setubal.pt/img/minitool-news-center/58/how-update-amd-drivers-windows-10.jpg)




