উইন্ডোজ 11-এ সাড়া না দেওয়া ডাউনলোড ফোল্ডার কীভাবে ঠিক করবেন
How To Fix Downloads Folder Not Responding On Windows 11
ডাউনলোড ফোল্ডার ডিফল্টরূপে সমস্ত ডাউনলোড করা ফাইল সংরক্ষণ করে। কিছু ব্যবহারকারী রিপোর্ট করেছেন যে কখনও কখনও এটি উইন্ডোজ 11-এ সাড়া দেওয়া বন্ধ করে দেয়। আপনি যদি তাদের একজন হন তবে আপনি এই পোস্টটি থেকে উল্লেখ করতে পারেন মিনি টুল . এটি আপনাকে শেখায় কিভাবে Windows 11-এ সাড়া না দেওয়া ডাউনলোড ফোল্ডারটি ঠিক করতে হয়।ডাউনলোড ফোল্ডারটি সমস্ত ডাউনলোড করা ফাইলের জন্য ডিফল্ট স্টোরেজ অবস্থান। যাইহোক, কিছু ব্যবহারকারী রিপোর্ট করেছেন যে ডাউনলোড ফোল্ডারটি Windows 11-এ সাড়া দিচ্ছে না৷ যখন এই ফোল্ডারটি প্রতিক্রিয়াহীন হয়ে যায়, তখন ফাইল এক্সপ্লোরার কাজ করা বন্ধ করে দিতে পারে, যা আপনাকে ফোল্ডারে ডাউনলোড করা কোনো ফাইল অ্যাক্সেস বা খুলতে বাধা দিতে পারে এবং আপনি গুরুত্বপূর্ণ ফাইলগুলিও হারাতে পারেন৷
'উইন্ডোজ 11 ডাউনলোড ফোল্ডার সাড়া দিচ্ছে না' সমস্যার কিছু সম্ভাব্য কারণ নিম্নরূপ:
- উইন্ডোজ ফাইল এক্সপ্লোরার ত্রুটি
- অ্যাপ্লিকেশন সেটিংস কনফিগারেশন ত্রুটি
- ভাইরাস বা ম্যালওয়্যার
- দূষিত সিস্টেম ফাইল
এইভাবে, এমনকি যদি আপনি এমন পরিস্থিতির সম্মুখীন হন যেখানে আপনি ফোল্ডারটি অ্যাক্সেস করতে পারবেন না, আপনি এখনও আপনার পূর্বে তৈরি করা ফাইল ব্যাকআপের মাধ্যমে আপনার ফাইলগুলি দ্রুত পুনরুদ্ধার করতে পারেন। এটি করতে, সেরা ব্যাকআপ সফটওয়্যার - MiniTool ShadowMaker সুপারিশ করা হয়. আপনার ফাইল সুরক্ষিত করতে এটি ডাউনলোড করুন.
MiniTool ShadowMaker ট্রায়াল ডাউনলোড করতে ক্লিক করুন 100% পরিষ্কার ও নিরাপদ
পদ্ধতি 1: উইন্ডোজ এক্সপ্লোরার পুনরায় চালু করুন
ফাইল এক্সপ্লোরার প্রক্রিয়াটি পুনরায় চালু করা আপনাকে 'Windows 11 এ ডাউনলোড ফোল্ডার সাড়া দিচ্ছে না' সমস্যার সমাধান করতে সহায়তা করবে।
1. ডান ক্লিক করুন শুরু করুন নির্বাচন করার জন্য মেনু কাজ ব্যবস্থাপক এটা খুলতে
2. যান প্রসেস ট্যাব অনুসন্ধান উইন্ডোজ এক্সপ্লোরার এবং চয়ন করতে ডান ক্লিক করুন আবার শুরু .

পদ্ধতি 2: SFC এবং DISM চালান
অন্য একটি পদ্ধতি যা আপনি 'Windows 11-এ অপ্রতিক্রিয়াহীন ডাউনলোড ফোল্ডার' সমস্যাটি সমাধান করতে ব্যবহার করতে পারেন তা হল সিস্টেম ফাইল চেকার (SFC) ইউটিলিটি এবং DISM টুল:
1. প্রকার cmd মধ্যে অনুসন্ধান করুন বক্স, এবং তারপর ডান-ক্লিক করুন কমান্ড প্রম্পট নির্বাচন প্রশাসক হিসাবে চালান .
2. প্রকার sfc/scannow এবং টিপুন প্রবেশ করুন .
3. যদি SFC স্ক্যান কাজ না করে, তাহলে আপনি এলিভেটেড কমান্ড প্রম্পট উইন্ডোতে নীচের কমান্ডগুলি চালানোর চেষ্টা করতে পারেন।
- ডিসম/অনলাইন/ক্লিনআপ-ইমেজ/চেক হেলথ
- ডিসম/অনলাইন/ক্লিনআপ-ইমেজ/স্ক্যান হেলথ
- ডিসম/অনলাইন/ক্লিনআপ-ইমেজ/রিস্টোর হেলথ
একবার হয়ে গেলে, আপনার পিসি রিবুট করুন এবং সমস্যাটি ঠিক হয়েছে কিনা তা পরীক্ষা করুন।
পদ্ধতি 3: ডাউনলোড ফোল্ডার অপ্টিমাইজ করুন
Windows 11 ডাউনলোড ফোল্ডার সাড়া দিচ্ছে না তা সমাধান করতে, আপনি ডাউনলোড ফোল্ডারের বৈশিষ্ট্যগুলিও পরিবর্তন করতে পারেন এবং ফোল্ডার থেকে ডেটা পুনরুদ্ধার করতে পারেন।
1. ডাউনলোড ফোল্ডারে ডান ক্লিক করুন এবং নির্বাচন করুন বৈশিষ্ট্য .
2. যান কাস্টমাইজ করুন বিভাগ এবং নির্বাচন করুন নথিপত্র থেকে এই ফোল্ডারটির জন্য অপ্টিমাইজ করা হয়েছে তালিকা.
3. চেক করুন এছাড়াও সমস্ত সাবফোল্ডারে এই টেমপ্লেটটি প্রয়োগ করুন৷ বিকল্প এবং ক্লিক করুন আবেদন করুন .

পদ্ধতি 4: CHKDSK ইউটিলিটি সম্পাদন করুন
প্রথমত, আপনি 'Windows 11 এ ডাউনলোড ফোল্ডার সাড়া দিচ্ছে না' সমস্যা থেকে মুক্তি পেতে chkdsk চালাতে পারেন। বিস্তারিত পদক্ষেপ নিম্নরূপ:
1. প্রকার cmd মধ্যে অনুসন্ধান করুন বক্স এবং চয়ন করুন প্রশাসক হিসাবে চালান .
2. তারপর টাইপ করুন chkdsk /f/x এবং চাপুন প্রবেশ করুন চাবি.
3. এই অপারেশনটি সম্পূর্ণ করতে অন-স্ক্রীন প্রম্পটগুলি অনুসরণ করুন৷
পদ্ধতি 5: অতিরিক্ত ডাউনলোড ফাইল মুছুন
ডাউনলোড ফোল্ডারটি সিস্টেম ড্রাইভে সংরক্ষণ করা হয় যা সাধারণত C: ড্রাইভ। এখন, যদি সিস্টেম ড্রাইভে ডেটা ওভারলোড হয়, তবে এটি সিস্টেমকে ধীর করে দেয়। এইভাবে, আপনি সমস্যাটি সমাধান করতে ডাউনলোড ফোল্ডার থেকে অতিরিক্ত ডাউনলোড ফাইল মুছে ফেলতে পারেন।
চূড়ান্ত শব্দ
'Windows 11 এ ডাউনলোড ফোল্ডার সাড়া দিচ্ছে না' সমস্যাটি ঠিক করার পদ্ধতির সমস্ত তথ্য। আপনি যদি সমস্যাটি সমাধান করতে চান তবে এটি কীভাবে করবেন তা জানেন না, আপনি উপরের সমাধানগুলি একে একে চেষ্টা করতে পারেন। আমি বিশ্বাস করি যে তাদের মধ্যে একটি আপনাকে আপনার সমস্যা সমাধানে সাহায্য করতে পারে।
![উইন্ডোজ 10/11 এ সেটিংসের জন্য কিভাবে ডেস্কটপ শর্টকাট তৈরি করবেন [মিনি টুল টিপস]](https://gov-civil-setubal.pt/img/news/31/how-to-create-desktop-shortcut-for-settings-in-windows-10/11-minitool-tips-1.png)



![[সলভ] উইন্ডোজ স্টিম.এক্সই খুঁজে পাচ্ছে না ঠিক কিভাবে? [মিনিটুল নিউজ]](https://gov-civil-setubal.pt/img/minitool-news-center/01/how-fix-windows-cannot-find-steam.jpg)


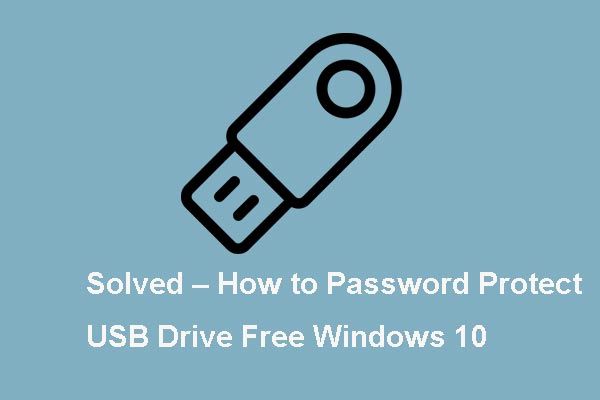


![বিভিন্ন ধরণের হার্ড ড্রাইভ: আপনার কোনটি বেছে নেওয়া উচিত [মিনিটুল টিপস]](https://gov-civil-setubal.pt/img/backup-tips/42/different-types-hard-drives.jpg)

![850 ইভিও বনাম 860 ইভিও: পার্থক্য কী (4 দিকগুলিতে ফোকাস করুন) [মিনিটুল নিউজ]](https://gov-civil-setubal.pt/img/minitool-news-center/37/850-evo-vs-860-evo-what-s-difference.png)
![স্টার্টআপ উইন্ডোজ 10 খুলতে থেকে ইউটারেন্টকে থামানোর 6 উপায় [মিনিটুল নিউজ]](https://gov-civil-setubal.pt/img/minitool-news-center/06/6-ways-stop-utorrent-from-opening-startup-windows-10.png)

![অনুলিপি এবং পেস্ট করার সর্বোত্তম ফিক্সগুলি আপনার কম্পিউটারে কাজ করছে না [মিনিটুল নিউজ]](https://gov-civil-setubal.pt/img/minitool-news-center/02/best-fixes-copy.png)



