নতুন প্রোগ্রাম ইনস্টল করার সময় কালো পর্দা কিভাবে ঠিক করবেন
How To Fix Black Screen When Installing New Programs
আপনি একটি প্রোগ্রাম ইনস্টল করার চেষ্টা করার সময় আপনার কম্পিউটার কালো হয়ে গেলে আপনি কি করতে পারেন? একটি কালো পর্দা একটি বিরক্তিকর সমস্যা হতে পারে. তার মানে আপনি এই সমস্যাযুক্ত কম্পিউটারের সাথে কিছুই করতে পারবেন না। থেকে এই নিবন্ধ মিনি টুল নতুন প্রোগ্রাম ইনস্টল করার সময় আপনাকে কালো পর্দা ঠিক করতে শেখাবে।নতুন প্রোগ্রাম ইনস্টল করার সময় কালো স্ক্রীন
আপনার কম্পিউটারে একটি কালো পর্দা একটি ভয়ানক জিনিস, যা আপনাকে আপনার কম্পিউটার ব্যবহার করতে বাধা দেবে। আপনি যখন একটি নতুন প্রোগ্রাম ডাউনলোড করছেন, তখন আপনার কম্পিউটার কালো হয়ে যেতে পারে। আপনি কি কখনও অনুরূপ পরিস্থিতির সম্মুখীন হয়েছেন? অসম্পূর্ণ ইনস্টলেশন প্যাকেজ, ক্ষতিগ্রস্ত সিস্টেম ফাইল এবং গ্রাফিক্স ড্রাইভারের ত্রুটি সহ সফ্টওয়্যার ইনস্টল করার সময় কালো স্ক্রিনের অনেকগুলি সম্ভাব্য কারণ রয়েছে। কিছু টিপস এবং ফিক্স পেতে পড়া চালিয়ে যান।
কালো স্ক্রীন মেরামত করার আগে আপনার ডেটা পুনরুদ্ধার করুন
কালো পর্দা মেরামত করার আগে, এটি সুপারিশ করা হয় যে আপনি আপনার ডেটা পুনরুদ্ধার করুন। কম্পিউটারটি একটি কালো পর্দায় আটকে গেলে আপনি কীভাবে আপনার ফাইলগুলি অ্যাক্সেস করতে পারেন? MiniTool পাওয়ার ডেটা রিকভারি আপনি একটি প্রদান করতে পারেন বুটযোগ্য মিডিয়া নির্মাতা এটি আপনাকে পুনরুদ্ধার মিডিয়া তৈরি করতে সহায়তা করে যাতে আপনি এমন একটি কম্পিউটার থেকে ডেটা পুনরুদ্ধার করতে পারেন যা বুট করতে পারে না। বুটযোগ্য মিডিয়া তৈরি করতে আপনাকে কিছু জিনিস করতে হবে:
- একটি USB ড্রাইভ প্রস্তুত করুন যাতে কোনো গুরুত্বপূর্ণ ফাইল নেই, কারণ USB ড্রাইভ পুনরুদ্ধার মিডিয়া তৈরির সময় ফর্ম্যাট করা হবে।
- একটি কর্মক্ষম কম্পিউটারে MiniTool পাওয়ার ডেটা রিকভারি সফ্টওয়্যার ডাউনলোড করুন এবং তারপরে বিনামূল্যে সংস্করণটি আপগ্রেড করুন ব্যক্তিগত সংস্করণ .
MiniTool পাওয়ার ডেটা রিকভারি ফ্রি ডাউনলোড করতে ক্লিক করুন 100% পরিষ্কার ও নিরাপদ
এই প্রস্তুতিগুলি সম্পন্ন করার পরে, MiniTool Power Data Recovery সফ্টওয়্যারটি চালু করুন। আপনার ডেটা পুনরুদ্ধার করতে নিম্নলিখিত পদক্ষেপগুলির সাথে এটি কাজ করুন।
ধাপ 1: ক্লিক করুন বুটযোগ্য মিডিয়া বিল্ডার আইকন থেকে একটি বুটযোগ্য মিডিয়া তৈরি করুন .
ধাপ 2: তৈরি করার পরে, বুটযোগ্য USB ড্রাইভটি কালো পর্দার কম্পিউটারে প্রবেশ করান এবং আপনার কম্পিউটার বুট করুন .
ধাপ 3: নীল উইন্ডোতে, নির্বাচন করুন MiniTool পাওয়ার ডেটা রিকভারি চালিয়ে যেতে
ধাপ 4: কার্সারটিকে সেই ড্রাইভে নিয়ে যান যেখানে আপনার ডেটা সংরক্ষণ করা হয়েছে এবং ক্লিক করুন স্ক্যান করুন .
ধাপ 5: স্ক্যান প্রক্রিয়া শেষ হলে, আপনি যে ফাইলগুলি পুনরুদ্ধার করতে চান তা নির্বাচন করুন টাইপ , অনুসন্ধান করুন , এবং ফিল্টার বৈশিষ্ট্য
ধাপ 6: ক্লিক করুন সংরক্ষণ করুন , একটি পপ-আপ প্রম্পটে পুনরুদ্ধার করা ফাইল সংরক্ষণ করার জন্য একটি নতুন স্থান নির্বাচন করুন এবং আঘাত করুন ঠিক আছে পুনরুদ্ধার শুরু করতে
আপনার ডেটা পুনরুদ্ধার করার পরে, আপনি নতুন প্রোগ্রাম ইনস্টল করার সময় কালো পর্দা ঠিক করতে শিখতে পারেন।
প্রোগ্রাম ইনস্টল করার সময় কালো স্ক্রিনের জন্য সমাধান
ঠিক 1: দূষিত সিস্টেম ফাইল মেরামত
নতুন প্রোগ্রাম উইন্ডোজ 10 ইনস্টল করার সময় দূষিত সিস্টেম ফাইলগুলি কালো পর্দার কারণ হতে পারে। তাই, সমস্যাটি ঠিক করা যায় কিনা তা দেখতে আপনার এই সিস্টেম ফাইলগুলি পরীক্ষা করে মেরামত করা উচিত। দূষিত সিস্টেম ফাইলগুলি মেরামত করা গুরুত্বপূর্ণ কারণ সেগুলি আপনার কম্পিউটারের কার্যকারিতার সাথে বিভিন্ন সমস্যা সৃষ্টি করতে পারে, যার মধ্যে ক্র্যাশ, ধীর কর্মক্ষমতা, ত্রুটি বার্তা এবং এমনকি সঠিকভাবে বুট করার অক্ষমতা সহ। আপনি আপনার সিস্টেমকে একটি স্থিতিশীল কাজের অবস্থায় পুনরুদ্ধার করতে পারেন এবং এই ফাইলগুলি মেরামত করে এই সমস্যাগুলি সমাধান করতে পারেন। কম্পিউটার স্ক্রীন কালো হলে সেগুলি মেরামত করতে SFC এবং DISM ব্যবহার করার ধাপগুলি এখানে রয়েছে৷
ধাপ 1: চেপে ধরে রাখুন শিফট পুনরুদ্ধার মোডে বুট করার জন্য পুনরায় চালু করার সময় কী।
ধাপ 2: নেভিগেট করুন সমস্যা সমাধান > উন্নত বিকল্প > কমান্ড প্রম্পট পুনরুদ্ধার পরিবেশ থেকে কমান্ড প্রম্পট অ্যাক্সেস করতে।
ধাপ 3: টাইপ করুন DISM.exe/Online/Cleanup-image/Restorehealth উইন্ডোতে এবং টিপুন প্রবেশ করুন .
ধাপ 4: প্রক্রিয়া শেষ হলে, টাইপ করুন sfc/scannow উইন্ডোতে এবং টিপুন প্রবেশ করুন .

ফিক্স 2: গ্রাফিক্স ড্রাইভার কার্ড আপডেট করুন
পুরানো বা অসামঞ্জস্যপূর্ণ ড্রাইভারগুলি কখনও কখনও সম্পূর্ণ কালো স্ক্রিন সহ ডিসপ্লে সমস্যা সৃষ্টি করতে পারে, যা সিস্টেমের সাথে অন্তর্নিহিত ত্রুটি বা বিরোধের কারণে হতে পারে। আপনার গ্রাফিক্স কার্ড ড্রাইভার আপডেট করা আপনার কম্পিউটারের সমস্ত দিকগুলির কার্যকারিতা উন্নত করতে পারে, যার ফলে একটি প্রোগ্রাম ইনস্টল করার চেষ্টা করার সময় কালো পর্দার সমাধান করা যায়, তাই আপনার ড্রাইভার আপডেট করা একটি সাধারণ সমস্যা সমাধানের পদক্ষেপ। এখানে আপনি কিভাবে এটি করতে পারেন.
ধাপ 1: আপনার কম্পিউটারকে নিরাপদ মোডে বুট করুন। জন্য অনুসন্ধান করুন ডিভাইস ম্যানেজার অনুসন্ধান বারে এবং টিপুন প্রবেশ করুন .
ধাপ 2: সামনের ছোট তীরটিতে ক্লিক করুন প্রদর্শন অ্যাডাপ্টার এটি প্রসারিত করতে
ধাপ 3: আপনার কার্ডে ডান-ক্লিক করুন এবং নির্বাচন করুন ড্রাইভার আপডেট করুন .
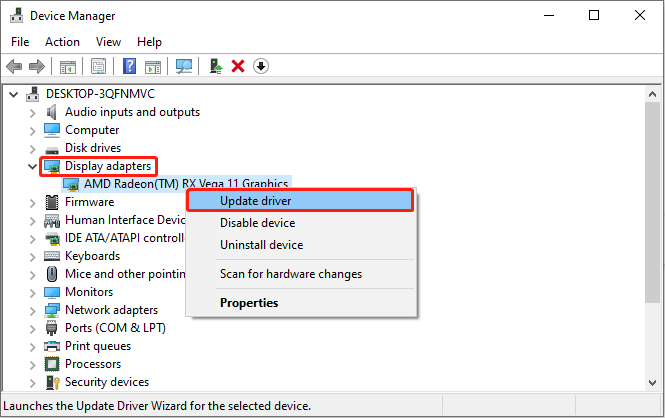
ধাপ 4: নতুন উইন্ডোতে, নির্বাচন করুন ড্রাইভারের জন্য স্বয়ংক্রিয়ভাবে অনুসন্ধান করুন উপলব্ধ আপডেট অনুসন্ধান করতে.
ধাপ 5: যদি এটি সনাক্ত করে যে একটি উপলব্ধ আপডেট আছে, পুরো প্রক্রিয়াটি শেষ করতে অন-স্ক্রীন নির্দেশাবলী অনুসরণ করুন।
টিপস: আপনার কম্পিউটার স্বাভাবিক অবস্থায় ফিরে আসার পরে আপনি যদি কিছু ফাইল হারিয়ে ফেলেছেন, তাহলেও আপনি এটি ব্যবহার করতে পারেন বিনামূল্যে ফাইল পুনরুদ্ধার সফ্টওয়্যার তাদের পুনরুদ্ধার করতে উপরে উল্লিখিত. একটি শক্তিশালী এবং পেশাদার পুনরুদ্ধার সরঞ্জাম হিসাবে, এটি বিভিন্ন স্টোরেজ ডিভাইসের অধীনে প্রায় সব ধরনের ফাইল পুনরুদ্ধার করতে পারে। এটি দুর্ঘটনাজনিত মুছে ফেলা পুনরুদ্ধার, ভাইরাস আক্রমণ পুনরুদ্ধার এবং আরও অনেক কিছুতে দাঁড়িয়েছে। এই বিনামূল্যের সংস্করণের সবচেয়ে বড় সুবিধা হল এটি বিনামূল্যে 1 GB ফাইল পুনরুদ্ধার সমর্থন করে।MiniTool পাওয়ার ডেটা রিকভারি ফ্রি ডাউনলোড করতে ক্লিক করুন 100% পরিষ্কার ও নিরাপদ
এক কথায়
কম্পিউটার কালো স্ক্রিনে আটকে গেলে কীভাবে ডেটা পুনরুদ্ধার করতে হয় এবং নতুন প্রোগ্রাম ইনস্টল করার সময় কালো স্ক্রিন ঠিক করতে হয় সে সম্পর্কে আপনার আরও ভাল ধারণা থাকতে পারে। আশা করি এই নির্দেশিকা আপনাকে একটি উপকার করতে পারে.

![উইন্ডোজ 10 সিপিইউ স্পাইকগুলি কেবি 451212941 এর পরে আপডেট: সমাধান করা হয়েছে [মিনিটুল নিউজ]](https://gov-civil-setubal.pt/img/minitool-news-center/17/windows-10-cpu-spikes-after-kb4512941-update.jpg)

![উইন্ডোজ 10 এ পুনরুদ্ধার বিকল্পগুলি কীভাবে ব্যবহার করা যায় [গেমস এবং পদক্ষেপ] [মিনিটুল টিপস]](https://gov-civil-setubal.pt/img/backup-tips/63/how-use-recovery-options-windows-10-premise.jpg)


![তোশিবা স্যাটেলাইট ল্যাপটপ উইন্ডোজ 7/8/10 সমস্যা সমাধানের সমস্যা [মিনিটুল টিপস]](https://gov-civil-setubal.pt/img/data-recovery-tips/01/toshiba-satellite-laptop-windows-7-8-10-problems-troubleshooting.jpg)




![ফোরজা হরাইজন 5 লোডিং স্ক্রীন এক্সবক্স/পিসিতে আটকে গেছে [মিনি টুল টিপস]](https://gov-civil-setubal.pt/img/news/94/forza-horizon-5-stuck-on-loading-screen-xbox/pc-minitool-tips-1.jpg)

![.Exe এর 3 টি সমাধান বৈধ উইন 32 অ্যাপ্লিকেশন নয় [মিনিটুল নিউজ]](https://gov-civil-setubal.pt/img/minitool-news-center/82/3-solutions-exe-is-not-valid-win32-application.png)


![আইপ্যাডে সাফারি বুকমার্কগুলি পুনরুদ্ধার করার জন্য 3 কার্যকর সমাধান [মিনিটুল টিপস]](https://gov-civil-setubal.pt/img/ios-file-recovery-tips/90/3-effective-solutions-restore-safari-bookmarks-ipad.jpg)

![উইন্ডোজ আপডেট ত্রুটির 0 সমাধান 0x80244018 [মিনিটুল নিউজ]](https://gov-civil-setubal.pt/img/minitool-news-center/67/6-solutions-windows-update-error-0x80244018.jpg)
