উইন্ডোজ 11-এ কীভাবে স্বয়ংক্রিয় রেজিস্ট্রি ব্যাকআপগুলি সক্ষম করবেন
How To Enable Automatic Registry Backups In Windows 11
মাইক্রোসফ্ট স্বয়ংক্রিয়ভাবে রেজিস্ট্রির ব্যাকআপ সঞ্চালন করত। কিন্তু বৈশিষ্ট্যটি উইন্ডোজে শান্তভাবে অক্ষম করা হয়েছে। এখন, এই পোস্ট মিনি টুল কিভাবে স্বয়ংক্রিয় রেজিস্ট্রি ব্যাকআপ সক্ষম করতে হয় তা উপস্থাপন করে।উইন্ডোজ রেজিস্ট্রি আপনার সিস্টেম মসৃণভাবে চালানোর জন্য আইটেমগুলি অপরিহার্য। আপনার পিসিতে সমস্যা সৃষ্টি করা থেকে সিস্টেম পরিবর্তনগুলি প্রতিরোধ করতে নিয়মিত রেজিস্ট্রি ব্যাক আপ করার পরামর্শ দেওয়া হয়। একবার খারাপ কিছু ঘটলে, আপনি ব্যাক-আপ রেজিস্ট্রি পুনরুদ্ধার করতে পারেন।
উইন্ডোজ স্বয়ংক্রিয়ভাবে রেজিস্ট্রিটিকে একটি RegBack ফোল্ডারে ব্যাক আপ করতে ব্যবহৃত হয়। যাইহোক, উইন্ডোজ আর তা করে না যেহেতু মাইক্রোসফ্ট আপনাকে সিস্টেম পুনরুদ্ধার বৈশিষ্ট্যটি ব্যবহার করতে পছন্দ করবে। নিম্নলিখিত অংশে তিনটি পদ্ধতির মাধ্যমে স্বয়ংক্রিয় রেজিস্ট্রি ব্যাকআপ কীভাবে সক্রিয় করা যায় তার পরিচয় দেওয়া হয়েছে।
সম্পর্কিত পোস্ট:
- আপনার উইন্ডোজ রেজিস্ট্রি পরিষ্কার করার জন্য শীর্ষ 6 রেজিস্ট্রি ক্লিনার
- ভাঙা রেজিস্ট্রি আইটেম কিভাবে মুছে ফেলবেন? ৫টি পদ্ধতি অনুসরণ করুন!
কীভাবে স্বয়ংক্রিয় রেজিস্ট্রি ব্যাকআপ সক্ষম করবেন
উপায় 1: রেজিস্ট্রি সম্পাদকের মাধ্যমে
প্রথমত, আপনি Windows 11-এ স্বয়ংক্রিয় রেজিস্ট্রি ব্যাকআপ সক্ষম করতে পারেন। রেজিস্ট্রি এডিটরের মাধ্যমে।
1. টিপুন উইন্ডোজ + আর চাবি একসাথে খুলতে চালান ডায়ালগ বক্স। টাইপ regedit এটি খুলতে রেজিস্ট্রি সম্পাদক .
2. নিম্নলিখিত পথে যান:
HKEY_LOCAL_MACHINE\SYSTEM\CurrentControlSet\Control\Session Manager\Configuration Manager
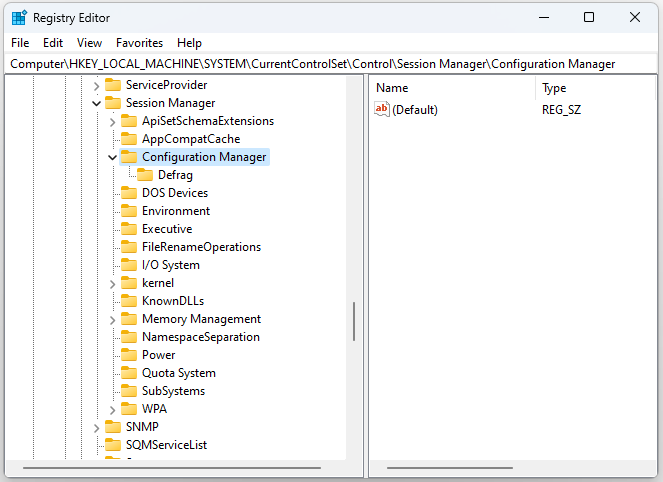
3. ক্লিক করুন কনফিগারেশন ম্যানেজার নির্বাচন করতে ডান মাউস বোতাম দিয়ে কী নতুন > DWORD (32-বিট) মান . তারপর ইনপুট করুন পর্যায়ক্রমিক ব্যাকআপ সক্ষম করুন .
4. ডাবল ক্লিক করুন পর্যায়ক্রমিক ব্যাকআপ সক্ষম করুন DWORD এবং মান পরিবর্তন করুন 1 .
উপায় 2: টাস্ক শিডিউলারের মাধ্যমে
কিভাবে স্বয়ংক্রিয়ভাবে রেজিস্ট্রি ব্যাক আপ করবেন? আপনি টাস্ক শিডিউলারও ব্যবহার করতে পারেন।
1. প্রকার কাজের সূচি মধ্যে অনুসন্ধান করুন এটি খুলতে বক্স।
2. ডাবল-ক্লিক করুন টাস্ক শিডিউলার লাইব্রেরি . তারপর, নির্বাচন করুন মাইক্রোসফট > উইন্ডোজ > রেজিস্ট্রি খুঁজতে RegIdleBack .
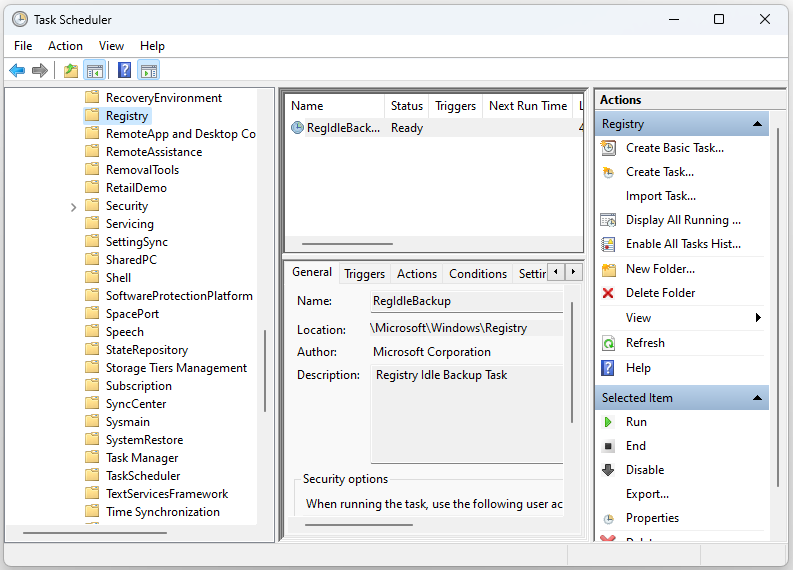
3. ডাবল-ক্লিক করুন RegIdleBack নির্বাচন করতে ট্রিগার ট্যাব
4. ক্লিক করুন নতুন বোতাম এবং ক্লিক করুন কাজ শুরু করুন ড্রপ-ডাউন মেনু নির্বাচন করতে সময়সূচীতে . নির্বাচন করুন সাপ্তাহিক বিকল্প
5. মধ্যে একটি শুরু তারিখ চয়ন করুন শুরু করুন তালিকা. এর মধ্যে একটি মান ইনপুট করুন প্রতি পুনরাবৃত্তি বাক্স উদাহরণস্বরূপ, আপনি প্রবেশ করতে পারেন 1 সেখানে একটি সাপ্তাহিক স্বয়ংক্রিয় রেজিস্ট্রি ব্যাকআপ সেট করতে।
উপায় 3: সিস্টেম রিস্টোর পয়েন্টের মাধ্যমে
সিস্টেম রিস্টোর ইউটিলিটি XP থেকে উইন্ডোজের একটি অংশ। সেই টুলটি ব্যবহারকারীদের সেভ করা সিস্টেম ইমেজ স্ন্যাপশটগুলিতে উইন্ডোজ রোল ব্যাক করতে সক্ষম করে। একটি পুনরুদ্ধার পয়েন্ট রেজিস্ট্রি ব্যাকআপ আরেকটি ফর্ম. এটি কীভাবে তৈরি করবেন তা এখানে।
1. প্রকার একটি পুনরুদ্ধার পয়েন্ট তৈরি করুন অনুসন্ধান বাক্সে এবং খুলতে প্রথম ফলাফল নির্বাচন করুন পদ্ধতির বৈশিষ্ট্য .
2. অধীনে সিস্টেম ডিস্ক নির্বাচন করুন সুরক্ষা সেটিংস এবং ক্লিক করুন সজ্জিত করা… বিকল্প
3. পরবর্তী পৃষ্ঠায়, নির্বাচন করুন সিস্টেম সুরক্ষা চালু করুন . তারপর ক্লিক করুন আবেদন করুন এবং ঠিক আছে সেটিং সংরক্ষণ করতে।
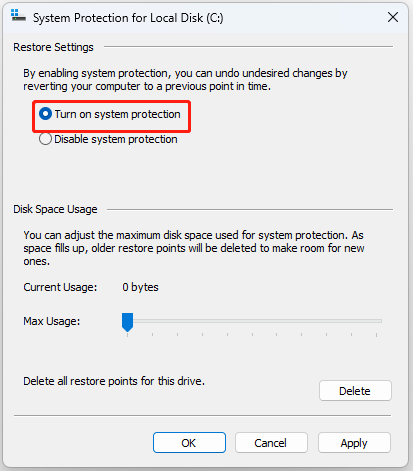
4. ক্লিক করুন সৃষ্টি . একটি ছোট ইন্টারফেস পপ আপ. সহজে সনাক্তকরণের জন্য আপনি যে পুনরুদ্ধার পয়েন্টটি তৈরি করতে চান তার জন্য আপনাকে একটি বিবরণ টাইপ করতে হবে।
5. ক্লিক করুন সৃষ্টি . তৈরির প্রক্রিয়া শেষ হলে, আপনি একটি সিস্টেম পুনরুদ্ধার পয়েন্ট পাবেন।
পরামর্শ: তৈরি সিস্টেম পুনরুদ্ধার পয়েন্টগুলি আপনার পিসিতে অনেক জায়গা নেবে এবং কর্মক্ষমতাকে প্রভাবিত করবে, এইভাবে, আপনি অন্যটির সাথে একটি সিস্টেম চিত্র তৈরি করার চেষ্টা করতে পারেন পিসি ব্যাকআপ সফটওয়্যার - মিনি টুল শ্যাডোমেকার। এটি আপনার ব্যাকআপ ইমেজ সংকুচিত করতে পারে।MiniTool ShadowMaker ট্রায়াল ডাউনলোড করতে ক্লিক করুন 100% পরিষ্কার ও নিরাপদ
চূড়ান্ত শব্দ
এখানে পড়া, আপনার জানা উচিত কিভাবে স্বয়ংক্রিয় রেজিস্ট্রি ব্যাকআপ সক্ষম করতে হয়। আপনি আপনার প্রয়োজনের উপর ভিত্তি করে তাদের মধ্যে একটি চয়ন করতে পারেন. আমি আশা করি এই পোস্টটি আপনার কাজে লাগবে।


![উইন্ডোজ 10 রোটেশন লক গ্রেড আউট? এখানে সম্পূর্ণ স্থিরতা! [মিনিটুল নিউজ]](https://gov-civil-setubal.pt/img/minitool-news-center/90/windows-10-rotation-lock-greyed-out.png)
![[সমাধান] কীভাবে Spotify পাসওয়ার্ড পরিবর্তন বা রিসেট করবেন](https://gov-civil-setubal.pt/img/news/56/how-change.png)


![মিররড ভলিউম কী? [মিনিটুল উইকি]](https://gov-civil-setubal.pt/img/minitool-wiki-library/44/whats-mirrored-volume.jpg)
![ম্যাকবুক প্রো ব্ল্যাক স্ক্রিন কিভাবে ঠিক করবেন | কারণ এবং সমাধান [মিনিটুল টিপস]](https://gov-civil-setubal.pt/img/data-recovery-tips/80/how-fix-macbook-pro-black-screen-reasons.jpg)
![মেমজেড ভাইরাস কী? কিভাবে ট্রোজান ভাইরাস অপসারণ? একটি গাইড দেখুন! [মিনিটুল টিপস]](https://gov-civil-setubal.pt/img/backup-tips/48/what-is-memz-virus-how-remove-trojan-virus.png)

![এসএসডি ভিএস এইচডিডি: পার্থক্য কী? পিসিতে আপনার কোনটি ব্যবহার করা উচিত? [মিনিটুল টিপস]](https://gov-civil-setubal.pt/img/backup-tips/10/ssd-vs-hdd-whats-difference.jpg)

![যদি আপনার আইফোন পিসিতে প্রদর্শন না করে তবে এই সমাধানগুলি [মিনিটুল টিপস] ব্যবহার করে দেখুন](https://gov-civil-setubal.pt/img/ios-file-recovery-tips/30/if-your-iphone-is-not-showing-up-pc.jpg)
![স্থির - কোন উইন্ডোজ ইনস্টলেশন পুনরুদ্ধার করবেন তা নির্দিষ্ট করুন [মিনিটুল নিউজ]](https://gov-civil-setubal.pt/img/minitool-news-center/20/fixed-specify-which-windows-installation-restore.png)



![উইন্ডোজ 10 [মিনিটুল নিউজ] মুছে ফেলা যায় না এমন ফাইল মুছে ফেলার জন্য কীভাবে বাধ্য করবেন?](https://gov-civil-setubal.pt/img/minitool-news-center/11/how-force-delete-file-that-cannot-be-deleted-windows-10.jpg)
![[উইকি] মাইক্রোসফ্ট সিস্টেম সেন্টার শেষ পয়েন্ট সুরক্ষা পর্যালোচনা [মিনিটুল নিউজ]](https://gov-civil-setubal.pt/img/minitool-news-center/84/microsoft-system-center-endpoint-protection-review.png)
