কিভাবে ERR_PROXY_CONNECTION_FAILED ঠিক করবেন? এই পদ্ধতিগুলি ব্যবহার করে দেখুন [মিনিটুল নিউজ]
How Fix Err_proxy_connection_failed
সারসংক্ষেপ :
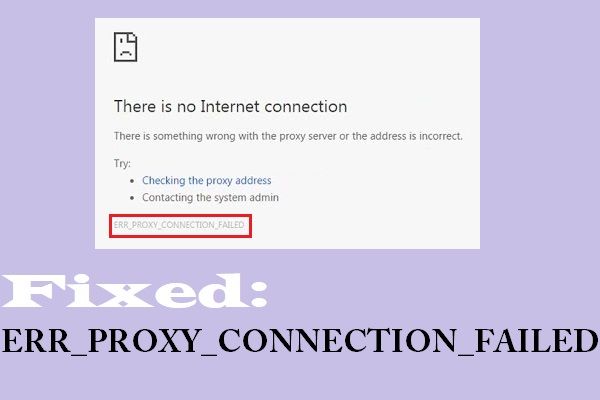
আপনি ব্রাউজারগুলি ব্যবহার করার সময় ERR_PROXY_CONNECTION_FAILED ত্রুটির সাথে মিলিত হয়ে খুব বিরক্তিকর হয়। তাহলে কীভাবে এ থেকে মুক্তি পাবেন? এই পোস্টে, মিনিটুল আপনার জন্য বিভিন্ন পদ্ধতি জড়ো করেছে। আপনার পড়া চালিয়ে যান।
আপনি যখন গুগল ক্রোম, মজিলা ফায়ারফক্স, ইন্টারনেট এক্সপ্লোরার বা অন্যান্য ব্রাউজারগুলির সাথে ইন্টারনেট চালাচ্ছেন তখন ERR_PROXY_CONNECTION_FAILED ত্রুটিটি উপস্থিত হতে পারে। এবং এই ত্রুটিটি প্রায়শই ত্রুটি বার্তার সাথে উপস্থিত হয় - 'কোনও ইন্টারনেট সংযোগ নেই। প্রক্সি সার্ভারে কিছু সমস্যা আছে, বা ঠিকানাটি ভুল।
তাহলে কীভাবে ERR_PROXY_CONNECTION_FAILED ঠিক করবেন? আপনার জন্য প্রস্তাবিত 4 টি পদ্ধতি এখানে রয়েছে।
সম্পর্কিত পোস্ট: স্থির: প্রক্সি সার্ভার সংযোগ ত্রুটি প্রত্যাখ্যান করছে
উপায় 1: প্রক্সি সেটিংস পরীক্ষা করুন
পদক্ষেপ 1: প্রকার নিয়ন্ত্রণ প্যানেল মধ্যে অনুসন্ধান করুন বারটি ক্লিক করুন এবং তারপরে এটি খুলতে সেরা ম্যাচটি ক্লিক করুন।
টিপ: হতে পারে আপনি এই পোস্টে আগ্রহী - উইন্ডোজ 10 সার্চ বার মিস? এখানে 6 সমাধান ।পদক্ষেপ 2: সেট করুন দ্বারা দেখুন: বড় আইকন এবং তারপরে ক্লিক করুন ইন্টারনেট শাখা ।
পদক্ষেপ 3: যান সংযোগ ট্যাব এবং তারপরে ক্লিক করুন ল্যান সেটিংস উইন্ডোর নীচে।
পদক্ষেপ 4: পাশের বাক্সটি কিনা তা পরীক্ষা করুন আপনার ল্যানের জন্য একটি প্রক্সি সার্ভার ব্যবহার করুন (এই সেটিংসটি ডায়াল-আপ বা ভিপিএন সংযোগগুলির জন্য প্রযোজ্য হবে না) একটি টিক দিয়ে পরীক্ষা করা হয়। যদি তা হয় তবে বাক্সটি আনচেক করুন এবং তারপরে ক্লিক করুন ঠিক আছে পরিবর্তনগুলি সংরক্ষণ করতে।
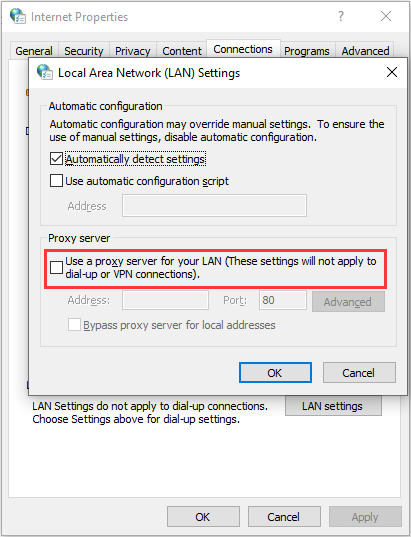
এই পদক্ষেপগুলির পরে, ERR_PROXY_CONNECTION_FAILED ত্রুটি স্থির হয়েছে কিনা তা দেখতে আপনি একটি ওয়েবপৃষ্ঠায় যেতে পারেন। যদি তা না হয় তবে নীচের পদ্ধতিগুলি ব্যবহার করে দেখুন।
উপায় 2: অস্থায়ীভাবে প্রক্সি অক্ষম করুন
ERR_PROXY_CONNECTION_FAILED ত্রুটি থেকে মুক্তি পেতে আপনি অস্থায়ীভাবে প্রক্সি অক্ষম করার চেষ্টা করতে পারেন। এটি কীভাবে করা যায় তা এখানে:
পদক্ষেপ 1: টিপুন উইন + আর কীগুলি একই সময়ে খুলতে হবে চালান বাক্স
পদক্ষেপ 2: টাইপ করুন regedit বাক্সে এবং তারপরে ক্লিক করুন ঠিক আছে খুলতে রেজিস্ট্রি সম্পাদক ।
টিপ: রেজিস্ট্রি পরিবর্তন করার আগে, পৃথক রেজিস্ট্রি কী ব্যাক আপ করার পরামর্শ দেওয়া হয়। আপনার এই পোস্টের প্রয়োজন হতে পারে - কীভাবে ব্যক্তিগত রেজিস্ট্রি কী উইন্ডোজ 10 ব্যাক আপ করবেন?পদক্ষেপ 3: এই পথে নেভিগেট করুন:
কম্পিউটার HKEY_CURRENT_USER সফ্টওয়্যার মাইক্রোসফ্ট উইন্ডোজ কারেন্ট ভার্সন ইন্টারনেট সেটিংস
পদক্ষেপ 4: ডান ক্লিক করুন প্রক্সিএনেবল নির্বাচন করতে ডান প্যানেলে কী মুছে ফেলা ।
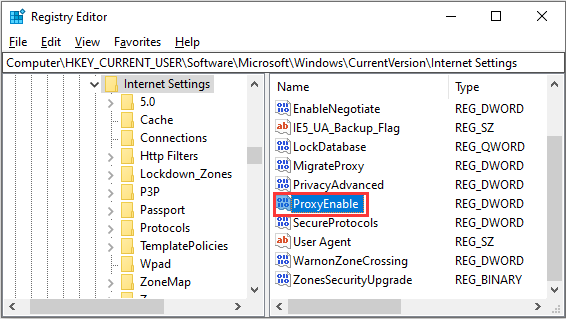
পদক্ষেপ 5: মোছার জন্য উপরের পদক্ষেপটি অনুসরণ করুন প্রক্সিওভারাইড , মাইগ্রেটপ্রক্সি , এবং প্রক্সি সার্ভার ।
পদক্ষেপ:: আপনার কম্পিউটারটি পুনরায় বুট করুন এবং তারপরে ERR_PROXY_CONNECTION_FAILED ত্রুটিটি গেছে কিনা তা পরীক্ষা করতে একটি ওয়েবপৃষ্ঠায় যান।
উপায় 3: টিসিপি / আইপি পুনরায় সেট করুন
পুনরায় সেট করা হচ্ছে টিসিপি / আইপি আপনাকে ERR_PROXY_CONNECTION_FAILED ত্রুটি থেকে মুক্তি পেতে সহায়তা করতে পারে। এখানে একটি দ্রুত গাইড:
পদক্ষেপ 1. টিপুন উইন + আর খুলতে চালান বাক্স, টাইপ সেমিডি , এবং টিপুন Ctrl + Shift + enter রান খুলতে কমান্ড প্রম্পট প্রশাসক হিসাবে
পদক্ষেপ 2. নিম্নলিখিত কমান্ড লিখুন এবং হিট প্রবেশ করুন প্রতিটি আদেশ পরে।
নেট নেট উইনসক রিসেট
netsh int tcp রিসেট
পদক্ষেপ 3: কমান্ড প্রম্পটটি বন্ধ করুন এবং তারপরে ERR_PROXY_CONNECTION_FAILED ত্রুটিটি প্রস্থান করে কিনা তা দেখতে আপনার কম্পিউটার পুনরায় চালু করুন।
উপায় 4: আইপি ঠিকানা পুনর্নবীকরণ করুন
আইপি ঠিকানা পুনর্নবীকরণ হ'ল শেষ পদ্ধতি যা আপনি ERR_PROXY_CONNECTION_FAILED ত্রুটির সাথে মোকাবিলা করার চেষ্টা করতে পারেন। এটি করতে নীচের গাইডটি অনুসরণ করুন:
পদক্ষেপ 1: প্রশাসক হিসাবে ওপেন কমান্ড প্রম্পট।
পদক্ষেপ 2: কমান্ড প্রম্পট উইন্ডোতে নিম্নলিখিত কমান্ডগুলি টাইপ করুন এবং টিপুন প্রবেশ করুন তাদের প্রত্যেকের পরে:
ipconfig / রিলিজ
ipconfig / flushdns
ipconfig / পুনর্নবীকরণ
পদক্ষেপ 3: কমান্ড প্রম্পট বন্ধ করুন এবং ত্রুটিটি অদৃশ্য হয়ে যায় কিনা তা দেখতে আপনার পিসি পুনরায় চালু করুন।
চূড়ান্ত শব্দ
সংক্ষেপে, এই পোস্টে ERR_PROXY_CONNECTION_FAILED ত্রুটি থেকে মুক্তি পেতে চারটি কার্যকর পদ্ধতি তালিকাভুক্ত করেছে। অতএব, যদি আপনি সমস্যাটি নিয়ে সমস্যায় পড়ে থাকেন তবে এটি ঠিক করতে কেবল উপরের পদক্ষেপগুলি অনুসরণ করুন।

![উইন্ডোজ 10 (2 উপায়) [আনইনস্টল করা প্রোগ্রামগুলি কীভাবে পুনরুদ্ধার করবেন [মিনিটুল টিপস]](https://gov-civil-setubal.pt/img/data-recovery-tips/65/how-recover-uninstalled-programs-windows-10.png)

![[সমাধান!] মাইক্রোসফ্ট স্টোর থেকে অ্যাপ্লিকেশন ইনস্টল করতে পারে না [মিনিটুল নিউজ]](https://gov-civil-setubal.pt/img/minitool-news-center/30/can-t-install-apps-from-microsoft-store.png)


![উইন্ডোজ 10 এ উইন্ডোজ এক্সপেরিয়েন্স সূচকটি কীভাবে দেখবেন? [মিনিটুল নিউজ]](https://gov-civil-setubal.pt/img/minitool-news-center/81/how-view-windows-experience-index-windows-10.jpg)
![সমাধান করা হয়েছে: ডিস্ক ক্লিনআপে উইন্ডোজ আপডেট ক্লিনআপ আটকে যায় [মিনিটুল নিউজ]](https://gov-civil-setubal.pt/img/minitool-news-center/27/solved-windows-update-cleanup-stuck-happens-disk-cleanup.png)
![উইন্ডোজ / ম্যাকের উপর অ্যাডোব জেনুইন সফ্টওয়্যার ইন্টিগ্রিটি কীভাবে অক্ষম করবেন [মিনিটুল নিউজ]](https://gov-civil-setubal.pt/img/minitool-news-center/61/how-disable-adobe-genuine-software-integrity-windows-mac.jpg)

![যদি এক্সবক্স ওয়ান নিজেই চালু করে, এটি ঠিক করার জন্য এই বিষয়গুলি পরীক্ষা করুন [মিনিটুল নিউজ]](https://gov-civil-setubal.pt/img/minitool-news-center/98/if-xbox-one-turns-itself.jpg)
![কীভাবে স্বয়ংক্রিয় ক্রোম আপডেটগুলি উইন্ডোজ 10 (4 টি উপায়) অক্ষম করবেন [মিনিটুল নিউজ]](https://gov-civil-setubal.pt/img/minitool-news-center/31/how-disable-automatic-chrome-updates-windows-10.jpg)




![উইন্ডোজ 10 এ দেখানো হচ্ছে না ছবি থাম্বনেলগুলি ঠিক করার 4 টি উপায় [মিনিটুল নিউজ]](https://gov-civil-setubal.pt/img/minitool-news-center/47/4-methods-fix-picture-thumbnails-not-showing-windows-10.jpg)


