কীভাবে কোড 31 ঠিক করবেন: এই ডিভাইসটি সঠিকভাবে কাজ করছে না [মিনিটুল নিউজ]
How Fix Code 31 This Device Is Not Working Properly
সারসংক্ষেপ :
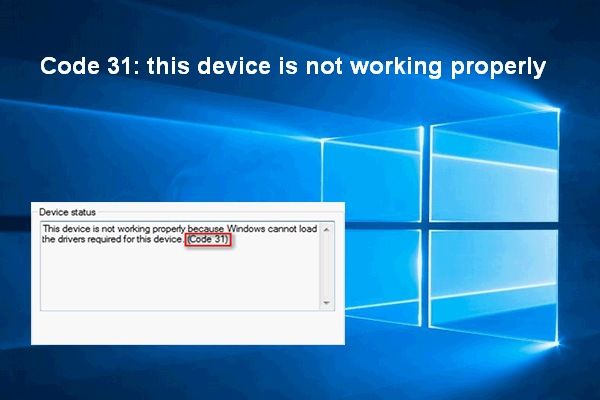
আপনি আপনার কম্পিউটারের সাথে সংযুক্ত থাকা কোনও হার্ডওয়্যার ডিভাইস সমস্যার মধ্যে পড়তে পারে। আপনি যদি ডিভাইস ম্যানেজারে ডিভাইসের স্থিতি পরীক্ষা করেন তবে আপনি সঠিক ত্রুটি কোড এবং বর্ণনা খুঁজে পেতে পারেন। কোড 31 - এই ডিভাইসটি সঠিকভাবে কাজ করছে না তার মধ্যে একটি।
মিনিটুল সফটওয়্যার ডিস্ক ও সিস্টেম সমস্যা সমাধানে খুব কার্যকর useful
কোড 31: এই ডিভাইসটি সঠিকভাবে কাজ করছে না
আমার এক বছর ধরে আমার এইচপি পাভিলিয়ন জি সিরিজ রয়েছে এবং এখন উই ফাই অ্যাডাপ্টার কাজ করতে চায় না। আমি BIOS এ সক্ষম করার চেষ্টা করেছি tried আমি উইন্ডোজ আপডেট এবং এইচপি টিউন আপ চেষ্টা করেছি। ডিভাইস ম্যানেজারে যখন আমার ডিভাইসের স্থিতিটি দেখায় যে এই ডিভাইসটি সঠিকভাবে কাজ করছে না কারণ উইন্ডোজ এই ডিভাইসের জন্য প্রয়োজনীয় ড্রাইভারগুলি (কোড 31) দিয়ে লোড করতে পারে না।- জিম_1978 মাইক্রোসফ্ট সম্প্রদায় বলেছেন
দ্য কোড 31 সংশ্লিষ্ট ড্রাইভারগুলি ভুল হয়ে গেলে / সঠিকভাবে ইনস্টল করা হয়নি এমন কোনও হার্ডওয়্যার ডিভাইসে ঘটতে পারে। আপনি যখন অডিও ডিভাইস, বায়োমেট্রিক ডিভাইস এবং নেটওয়ার্ক অ্যাডাপ্টারের মতো ডিভাইসে আসলে ত্রুটি কোড 31 দেখতে পান, দয়া করে চিন্তা করবেন না; আপনি এটি ঠিক করতে পারেন।
কোড 19 ঠিক কিভাবে করবেন: উইন্ডোজ এই হার্ডওয়্যার ডিভাইসটি শুরু করতে পারে না?
ত্রুটির বার্তা: উইন্ডোজ ড্রাইভার কোড 31 লোড করতে পারে না
উইন্ডোজ কোড 31 এর মুখোমুখি হওয়ার সময়, আপনি যদি ডিভাইস ম্যানেজারটি খোলেন এবং ডিভাইসের বৈশিষ্ট্যগুলির সাধারণ ট্যাবের অধীনে ডিভাইস স্থিতি বিভাগটি দেখুন, আপনি নীচের ত্রুটি বার্তাটি দেখতে পাবেন:
এই ডিভাইসটি সঠিকভাবে কাজ করছে না কারণ উইন্ডোজ এই ডিভাইসের জন্য প্রয়োজনীয় ড্রাইভারগুলি লোড করতে পারে না। (কোড 31)
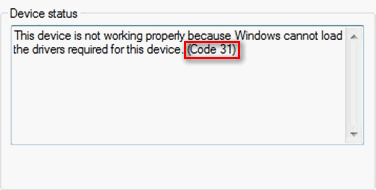
ডিভাইস ম্যানেজারে সঠিকভাবে কাজ করছে না এমন ডিভাইসের সামনে আপনি একটি ত্রুটি আইকন (সাধারণত একটি হলুদ বিস্মিত চিহ্ন চিহ্ন) দেখতে পাবেন। অনেকগুলি কারণ রয়েছে (যেমন উইন্ডোজ আপডেট) যা এই উইন্ডোজ হার্ডওয়্যার ত্রুটির দিকে পরিচালিত করতে পারে। তবে কারণ যাই হোক না কেন, সমস্যাটি সমাধানের জন্য আপনার নীচের পদ্ধতিগুলিতে উল্লিখিত পদক্ষেপগুলি অনুসরণ করা উচিত।
উইন্ডোজ আপডেটের পরে হারিয়ে যাওয়া ফাইলগুলি কীভাবে পুনরুদ্ধার করবেন:
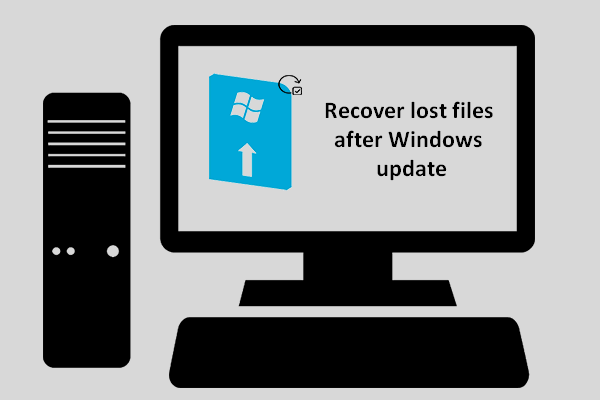 [সলভ] উইন্ডোজ আপডেটের পরে হারিয়ে যাওয়া ফাইলগুলি পুনরুদ্ধার করার উপায় | এখন ঠিক করা
[সলভ] উইন্ডোজ আপডেটের পরে হারিয়ে যাওয়া ফাইলগুলি পুনরুদ্ধার করার উপায় | এখন ঠিক করা উইন্ডোজ আপডেটের পরে হারিয়ে যাওয়া ফাইলগুলি পুনরুদ্ধারের উপায়টি জানতে আপনাকে অবশ্যই আগ্রহী হতে হবে যদি আপনি আপডেটগুলি শেষ হওয়ার পরে প্রয়োজনীয় ফাইলগুলি অদৃশ্য হয়ে যান।
আরও পড়ুনএই ডিভাইসটি স্থির করার জন্য 4 টি পদ্ধতি সঠিকভাবে কোড 31 কাজ করছে না
দয়া করে নোট করুন: যদিও নিম্নলিখিত পদক্ষেপগুলি উইন্ডোজ 10 এ প্রদর্শিত হয় তবে সমাধানগুলি উইন্ডোজ 8, উইন্ডোজ 7, উইন্ডোজ এক্সপি, উইন্ডোজ ভিস্তা ইত্যাদির ক্ষেত্রেও প্রযোজ্য apply
পদ্ধতি 1: আপনার কম্পিউটার পুনরায় চালু করুন
কোনও কার্যনির্বাহী কম্পিউটারে বিভিন্ন ধরণের ত্রুটি চালানো এটি একটি সাধারণ অভিজ্ঞতা। এর মধ্যে কয়েকটি হার্ডওয়্যার ব্যর্থতার কারণে ঘটে থাকে, অন্যদিকে বেশিরভাগগুলি সফ্টওয়্যার ব্যর্থতার ফলে যেমন অসম্পূর্ণতা সমস্যা এবং অস্থায়ী সমস্যা থাকে।
আপনার নিজের কম্পিউটারটি ম্যানুয়ালি পুনরায় চালু করার পরে আপনার সমস্যাটি স্বয়ংক্রিয়ভাবে ঠিক হয়ে যাওয়ার সম্ভাবনা রয়েছে। পুনঃসূচনা করার সহজতম উপায় হ'ল:
- ক্লিক করুন উইন্ডোজ আপনার পিসি স্ক্রিনের নীচে বাম কোণে অবস্থিত লোগো বোতাম। (আপনি আপনার কীবোর্ডে উইন্ডোজ বোতামটি টিপতে পারেন))
- নেভিগেট করুন শক্তি বাম সাইডবারে বিকল্প (এটি নীচে অবস্থিত)।
- এটিতে ক্লিক করুন এবং চয়ন করুন আবার শুরু পপ-আপ মেনু থেকে।
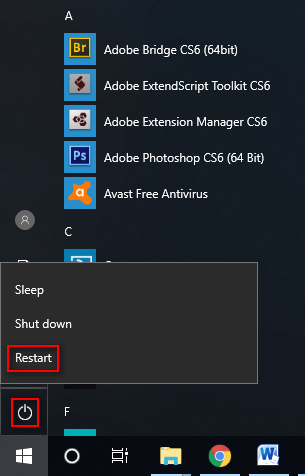
পদ্ধতি 2: ড্রাইভারগুলি আপডেট করুন
- খোলা ডিভাইস ম্যানেজার ডান ক্লিক করে উইন্ডোজ বোতাম -> নির্বাচন ডিভাইস ম্যানেজার বা ডান ক্লিক করুন এই পিসি -> নির্বাচন পরিচালনা করুন -> নির্বাচন করা ডিভাইস ম্যানেজার ।
- সমস্যাযুক্ত ডিভাইসটি খুঁজতে ডান ফলকে বিকল্পগুলি প্রসারিত করুন।
- ত্রুটি কোড 31 সহ ডিভাইসে রাইট ক্লিক করুন Then তারপরে, চয়ন করুন ড্রাইভার আপডেট করুন প্রসঙ্গ মেনু থেকে।
- আপনি কীভাবে ড্রাইভারদের অনুসন্ধান করতে চান তার একটি উত্তর চয়ন করুন ( আপডেট হওয়া ড্রাইভার সফ্টওয়্যারটির জন্য স্বয়ংক্রিয়ভাবে অনুসন্ধান করুন সুপারিশকৃত).
- আপডেট প্রক্রিয়াটি শেষ হওয়ার জন্য অপেক্ষা করুন।
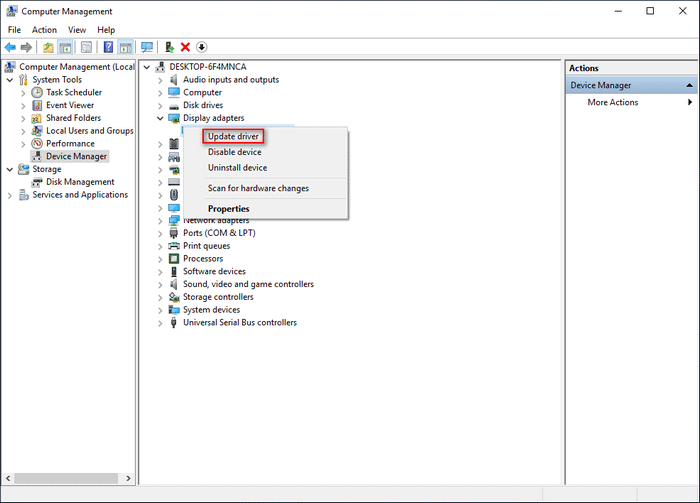
আপনি নিজে নিজে ড্রাইভার আপডেট করতে পারেন: প্রস্তুতকারকের ওয়েবসাইটে গিয়ে -> সমস্যাযুক্ত ডিভাইসের জন্য সর্বশেষ ড্রাইভারের সন্ধান এবং ডাউনলোড করা -> আপনার কম্পিউটারে ড্রাইভটি সঠিকভাবে ইনস্টল করা।
পদ্ধতি 3: ডিভাইসটি আনইনস্টল করুন
- খোলা ডিভাইস ম্যানেজার এবং আপনার ডিভাইসটি আবিষ্কার করুন যে সিস্টেম বলছে এই ডিভাইসটি 31 নম্বর কোডটি ঠিকমতো কাজ করছে না।
- এটিতে রাইট ক্লিক করুন এবং নির্বাচন করুন ডিভাইস আনইনস্টল করুন ।
- চেক এই ডিভাইসের জন্য ড্রাইভার সফ্টওয়্যার মুছুন বিকল্প এবং ক্লিক করুন আনইনস্টল করুন নিচের বাটনে.
- অপারেশনটি শেষ না হওয়া পর্যন্ত কিছুক্ষণ অপেক্ষা করুন।
- আপনার কম্পিউটার পুনরায় চালু করুন। তারপরে, ডিভাইসটিকে আবার আপনার কম্পিউটারের সাথে সংযুক্ত করুন এবং দেখুন কী ঘটে।
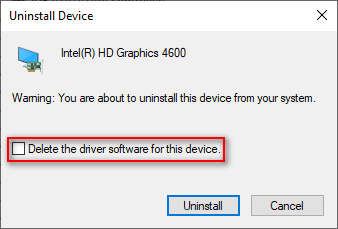
পদ্ধতি 4: ট্রাবলশুটার চালান
- ক্লিক করুন উইন্ডোজ বোতাম এবং চয়ন করুন সেটিংস বাম দিকের বার থেকে।
- নির্বাচন করতে নীচে স্ক্রোল করুন আপডেট এবং সুরক্ষা ।
- শিফট সমস্যা সমাধান বাম ফলকে
- সংশ্লিষ্ট ডিভাইসের প্রকারের জন্য সন্ধান করুন এবং এটি নির্বাচন করুন (উদাহরণস্বরূপ, যদি অ্যাডাপ্টারের ডিভাইসে কোড 31 প্রদর্শিত হয় তবে আপনার নেটওয়ার্ক অ্যাডাপ্টার নির্বাচন করা উচিত)।
- ক্লিক করুন ট্রাবলশুটার চালান পূর্ববর্তী পদক্ষেপের পরে বোতাম হাজির।
- সমস্যা সমাধানের প্রক্রিয়া শেষ হওয়ার জন্য অপেক্ষা করুন।
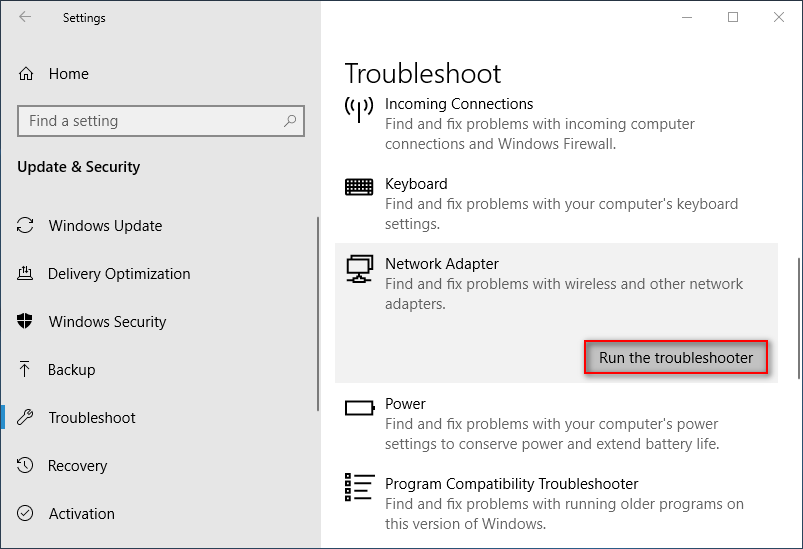
যদি উপরের পদ্ধতিগুলি ব্যর্থ হয়, আপনি এটি ব্যবহার করে আপনার সিস্টেমটিকে পূর্ববর্তী বিন্দুতে পুনরুদ্ধার করার চেষ্টা করতে পারেন সিস্টেম পুনরুদ্ধার বৈশিষ্ট্য
![এই অ্যাপ্লিকেশনটিকে ঠিক করার জন্য শীর্ষ 10 টি সমাধান উইন 10 [মিনিটুল টিপস] এ আপনার পিসিতে চলতে পারে না](https://gov-civil-setubal.pt/img/backup-tips/64/top-10-solutions-fix-this-app-cant-run-your-pc-win-10.jpg)
![[ওভারভিউ] CMOS ইনভার্টার: সংজ্ঞা, নীতি, সুবিধা](https://gov-civil-setubal.pt/img/knowledge-base/56/cmos-inverter.png)
![উইন্ডোজ 10 / ম্যাক আমার কী সিপিইউ করছে? সিপিইউ তথ্য কীভাবে পরীক্ষা করবেন [মিনিটুল নিউজ]](https://gov-civil-setubal.pt/img/minitool-news-center/63/what-cpu-do-i-have-windows-10-mac-how-check-cpu-info.jpg)

![সিডি-আরডাব্লু (কমপ্যাক্ট ডিস্ক-পুনর্লিখনযোগ্য) এবং সিডি-আর ভিএস সিডি-আরডাব্লু [মিনিটুল উইকি]](https://gov-civil-setubal.pt/img/minitool-wiki-library/12/what-is-cd-rw.png)


![কীভাবে ম্যাকের ক্লিপবোর্ডের ইতিহাস দেখুন ম্যাকের ক্লিপবোর্ড অ্যাক্সেস করুন [মিনিটুল নিউজ]](https://gov-civil-setubal.pt/img/minitool-news-center/39/how-view-clipboard-history-mac-access-clipboard-mac.png)
![আমি কি আমার উইন্ডোজে মাইক্রোসফ্ট স্টোরটি পুনরায় ইনস্টল করতে পারি? [মিনিটুল নিউজ]](https://gov-civil-setubal.pt/img/minitool-news-center/92/can-i-reinstall-microsoft-store-my-windows.png)


![এসডি কার্ডটি ফিক্স করার জন্য শীর্ষ 5 সমাধান অপ্রত্যাশিতভাবে সরানো হয়েছে | সর্বশেষ গাইড [মিনিটুল টিপস]](https://gov-civil-setubal.pt/img/data-recovery-tips/99/top-5-solutions-fix-sd-card-unexpectedly-removed-latest-guide.jpg)

![নেটওয়ার্কের নাম উইন্ডোজ 10 পরিবর্তন করার সম্ভাব্য দুটি পদ্ধতি [মিনিটুল নিউজ]](https://gov-civil-setubal.pt/img/minitool-news-center/82/2-feasible-methods-change-network-name-windows-10.jpg)





![পিডিএফকে কীভাবে ওয়ার্ড বা ওয়ার্ডে পিডিএফে কনভার্ট করবেন: 16 ফ্রি অনলাইন সরঞ্জাম [মিনিটুল নিউজ]](https://gov-civil-setubal.pt/img/minitool-news-center/75/how-convert-pdf-word.png)