[৩ ধাপ] কিভাবে জরুরীভাবে উইন্ডোজ 10/11 পুনরায় চালু করবেন?
How Emergency Restart Windows 10 11
আপনার কম্পিউটার রিবুট করার জন্য আপনি কি করবেন যখন এটি জমে যাবে? Windows 10/11 আপনাকে যেকোনো খোলা প্রোগ্রাম জোর করে বন্ধ করার জন্য একটি জরুরী পুনঃসূচনা অফার করে এবং তারপরে আপনি জরুরীভাবে আপনার কম্পিউটার বন্ধ বা পুনরায় চালু করতে পারেন। MiniTool ওয়েবসাইটের এই পোস্টে, আমরা আপনাকে কিভাবে জরুরীভাবে Windows 10 পুনরায় চালু করতে হয় এবং কিভাবে কম্পিউটারকে জরুরীভাবে বন্ধ করতে হয় সে সম্পর্কে একটি সম্পূর্ণ টিউটোরিয়াল দেব।এই পৃষ্ঠায় :- উইন্ডোজ 10 ইমার্জেন্সি রিস্টার্ট/শাটডাউন
- পরামর্শ: MiniTool ShadowMaker দিয়ে কাজের নথির একটি নির্ধারিত ব্যাকআপ তৈরি করুন
- কিভাবে ইমার্জেন্সি রিস্টার্ট/শাট ডাউন উইন্ডোজ 10/11 করবেন?
- বোনাস টিপস: আপনার কম্পিউটার দ্রুত রিস্টার্ট করার অন্যান্য উপায়
- চূড়ান্ত শব্দ
উইন্ডোজ 10 ইমার্জেন্সি রিস্টার্ট/শাটডাউন
কিছু জরুরী পরিস্থিতিতে আপনি কিভাবে আপনার কম্পিউটার বন্ধ বা রিবুট করবেন? যদিও একটি শারীরিক পাওয়ার বোতাম টিপে এটি করার একটি ভাল উপায়, এটি আপনার সিস্টেমের ক্ষতি করবে।
এই ক্ষেত্রে, আপনি উইন্ডোজ জরুরী শাটডাউন বা রিবুট করতে পারেন। জরুরী রিস্টার্ট/শাটডাউনের সময়, অপারেটিং সিস্টেম আপনাকে কোনো অসংরক্ষিত ডেটা সঞ্চয় করার অনুরোধ না করেই চলমান সমস্ত অ্যাপ্লিকেশন বন্ধ করে দেবে।
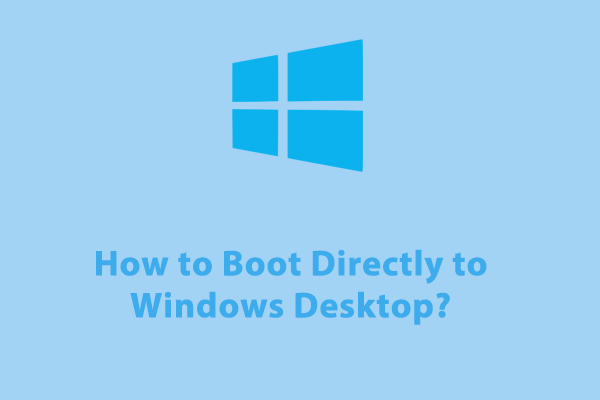 কিভাবে পাসওয়ার্ড ছাড়া উইন্ডোজ ডেস্কটপে সরাসরি বুট করবেন?
কিভাবে পাসওয়ার্ড ছাড়া উইন্ডোজ ডেস্কটপে সরাসরি বুট করবেন?বুট প্রক্রিয়াটি স্ট্রীমলাইন করতে কীভাবে সরাসরি উইন্ডোজ ডেস্কটপে বুট করবেন? এখন বিস্তারিত নির্দেশাবলী পেতে এই নির্দেশিকা অনুসরণ করুন!
আরও পড়ুনপরামর্শ: MiniTool ShadowMaker দিয়ে কাজের নথির একটি নির্ধারিত ব্যাকআপ তৈরি করুন
যেহেতু Windows 10 জরুরী রিস্টার্ট খোলা ডেটা সংরক্ষণ করবে না, তাই আপনার কাজের ফাইলগুলির একটি দৈনিক ব্যাকআপ তৈরি করা প্রয়োজন। একটি হিমায়িত কম্পিউটার রিবুট করার জন্য একটি জরুরি রিস্টার্ট ব্যবহার করার পরে, এই ব্যাকআপগুলি কাজে আসবে, অর্থাৎ, আপনি আপনার ফাইলগুলি দ্রুত পুনরুদ্ধার করতে ব্যাকআপগুলি ব্যবহার করতে পারেন। বিনামূল্যে ব্যাকআপ সফ্টওয়্যার - MiniTool ShadowMaker-এর সাথে কীভাবে একটি নির্ধারিত ব্যাকআপ তৈরি করবেন তা এখানে রয়েছে:
ধাপ 1. এই ফ্রিওয়্যার চালান এবং যান ব্যাকআপ পৃষ্ঠা
MiniTool ShadowMaker ট্রায়ালডাউনলোড করতে ক্লিক করুন100%পরিষ্কার ও নিরাপদ
ধাপ 2. এই পৃষ্ঠায়, আপনি করতে পারেন:
- ফাইল উত্স চয়ন করুন: যান উৎস > ফোল্ডার এবং ফাইল .
- ব্যাকআপের জন্য একটি স্টোরেজ পথ বেছে নিন: যান গন্তব্য .
- একটি স্বয়ংক্রিয় ব্যাকআপ তৈরি করুন: হিট অপশন > টগল অন সময়সূচী সেটিংস ম্যানুয়ালি > দিন(গুলি)/সপ্তাহ(গুলি)/মাস(গুলি) এর একটি নির্দিষ্ট সময়ে আপনার নথির ব্যাক আপ করতে সেট করুন৷
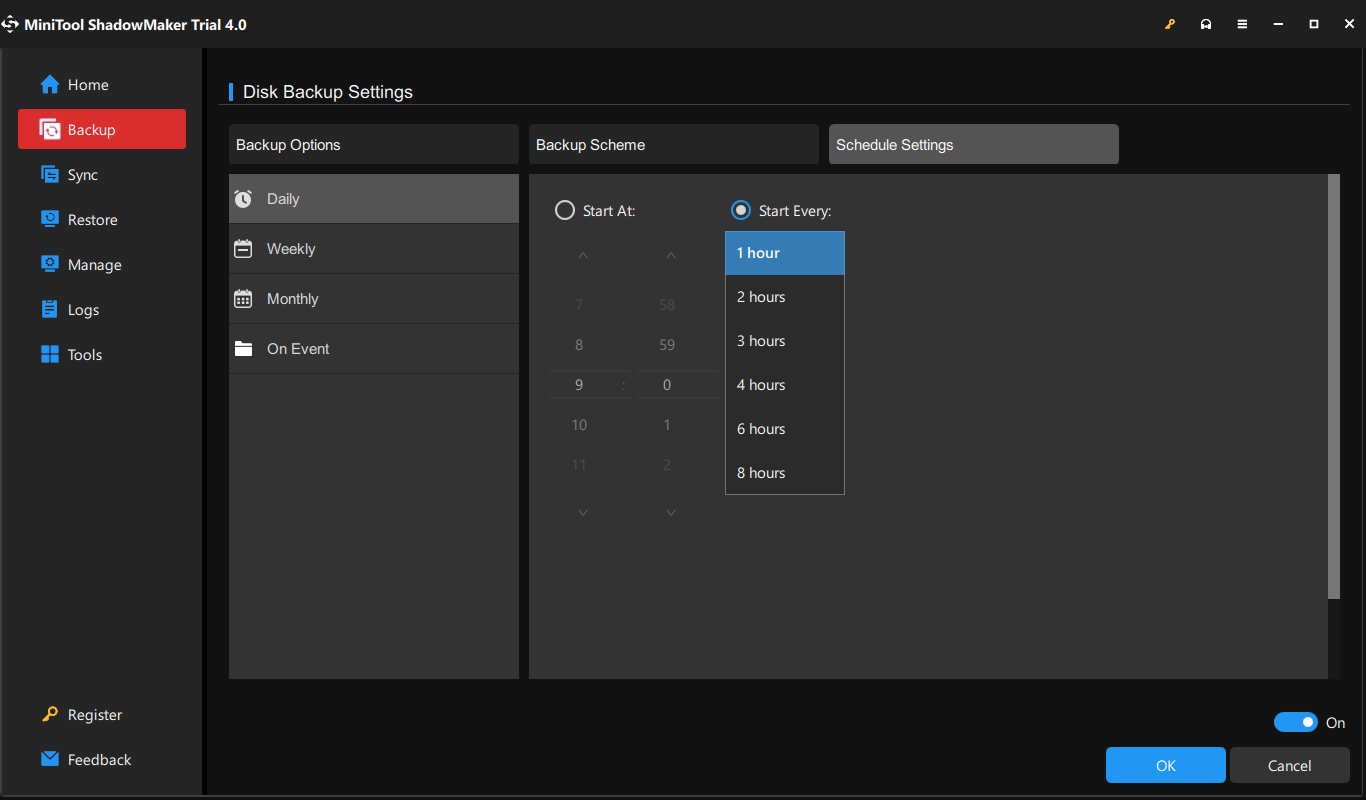
ধাপ 3. ক্লিক করুন এখনি ব্যাকআপ করে নিন বা পরে ব্যাক আপ আপনার প্রকৃত প্রয়োজন অনুযায়ী।
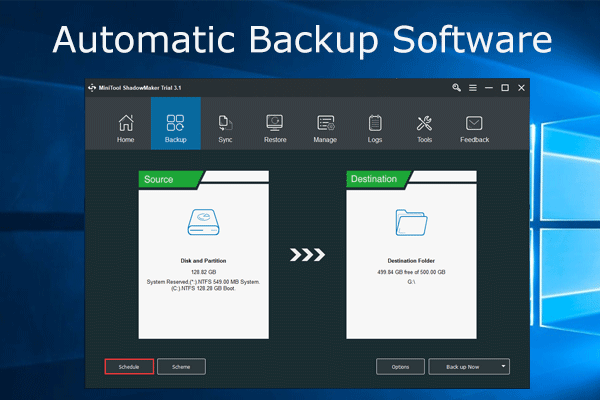 স্বয়ংক্রিয় ব্যাকআপ সফটওয়্যার শ্যাডোমেকার, পিসি সুরক্ষা
স্বয়ংক্রিয় ব্যাকআপ সফটওয়্যার শ্যাডোমেকার, পিসি সুরক্ষাWindows 10/8/7-এ ফাইল বা অপারেটিং সিস্টেম স্বয়ংক্রিয়ভাবে ব্যাক আপ করার জন্য স্বয়ংক্রিয় ব্যাকআপ সফ্টওয়্যার প্রয়োজন? MiniTool ShadowMaker একটি ভাল বিকল্প।
আরও পড়ুনকিভাবে ইমার্জেন্সি রিস্টার্ট/শাট ডাউন উইন্ডোজ 10/11 করবেন?
সতর্কতা: আপনার সতর্কতার সাথে একটি জরুরী পুনঃসূচনা করা উচিত কারণ এটি আপনাকে বর্তমানে খোলা নথি সংরক্ষণ করার জন্য অনুরোধ না করেই দ্রুত আপনার কম্পিউটার বন্ধ করে দেবে।
ধাপ 1. টিপুন Ctrl + সবকিছু + মুছে ফেলা নিরাপত্তা বিকল্প স্ক্রীন উদ্দীপিত করার জন্য কী।
ধাপ 2. টিপুন এবং ধরে রাখুন Ctrl কী এবং আঘাত করুন ক্ষমতা নির্বাচন করার জন্য আইকন রিস্টার্ট/শাট ডাউন নীচের ডান কোণায়।
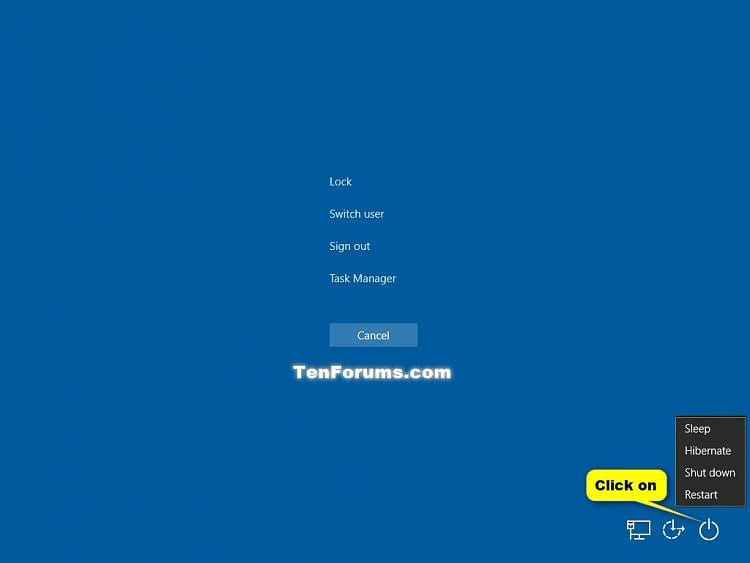
ধাপ 3. উইন্ডোজ আপনাকে একটি জরুরি পুনঃসূচনা করতে জানাবে। আঘাত ঠিক আছে কর্ম নিশ্চিত করতে।
বোনাস টিপস: আপনার কম্পিউটার দ্রুত রিস্টার্ট করার অন্যান্য উপায়
বিকল্প 1: উইন্ডোজ কুইক লিঙ্ক মেনুর মাধ্যমে
চাপুন জয় + এক্স খুলতে সরাসরি লিঙ্ক মেনু > চাপুন ভিতরে কী > চাপুন আর চাবি.
বিকল্প 2: Alt + F4 এর মাধ্যমে
চাপুন সবকিছু + F4 বর্তমানে সক্রিয় প্রোগ্রাম বা অ্যাপ্লিকেশন বন্ধ করতে > টিপুন সবকিছু + F4 আবার খুলতে উইন্ডোজ বন্ধ করুন ডায়ালগ > চয়ন করুন আবার শুরু ড্রপ-ডাউন মেনু থেকে।
চূড়ান্ত শব্দ
কম্পিউটারের পাওয়ার সোর্স অপসারণ বা ফিজিক্যাল পাওয়ার বোতাম টিপানোর চেয়ে জরুরী কাজ করা অনেক বেশি নিরাপদ, তাই আপনার ডিভাইসটি হিমায়িত হলে এটি একটি শট পাওয়ার যোগ্য। এছাড়াও, দুর্ঘটনাজনিত ডেটা ক্ষতি রোধ করতে MiniTool ShadowMaker-এর সাথে একটি নির্ধারিত ব্যাকআপ তৈরি করাও অপরিহার্য।


![উইন্ডোজ 10 - 4 পদক্ষেপে মিনিপুল নিউজ] এডাপিটিভ ব্রাইটনেস কীভাবে অক্ষম করবেন?](https://gov-civil-setubal.pt/img/minitool-news-center/81/how-disable-adaptive-brightness-windows-10-4-steps.jpg)







![Atibtmon.exe উইন্ডোজ 10 রানটাইম ত্রুটি - এটি ঠিক করার জন্য 5 সমাধান [মিনিটুল নিউজ]](https://gov-civil-setubal.pt/img/minitool-news-center/29/atibtmon-exe-windows-10-runtime-error-5-solutions-fix-it.png)




![গুগল ভয়েস 2020 কাজ করছে না এর সাথে সমস্যার সমাধান করুন [মিনিটুল নিউজ]](https://gov-civil-setubal.pt/img/minitool-news-center/91/fix-problems-with-google-voice-not-working-2020.jpg)



