উইন্ডোজ 10 [মিনিটুল নিউজ] এ উইন্ডোজ আপডেটগুলি কীভাবে পরীক্ষা করবেন?
How Check Windows Updates Windows 10
সারসংক্ষেপ :
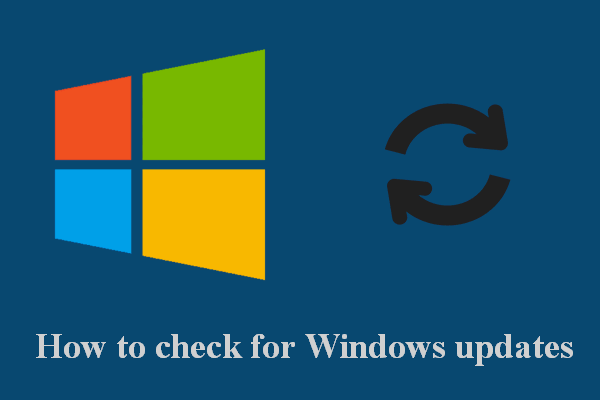
মাইক্রোসফ্ট আপনাকে স্বয়ংক্রিয়ভাবে বা ম্যানুয়ালি আপডেটগুলি পরীক্ষা করার জন্য আপনার উইন্ডোজ কম্পিউটার সেট করার অনুমতি দেয়। এই পোস্টে মিনিটুল উইন্ডোজ 10 কম্পিউটারে যে কোনও উপায়ে উইন্ডোজ আপডেটগুলি কীভাবে চেক করবেন তা আপনাকে দেখাতে হবে। তদ্ব্যতীত, এটি সমস্যা সমাধানের জন্য কিছু দরকারী সমাধান সরবরাহ করে যা আপডেটগুলি বোতাম হারিয়েছে বা চেক করা আপডেটগুলির জন্য চেক করা সমস্যাগুলি পরীক্ষা করে।
উইন্ডোজ 10 এ আপডেটের জন্য কীভাবে চেক করবেন
সিস্টেম বাগগুলি মোকাবেলা করতে, নতুন বৈশিষ্ট্য যুক্ত করতে এবং কার্য সম্পাদন করতে উইন্ডোজ আপডেটগুলি নিয়মিত প্রকাশিত হয়। ব্যবহারকারীরা তাদের সিস্টেমটি স্থিতিশীল রাখতে নতুন আপডেটগুলি ডাউনলোড এবং ইনস্টল করতে হবে। তবে কিভাবে উইন্ডোজ আপডেটগুলি চেক করবেন? নীচের পদ্ধতিগুলি পড়ুন দয়া করে।
টিপ: বিভিন্ন পরিস্থিতিতে ফাইল পুনরুদ্ধার করতে আপনাকে সাহায্য করার জন্য মিনিটুল পাওয়ার ডেটা রিকভারি একটি ভাল সরঞ্জাম; এটি উইন্ডোজ 10 এবং অন্যান্য সাধারণ উইন্ডোজ সিস্টেমে যেমন উইন্ডোজ 8, উইন্ডোজ 8.1, এবং উইন্ডোজ 7 এ ব্যবহার করা যেতে পারে।
উইন্ডোজ স্বয়ংক্রিয় আপডেটগুলি চালু করুন
আপনি স্বয়ংক্রিয়ভাবে আপডেটগুলি ডাউনলোড করতে উইন্ডোজ 10 সেট করতে পারেন।
- খোলা সেটিংস ।
- নির্বাচন করুন আপডেট এবং সুরক্ষা ।
- পছন্দ করা উইন্ডোজ আপডেট বাম দিকের ফলকে
- ক্লিক করতে ডানদিকের প্যানে নীচে স্ক্রোল করুন উন্নত বিকল্প ।
- জন্য দেখুন স্বয়ংক্রিয়ভাবে আপডেট ডাউনলোড করুন, এমনকি মেটারড ডেটা সংযোগেরও উপরে (আমার প্রয়োগের চার্জ হয়) বিকল্প এবং তার অধীনে সুইচ টগল করুন চালু ।
- এছাড়াও, আপনি আপডেট বিজ্ঞপ্তিগুলি কনফিগার করতে পারেন এবং আপডেটগুলি বিরতি দিতে পারেন এবং আপডেটগুলি আপনার পিসিতে ইনস্টল হওয়ার পরে চয়ন করতে পারেন।
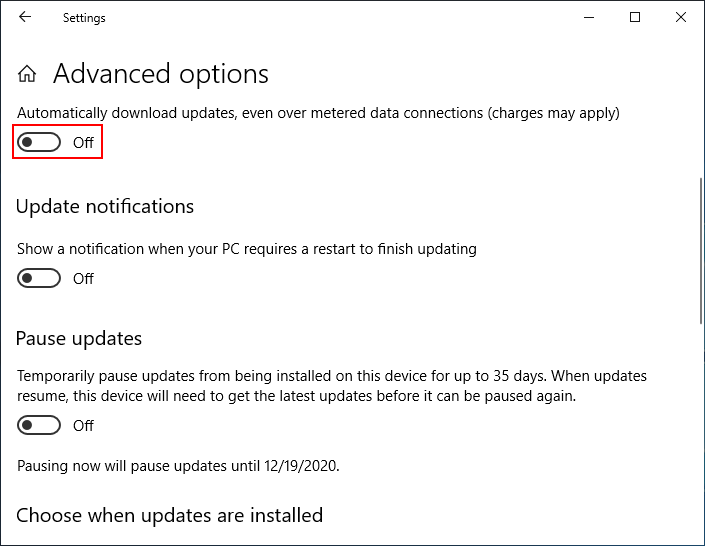
সেটিংসের মাধ্যমে উইন্ডোজ 10 আপডেটের জন্য চেক করুন
- খোলা সেটিংস আপনার পছন্দ মত অ্যাপ্লিকেশন। (সবচেয়ে সহজ উপায় টিপছে উইন + আই ।)
- নির্বাচন করতে নীচে স্ক্রোল করুন আপডেট এবং সুরক্ষা ।
- নিশ্চিত করুন উইন্ডোজ আপডেট বাম ফলকে নির্বাচিত হয়
- ক্লিক করুন হালনাগাদ এর জন্য অনুসন্ধান করুন ডান ফলকে বোতাম।
- চেকিং প্রক্রিয়াটির জন্য অপেক্ষা করুন এবং উপলভ্য আপডেটগুলি ইনস্টল করতে অন-স্ক্রীন নির্দেশাবলী অনুসরণ করুন।
[আপডেট 2020] উইন্ডোজ আপডেটের পরে হারিয়ে যাওয়া ফাইলগুলি কীভাবে পুনরুদ্ধার করবেন?
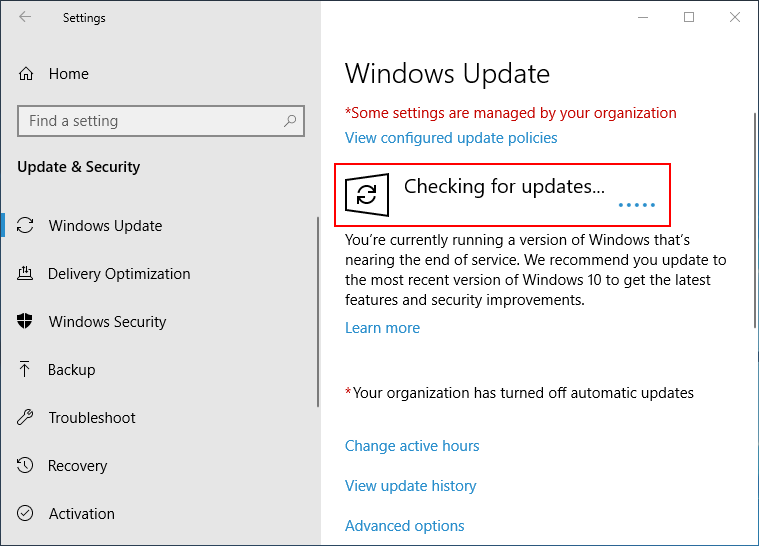
উইন্ডোজ আপডেটগুলি কীভাবে চেক করা যায় সে সম্পর্কে এটিই রয়েছে। তবে আপডেটের জন্য চেক করুন বোতামটি নিখোঁজ / অক্ষম / গ্রেভাইড হতে পারে। কিভাবে ঠিক হবে এটা?
কীভাবে সমস্যা সমাধান করবেন উইন্ডোজ নতুন আপডেটের জন্য অনুসন্ধান করতে পারেনি
অনেক লোক তাদের উইন্ডোজ 10 কম্পিউটারে উইন্ডোজ আপডেট অনুপস্থিত হওয়ার বিষয়ে অভিযোগ করছেন: আপডেটগুলি বোতামটি হারিয়েছে কিনা তা পরীক্ষা করুন, গ্রেড হওয়া আপডেটের বোতামটি পরীক্ষা করুন বা আপডেট বোতাম অক্ষম করুন। এই সমস্যাগুলি কীভাবে সমাধান করবেন? নীচের পদ্ধতি অনুসরণ করুন।
উইন্ডোজ 10 এ 'আপডেটগুলির জন্য পরীক্ষা করুন' বোতামটি কীভাবে অক্ষম করবেন?
গোষ্ঠী নীতি সেটিংস পরীক্ষা করুন
- টিপুন উইন + আর রান ডায়ালগ উইন্ডো খুলতে।
- প্রকার gpedit। এমএসসি ।
- টিপুন প্রবেশ করান ।
- খোলা কম্পিউটার কনফিগারেশন , প্রশাসনিক টেমপ্লেট , এবং নিয়ন্ত্রণ প্যানেল ।
- ডাবল ক্লিক করুন সেটিংস পৃষ্ঠা দৃশ্যমানতা ডান ফলকে।
- নিশ্চিত করা কনফিগার করা না আমি পরীক্ষা করে দেখেছি.
- ক্লিক ঠিক আছে ।
আপনি পরীক্ষা করতে পারেন অক্ষম ধাপে 6 চেষ্টা করুন।
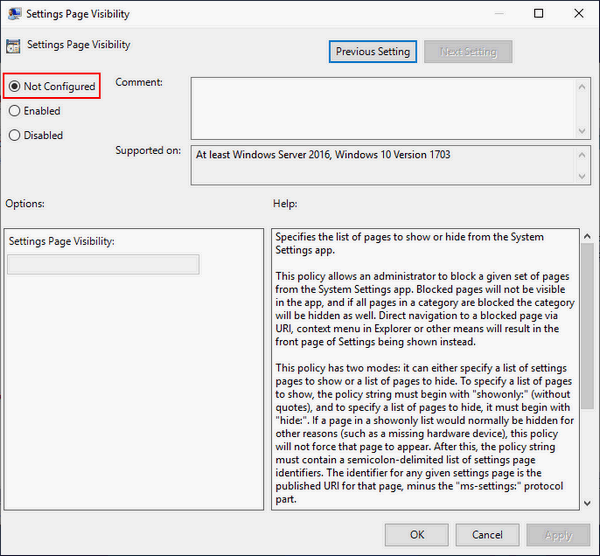
উইন্ডোজ আপডেট ট্রাবলশুটার চালান
- টিপুন উইন + আই উইন্ডোজ সেটিংস খুলতে।
- নির্বাচন করুন আপডেট এবং সুরক্ষা ।
- পছন্দ করা সমস্যা সমাধান বাম ফলকে
- নির্বাচন করুন উইন্ডোজ আপডেট নীচে উঠুন এবং ডান ফলকে চলমান।
- ক্লিক করুন ট্রাবলশুটার চালান বোতামটি এবং বিশদ পদক্ষেপগুলি শেষ করতে নির্দেশাবলী অনুসরণ করুন।
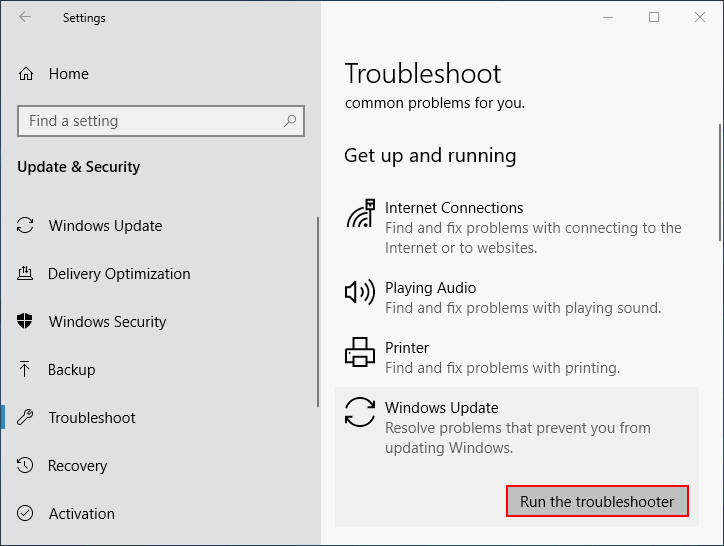
রেজিস্ট্রি পরিবর্তন করুন
- টিপুন উইন + আর রান ডায়ালগ উইন্ডো খুলতে।
- প্রকার regedit এবং ক্লিক করুন ঠিক আছে ।
- এটিকে অ্যাড্রেস বারে অনুলিপি করুন: HKEY_LOCAL_MACHINE OF সফ্টওয়্যার মাইক্রোসফ্ট উইন্ডোজ কারেন্ট ভার্সন নীতিসমূহ এক্সপ্লোরার । তারপরে, টিপুন প্রবেশ করান ।
- জন্য দেখুন সেটিংসপেজভিজিবিলিটি ডান ফলকে মান।
- এটিতে রাইট ক্লিক করুন এবং নির্বাচন করুন মুছে ফেলা ।
- ক্লিক হ্যাঁ নিশ্চিত করতে.
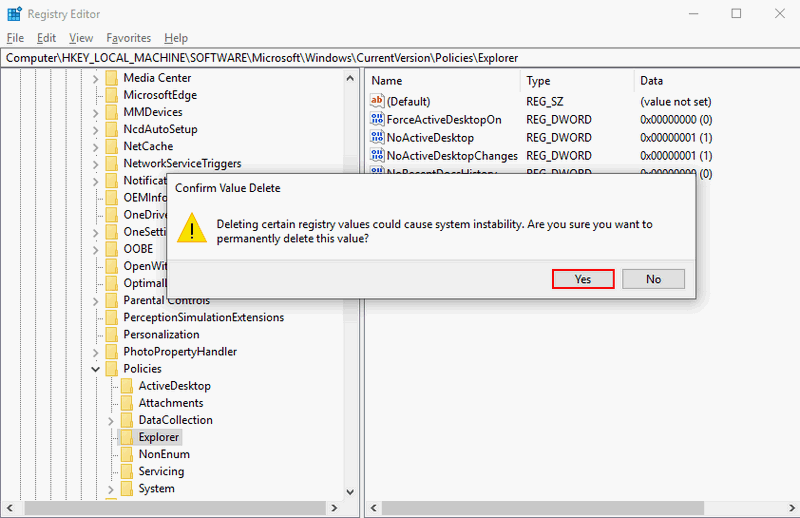
কমান্ড প্রম্পট মাধ্যমে উইন্ডোজ আপডেট চালান
- টিপুন উইন + এস উইন্ডোজ অনুসন্ধান খুলতে।
- প্রকার সেমিডি অনুসন্ধান বাক্সে
- উপর রাইট ক্লিক করুন কমান্ড প্রম্পট অনুসন্ধান ফলাফল থেকে।
- পছন্দ করা প্রশাসক হিসাবে চালান ।
- প্রকার শক্তির উৎস. উদাহরণ-কম্যান্ড '(নতুন-অবজেক্ট -কমঅজেক্ট মাইক্রোসফ্ট.অপডেট.আউটআউটআপেট) .উনডেটেক্ট (এখন') এবং আঘাত প্রবেশ করান ।
- এটি শেষ হওয়ার জন্য অপেক্ষা করুন।
কমান্ড প্রম্পট সরঞ্জামটি ব্যবহার করে আপনি হারিয়ে যাওয়া ফাইলটি পুনরুদ্ধার করতে পারেন:
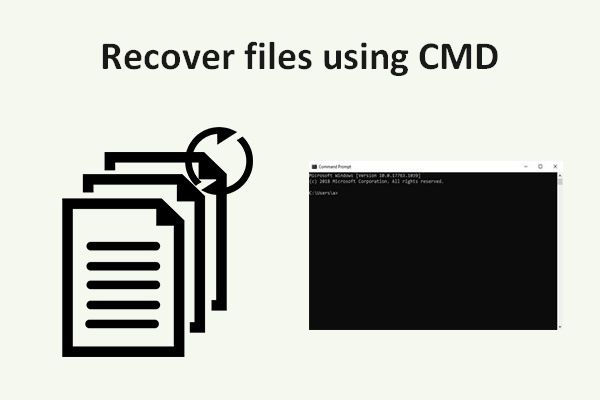 সিএমডি ব্যবহার করে কীভাবে ফাইলগুলি পুনরুদ্ধার করবেন: চূড়ান্ত ব্যবহারকারী গাইড
সিএমডি ব্যবহার করে কীভাবে ফাইলগুলি পুনরুদ্ধার করবেন: চূড়ান্ত ব্যবহারকারী গাইড এই পৃষ্ঠাটি আপনাকে সিএমডি ব্যবহার করে কীভাবে ফাইলগুলি পুনরুদ্ধার করবেন তা দেখানো হবে। আপনি কমান্ড লাইনের মাধ্যমে ইউএসবি পেন ড্রাইভ, হার্ড ডিস্ক বা অন্যান্য স্টোরেজ ডিভাইস থেকে ডেটা পুনরুদ্ধার করতে পারেন।
আরও পড়ুনএছাড়াও, আপডেটগুলি উইন্ডোজ 10 পরীক্ষা করার জন্য আপনি নিম্নলিখিত পদ্ধতিগুলি ব্যবহার করে দেখতে পারেন:
- কমান্ড প্রম্পট ব্যবহার করে উইন্ডোজ আপডেট উপাদানগুলি পুনরায় সেট করুন।
- বর্তমান উইন্ডোজ সিস্টেমের একটি ইন-প্লেস আপগ্রেড করুন।
- আপনার সিস্টেমে একটি নতুন ব্যবহারকারী অ্যাকাউন্ট তৈরি করুন।
উইন্ডোজ 10 এ হারিয়ে যাওয়া ফাইলগুলি পুনরুদ্ধার করার জন্য ব্যবহারিক উপায়গুলি শিখুন।



![ফাইল অ্যাসোসিয়েশন হেল্পার কী এবং কীভাবে এটি সরানো যায়? [মিনিটুল নিউজ]](https://gov-civil-setubal.pt/img/minitool-news-center/25/what-is-file-association-helper.jpg)




![গুগল ক্রোম থেকে মুছে ফেলা ইতিহাস পুনরুদ্ধার কীভাবে - সংজ্ঞাবহ গাইড [মিনিটুল টিপস]](https://gov-civil-setubal.pt/img/blog/11/c-mo-recuperar-historial-borrado-de-google-chrome-gu-definitiva.png)
![এটি কীভাবে ঠিক করবেন: উইন্ডোজ আপডেট ত্রুটি 0x8024000B [মিনিটুল নিউজ]](https://gov-civil-setubal.pt/img/minitool-news-center/86/how-fix-it-windows-update-error-0x8024000b.jpg)
![উইন্ডোজ 10/11 আপডেটের পরে কীভাবে ডিস্ক স্পেস খালি করবেন? [মিনি টুল টিপস]](https://gov-civil-setubal.pt/img/data-recovery/9D/how-to-free-up-disk-space-after-windows-10/11-updates-minitool-tips-1.png)








