উইন্ডোজ 11 এ কিভাবে মাদারবোর্ড মডেল চেক করবেন? (4 উপায়)
How Check Motherboard Model Windows 11
আপনার কম্পিউটারের উপাদান সম্পর্কে তথ্য জানা খুবই গুরুত্বপূর্ণ। একটি মাদারবোর্ড হল একটি বেস যেখান থেকে সমস্ত উপাদান শুরু হয়। মাদারবোর্ডের মডেল চেক করা খুবই গুরুত্বপূর্ণ। আমার কাছে কী মাদারবোর্ড আছে তা কীভাবে বলব? আপনি যদি এই প্রশ্ন জিজ্ঞাসা করেন, এই পোস্টটি দেখুন এবং MiniTool এই পোস্টে চারটি দরকারী পদ্ধতি দেয়।এই পৃষ্ঠায় :একটি মাদারবোর্ড আপনার ডেস্কটপ বা ল্যাপটপের গুরুত্বপূর্ণ উপাদানগুলির মধ্যে একটি এবং এটি কম্পিউটারের হৃদয়। RAM, CPU, গ্রাফিক্স কার্ড, হার্ড ড্রাইভ এবং আরও অনেক কিছু সহ মাদারবোর্ডে অনেকগুলি উপাদান অন্তর্ভুক্ত করা হয়েছে।
আপনি যদি আপনার মাদারবোর্ডে হার্ডওয়্যারটি প্রতিস্থাপন করতে চান তবে আপনাকে প্রথমে নিশ্চিত করতে হবে যে নতুন হার্ডওয়্যারটি মাদারবোর্ডের সাথে সামঞ্জস্যপূর্ণ। এই কাজটি করার জন্য আপনাকে অবশ্যই জানতে হবে আপনার কোন মাদারবোর্ড আছে। এক কথায়, হার্ডওয়্যার ডিভাইস আপডেট করতে এবং সামঞ্জস্যতা জানার জন্য মাদারবোর্ড মডেল বের করা খুবই গুরুত্বপূর্ণ।
আচ্ছা, পিসির কেস না খুলেই কি মাদারবোর্ডের বিস্তারিত দেখা সম্ভব? অবশ্যই, আপনি যে জিনিস করতে পারেন. Windows 11-এ মাদারবোর্ডের মডেল সহজেই চেক করতে নিচের চারটি উপায় অনুসরণ করুন।
পরামর্শ: আমার কি মাদারবোর্ড আছে? আপনি যদি উইন্ডোজ 10 পিসি চালান তবে এই পোস্টের পদ্ধতিগুলি অনুসরণ করুন - কিভাবে আপনার পিসি মাদারবোর্ড মডেল এবং সিরিয়াল নম্বর খুঁজে পেতে . উইন্ডোজ 11/10 এ কিভাবে মাদারবোর্ড ড্রাইভার আপডেট করবেন? ৩টি উপায়!
উইন্ডোজ 11/10 এ কিভাবে মাদারবোর্ড ড্রাইভার আপডেট করবেন? ৩টি উপায়!কিভাবে উইন্ডোজ 11/10 এ মাদারবোর্ড ড্রাইভার আপডেট করবেন? এই পোস্টটি আপনাকে আপনার ASUS, MSI, বা Gigabyte মাদারবোর্ডের জন্য এই জিনিসটি করার 3 টি উপায় দেয়।
আরও পড়ুনউইন্ডোজ 11 এ কীভাবে মাদারবোর্ড মডেল খুঁজে পাবেন
এখানে চারটি উপায় চালু করা হবে - CMD, সিস্টেম তথ্য, Windows PowerShell এবং একটি পেশাদার মাদারবোর্ড চেক টুল। এখন, এক এক করে তাদের দেখতে যাই।
কিভাবে মাদারবোর্ড মডেল উইন্ডোজ 11 সিএমডি চেক করবেন
আপনার কাছে কোন মাদারবোর্ড আছে তা দেখতে কমান্ড প্রম্পট (সিএমডি) ব্যবহার করা একটি সহজ উপায় এবং এখানে ধাপগুলি রয়েছে।
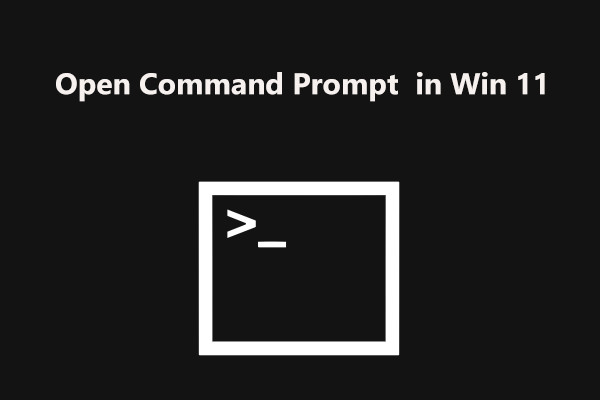 উইন্ডোজ 11 এ কিভাবে কমান্ড প্রম্পট (সিএমডি) খুলবেন? (7 উপায়)
উইন্ডোজ 11 এ কিভাবে কমান্ড প্রম্পট (সিএমডি) খুলবেন? (7 উপায়)উইন্ডোজ 11 এ কিভাবে কমান্ড প্রম্পট (সিএমডি) খুলবেন? আপনি যদি এই টুলটি খোলার পদ্ধতি খুঁজছেন, এই পোস্টটি পড়ুন এবং আপনি কিছু উপায় খুঁজে পেতে পারেন।
আরও পড়ুনধাপ 1: অনুসন্ধান বোতামে ক্লিক করুন, টাইপ করুন কমান্ড প্রম্পট, এবং এই টুলটি বেছে নিতে ডান-ক্লিক করুন প্রশাসক হিসাবে চালান .
ধাপ 2: CMD উইন্ডোতে, টাইপ করুন wmic বেসবোর্ড পণ্য, প্রস্তুতকারক, সংস্করণ, সিরিয়াল নম্বর পান , এবং টিপুন প্রবেশ করুন . তারপর, আপনি আপনার মাদারবোর্ডের কিছু বিবরণ দেখতে পারেন।

কিভাবে মাদারবোর্ড মডেল উইন্ডোজ 11 চেক করবেন - সিস্টেম তথ্য
Windows 11-এ আপনার মাদারবোর্ডের মডেল খুঁজে পেতে, আপনি সিস্টেমের তথ্য পরীক্ষা করতে পারেন।
ধাপ 1: টিপুন উইন + আর পেতে চালান ডায়ালগ, টাইপ করুন msinfo32 , এবং ক্লিক করুন ঠিক আছে সিস্টেম ইনফরমেশন উইন্ডো খুলতে।
ধাপ 2: পপ-আপ উইন্ডোতে, বেসবোর্ড ম্যানুফ্যাকচারার, বেসবোর্ড প্রোডাক্ট এবং বেসবোর্ড সংস্করণ সহ বেসবোর্ড সম্পর্কিত আইটেমগুলি খুঁজতে যান।

কিভাবে আপনার মাদারবোর্ড খুঁজে পাবেন Windows 11 – পাওয়ারশেল
Windows 11-এ আপনার মাদারবোর্ড মডেল চেক করতে, আপনি Windows PowerShell চালাতে পারেন।
ধাপ 1: টাইপ করুন শক্তির উৎস অনুসন্ধান বাক্সে, ডান-ক্লিক করুন উইন্ডোজ পাওয়ারশেল , এবং চয়ন করুন প্রশাসক হিসাবে চালান .
ধাপ 2: কমান্ড টাইপ করুন - Get-WmiObject win32_baseboard | ফর্ম্যাট-তালিকা পণ্য, প্রস্তুতকারক, সিরিয়াল নম্বর, সংস্করণ এবং টিপুন প্রবেশ করুন .
মাদারবোর্ড চেক টুলের মাধ্যমে কিভাবে মাদারবোর্ড মডেল উইন্ডোজ 11 চেক করবেন
উইন্ডোজ বিল্ট-ইন টুলের মাধ্যমে আপনার মাদারবোর্ডের মডেল খোঁজার পাশাপাশি, আপনি একটি মাদারবোর্ড চেক টুল ব্যবহার করে কাজটি করতে পারেন। ইন্টারনেটে, অনেক চমৎকার টুল সুপারিশ করার যোগ্য, উদাহরণস্বরূপ, CPU-Z, HWiNFO, ইত্যাদি।
শুধু একটি অনলাইন ডাউনলোড করুন এবং তারপর মাদারবোর্ডের তথ্যের জন্য একটি পরীক্ষা করতে আপনার Windows 11 পিসিতে এটি চালু করুন।
পরামর্শ: কিছু নির্মাতারা Windows 11-এর জন্য মাদারবোর্ড প্রকাশ করেছে। কিছু সামঞ্জস্যপূর্ণ মাদারবোর্ড জানতে আপনি এই পোস্ট - Windows 11 মাদারবোর্ড তালিকা - Asus, MSI, Gigabyte, এবং ASRock-এ উল্লেখ করতে পারেন।চূড়ান্ত শব্দ
উইন্ডোজ 11-এ মাদারবোর্ড মডেলটি কীভাবে খুঁজে পাওয়া যায় সে সম্পর্কে এটিই সমস্ত তথ্য। আপনার যদি প্রয়োজন হয়, মাদারবোর্ড মডেলটি পরীক্ষা করার জন্য একটি উপায় অনুসরণ করুন। আপনার যদি কোন পরামর্শ থাকে, নীচে একটি মন্তব্য রেখে আমাদের জানান।
![কিভাবে পিডিএফ প্রিভিউ হ্যান্ডলার কাজ করছে না তা ঠিক করবেন [৪টি উপায়]](https://gov-civil-setubal.pt/img/blog/46/how-fix-pdf-preview-handler-not-working.png)

![উইন্ডোজ 10 এ 'অস্পষ্ট অ্যাপ্লিকেশনগুলি অস্পষ্ট করে দিন' ত্রুটি পান? ঠিক কর! [মিনিটুল নিউজ]](https://gov-civil-setubal.pt/img/minitool-news-center/14/get-fix-apps-that-are-blurry-error-windows-10.jpg)
![উইন্ডোজ 10 প্রস্তুত বিকল্প সুরক্ষা? এটি এখনই ঠিক করুন [মিনিটুল টিপস]](https://gov-civil-setubal.pt/img/data-recovery-tips/95/windows-10-preparing-security-options-stuck.jpg)

![পিসি ম্যাক আইওএস অ্যান্ড্রয়েডের জন্য অ্যাপল নম্বর অ্যাপ ডাউনলোড করুন [কিভাবে করবেন]](https://gov-civil-setubal.pt/img/news/76/download-the-apple-numbers-app-for-pc-mac-ios-android-how-to-1.png)
![উইন্ডোজ 10 এ কীভাবে ক্লিপবোর্ড অ্যাক্সেস করবেন | ক্লিপবোর্ডটি কোথায় আছে [মিনিটুল নিউজ]](https://gov-civil-setubal.pt/img/minitool-news-center/04/how-access-clipboard-windows-10-where-is-clipboard.png)
![এসডি কার্ড ফর্ম্যাট করুন এবং কীভাবে দ্রুত একটি এসডি কার্ড ফর্ম্যাট করবেন [মিনিটুল টিপস]](https://gov-civil-setubal.pt/img/blog/74/formatear-tarjeta-sd-y-c-mo-formatear-una-tarjeta-sd-r-pidamente.jpg)


![[সমাধান করা হয়েছে!] ম্যাকবুক প্রো / এয়ার / আইম্যাক অতীতের অ্যাপল লোগো বুট করবে না! [মিনিটুল টিপস]](https://gov-civil-setubal.pt/img/data-recovery-tips/52/macbook-pro-air-imac-won-t-boot-past-apple-logo.png)


![গুগল ড্রাইভে ভিডিওর সমস্যাটি চলছে না তা স্থির করার সেরা 10 টি উপায় [মিনিটুল নিউজ]](https://gov-civil-setubal.pt/img/minitool-news-center/29/top-10-ways-fix-google-drive-not-playing-videos-problem.png)


![[উত্তর দেওয়া হয়েছে] ভিএইচএস কিসের জন্য দাঁড়ায় এবং কখন ভিএইচএস বের হয়েছিল?](https://gov-civil-setubal.pt/img/blog/69/what-does-vhs-stand.png)

![মাইক্রোসফ্ট এজ কি পটভূমিতে চলছে? এই সমাধান চেষ্টা করুন! [মিনিটুল নিউজ]](https://gov-civil-setubal.pt/img/minitool-news-center/77/is-microsoft-edge-running-background.png)
