হার্ড ডিস্কের ব্যর্থতা আসন্ন? এখানে দেখুন!
Hard Disk Failure Is Imminent Look Here
কখনও কখনও, আপনি একটি বার্তা পেতে পারেন যে আপনার কম্পিউটার শুরু করার সময় হার্ড ডিস্ক ব্যর্থতা আসন্ন। ত্রুটি বার্তাটি উল্লেখ করা কী টিপানোর পরেও, আপনি এখনও একই বার্তা পাবেন। চিন্তা করবেন না। থেকে এই নির্দেশিকা মধ্যে MiniTool ওয়েবসাইট , আমরা আপনাকে দেখাব কিভাবে এই ত্রুটিটি সরাতে হয় এবং আপনার ডেটা নিরাপদ রাখতে হয়৷হার্ড ডিস্কের ব্যর্থতা আসন্ন
যখন আপনার কম্পিউটার আসন্ন হার্ড ডিস্ক ব্যর্থতা সনাক্ত করে, আপনি নিম্নলিখিত ত্রুটি বার্তাগুলির মধ্যে একটি পেতে পারেন:
- হার্ড ডিস্ক ব্যর্থতা আসন্ন. আপনার হার্ড ডিস্ক ব্যাকআপ করুন এবং এটি প্রতিস্থাপন করুন.
- আপনার ডেটা ব্যাক আপ করুন এবং আপনার হার্ড ডিস্ক ড্রাইভ প্রতিস্থাপন করুন. একটি ব্যর্থতা আসন্ন হতে পারে এবং অপ্রত্যাশিত ব্যর্থতার কারণ হতে পারে।
এই ত্রুটির বার্তাগুলি নির্দেশ করে যে আপনার হার্ড ডিস্ক শীঘ্রই মারা যাবে এবং আপনি সম্ভবত এটির ফাইল এবং প্রোগ্রামগুলি হারাতে পারেন৷ হার্ডওয়্যার ব্যর্থতা শারীরিক ক্ষতির মতো অনেক কারণের দ্বারা ট্রিগার হতে পারে, খারাপ খাত , ফাইল সিস্টেম ত্রুটি , এবং তাই। এই পোস্টে, আমরা কীভাবে ঠিক করব তা ব্যাখ্যা করব হার্ড ডিস্ক ব্যর্থতা আসন্ন আপনার জন্য ধাপে ধাপে।
হার্ড ডিস্কের ব্যর্থতা আসন্ন কিভাবে ঠিক করবেন?
পদক্ষেপ 1: সমস্যাযুক্ত ডিস্কে আপনার ডেটা ব্যাক আপ করুন
হার্ড ডিস্ক ব্যর্থতার কারণে ডেটা ক্ষতি রোধ করতে, আপনি ত্রুটি বার্তার পরামর্শ অনুযায়ী করতে পারেন - প্রথমে আপনার ডেটা ব্যাক আপ করুন। আপনার ডেটা নিরাপদ রাখতে, MiniTool ShadowMaker আপনার জন্য একটি ভাল পছন্দ।
এই বিনামূল্যে পিসি ব্যাকআপ সফটওয়্যার উইন্ডোজ ব্যবহারকারীদের জন্য ডেটা সুরক্ষা এবং দুর্যোগ পুনরুদ্ধার সমাধান প্রদানের জন্য ডিজাইন করা হয়েছে। এটা সমর্থন করে ফাইল ব্যাকআপ , সিস্টেম ব্যাকআপ , পার্টিশন ব্যাকআপ, এবং ডিস্ক ব্যাকআপ। এই টুল দিয়ে কিভাবে একটি ব্যাকআপ তৈরি করবেন তা এখানে:
ধাপ 1. লঞ্চ করুন MiniTool ShadowMaker এবং যান ব্যাকআপ পৃষ্ঠা
MiniTool ShadowMaker ট্রায়াল ডাউনলোড করতে ক্লিক করুন 100% পরিষ্কার ও নিরাপদ
ধাপ 2. পুরো ডিস্ক ব্যাক আপ করতে, আপনাকে ক্লিক করতে হবে উৎস > ডিস্ক এবং পার্টিশন > সমস্যাযুক্ত ডিস্কে টিক দিন। শুধুমাত্র গুরুত্বপূর্ণ ফাইল ব্যাক আপ করতে, যান উৎস > ফোল্ডার এবং ফাইল > আপনি যে ফাইলগুলি সুরক্ষিত করতে চান তা পরীক্ষা করুন।
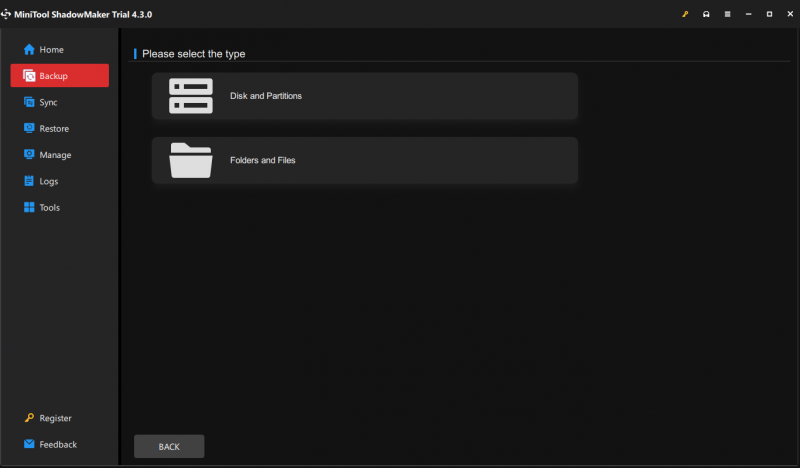
ধাপ 3. একটি গন্তব্য পথ হিসাবে, ক্লিক করুন গন্তব্য একটি বাহ্যিক হার্ড ড্রাইভ বা একটি USB ফ্ল্যাশ ড্রাইভ চয়ন করতে।
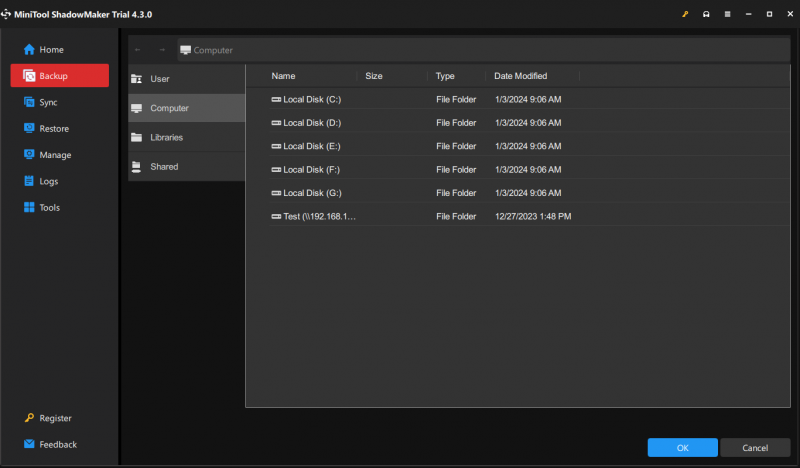
ধাপ 4. ক্লিক করুন এখনি ব্যাকআপ করে নিন একবারে ব্যাকআপ শুরু করতে।
সরান 2: CHKDSK চালান
আপনার হার্ড ড্রাইভের স্থিতি পরীক্ষা করতে, আপনি একটি অন্তর্নির্মিত উইন্ডোজ ইউটিলিটি ব্যবহার করতে পারেন যাকে বলা হয় ডিস্ক চেক . এই টুলটি হার্ড ড্রাইভের ত্রুটি, খারাপ সেক্টর, ফাইল সিস্টেমের ত্রুটি এবং আরও অনেক কিছু স্ক্যান এবং ঠিক করতে পারে। এখানে কিভাবে ঠিক করতে হয় হার্ড ডিস্ক ব্যর্থতা আসন্ন Dell/HP/ASUS/Lenovo-এ:
ধাপ 1. খুলুন ফাইল এক্সপ্লোরার এবং যান এই পিসি সঙ্গে ডিস্ক খুঁজে পেতে হার্ড ডিস্ক ব্যর্থতা আসন্ন ভুল বার্তা.
ধাপ 2. নির্বাচন করতে এটিতে ডান-ক্লিক করুন বৈশিষ্ট্য > যান টুলস ট্যাব > হিট চেক করুন > আঘাত স্ক্যান এবং মেরামত ড্রাইভ প্রক্রিয়া শুরু করতে।
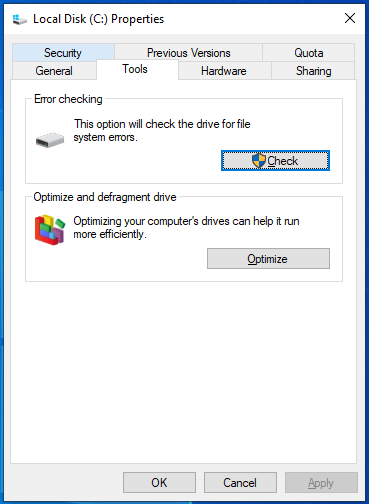
সরান 3: হার্ড ড্রাইভ প্রতিস্থাপন করুন
বেশিরভাগ সময়, সমস্যাযুক্ত হার্ড ড্রাইভটি আশানুরূপ মেরামত করা যায় না, তাই আপনাকে এটি প্রতিস্থাপন করতে হবে। হার্ড ড্রাইভের খারাপ সেক্টরগুলি মেরামত করা হলেও, এটিতে গুরুত্বপূর্ণ ডেটা সংরক্ষণ করার পরামর্শ দেওয়া হয় না। আপনার কম্পিউটারে হার্ড ড্রাইভ প্রতিস্থাপন করতে, আপনি নীচের নির্দেশিকাটি উল্লেখ করতে পারেন:
- ডাটা লস না করে কিভাবে বড় হার্ড ড্রাইভে আপগ্রেড করবেন?
- কিভাবে ল্যাপটপ হার্ড ড্রাইভ প্রতিস্থাপন এবং অপারেটিং সিস্টেম পুনরায় ইনস্টল?
- ডেল কম্পিউটারে হার্ড ড্রাইভ প্রতিস্থাপনের জন্য একটি নির্দেশিকা
চূড়ান্ত শব্দ
এই পোস্টটি কীভাবে আসন্ন হার্ড ডিস্কের ব্যর্থতা ঠিক করতে হয় এবং MiniTool ShadowMaker-এর মাধ্যমে কীভাবে আপনার ডেটা ব্যাক আপ করতে হয় সে সম্পর্কে আলোকপাত করে। একবার আপনার হার্ড ডিস্কটি মারা গেলে, আপনি হার্ড ড্রাইভটি প্রতিস্থাপন করতে পারেন এবং এটির ডেটা পুনরুদ্ধার করতে পারেন। আশা করি আপনি এটি থেকে উপকৃত হতে পারেন!




![[৭ সহজ উপায়] কিভাবে আমি আমার পুরানো ফেসবুক অ্যাকাউন্ট দ্রুত খুঁজে পেতে পারি?](https://gov-civil-setubal.pt/img/news/37/how-can-i-find-my-old-facebook-account-quickly.png)

![ডিস্ক সিগনেচারের সংঘাত কী এবং কীভাবে এটি ঠিক করা যায়? [মিনিটুল নিউজ]](https://gov-civil-setubal.pt/img/minitool-news-center/25/what-is-disk-signature-collision.png)
![ডিইপি (ডেটা এক্সিকিউশন রোধ) কীভাবে অক্ষম করবেন উইন্ডোজ 10 [মিনিটুল টিপস]](https://gov-civil-setubal.pt/img/data-recovery-tips/03/how-disable-dep-windows-10.jpg)


![উইন্ডোজ ফ্রি পুনরায় ইনস্টল করবেন কীভাবে? এইচপি ক্লাউড রিকভারি সরঞ্জামটি ব্যবহার করুন [মিনিটুল টিপস]](https://gov-civil-setubal.pt/img/disk-partition-tips/50/how-reinstall-windows-free.png)
![[সহজ গাইড] কিভাবে Btha2dp.sys ব্লু স্ক্রিন অফ ডেথ ঠিক করবেন?](https://gov-civil-setubal.pt/img/news/E5/easy-guide-how-to-fix-btha2dp-sys-blue-screen-of-death-1.png)


![রিয়েলটেক পিসিআইই জিবিই ফ্যামিলি কন্ট্রোলার ড্রাইভার এবং স্পিড উইন্ডোজ 10 [মিনিটুল নিউজ]](https://gov-civil-setubal.pt/img/minitool-news-center/93/realtek-pcie-gbe-family-controller-driver-speed-windows-10.png)
![এলিয়েনওয়্যার কমান্ড সেন্টারে কাজ করছে না এর শীর্ষ 4 সমাধান [মিনিটুল নিউজ]](https://gov-civil-setubal.pt/img/minitool-news-center/02/top-4-solutions-alienware-command-center-not-working.png)
![উইন্ডোজ 10 এ উইন্ডোজ আপডেট ত্রুটি '0x800704c7' কিভাবে ঠিক করবেন? [মিনিটুল টিপস]](https://gov-civil-setubal.pt/img/backup-tips/86/how-fix-windows-update-error-0x800704c7-windows-10.jpg)
![উইন্ডোজ 10 অ্যাকশন সেন্টারটি ফিক্স করার জন্য এখানে 8 টি সমাধান রয়েছে [মিনিটুল নিউজ]](https://gov-civil-setubal.pt/img/minitool-news-center/07/here-are-8-solutions-fix-windows-10-action-center-won-t-open.png)
![[সমাধান!] ব্লুটুথ উইন্ডোজে সংযোগ বিচ্ছিন্ন করে রাখে](https://gov-civil-setubal.pt/img/news/67/bluetooth-keeps-disconnecting-windows.png)
![[স্থির]: এলডেন রিং ক্র্যাশিং PS4/PS5/Xbox One/Xbox Series X|S [MiniTool টিপস]](https://gov-civil-setubal.pt/img/partition-disk/74/fixed-elden-ring-crashing-ps4/ps5/xbox-one/xbox-series-x-s-minitool-tips-1.png)