সম্পূর্ণরূপে স্থির - উইন্ডোজ পিসিতে স্ক্যানার ত্রুটি 0x00000015 কীভাবে ঠিক করবেন
Fully Fixed How To Fix Scanner Error 0x00000015 On Windows Pc
আপনার স্ক্যানার বা Windows ডিভাইস প্রস্তুত না হলে, আপনি ত্রুটি কোড 0x00000015 পেতে পারেন। উইন্ডোজ 10/11 এ কীভাবে এটি ঠিক করবেন? থেকে এই পোস্ট পড়ার পর MiniTool সমাধান , আপনি আলোকিত হবে!উইন্ডোজ স্ক্যানিং ত্রুটি 0x00000015
কখনও কখনও, আপনার কাজে আপনার নথিগুলি প্রক্রিয়া করার জন্য আপনাকে স্ক্যানার ব্যবহার করতে হবে। আপনার স্ক্যানার ব্যবহার করে একটি নথি স্ক্যান করার চেষ্টা করার সময় আপনার কম্পিউটারে ত্রুটি কোড 0x00000015 পেলে কী করবেন? সম্পূর্ণ ত্রুটি বার্তা হল:
অপারেশন সম্পূর্ণ করা যায়নি (ত্রুটি 0x00000015)। ডিভাইস প্রস্তুত নয়।
প্রিন্টার ত্রুটি কোড 0x00000015 ত্রুটিপূর্ণ স্ক্যানার ড্রাইভার, উইন্ডোজ ইমেজ অধিগ্রহণ পরিষেবা, হস্তক্ষেপ তৃতীয় পক্ষের প্রোগ্রাম এবং আরও অনেক কিছুর জন্য দায়ী৷ এখন, যদি আপনি আপনার কম্পিউটার পুনরায় চালু করার পরেও এই ত্রুটিটি পান, একটি বিস্তারিত টিউটোরিয়াল পেতে নিচে স্ক্রোল করুন।
পরামর্শ: আপনার ফাইলগুলিকে সুরক্ষিত রাখতে, এগুলির সাথে ব্যাক আপ করা ভাল পিসি ব্যাকআপ সফটওয়্যার MiniTool ShadowMaker বলা হয়। এই শক্তিশালী টুলটি আপনার জন্য ডেটা ব্যাকআপ এবং দুর্যোগ পুনরুদ্ধার সমাধান প্রদান করার জন্য ডিজাইন করা হয়েছে। এটি ফাইল, ফোল্ডার, সিস্টেম, ডিস্ক এবং পার্টিশন ব্যাক আপ সমর্থন করে। বিনামূল্যে ট্রেল পান এবং এখন একটি চেষ্টা আছে!MiniTool ShadowMaker ট্রায়াল ডাউনলোড করতে ক্লিক করুন 100% পরিষ্কার ও নিরাপদ
উইন্ডোজ 10/11 এ এইচপি প্রিন্টার ত্রুটি 0x00000015 কীভাবে ঠিক করবেন?
ফিক্স 1: উইন্ডোজ ইমেজ অধিগ্রহণ পরিষেবা পুনরায় চালু করুন
আপনার স্ক্যানার সঠিকভাবে চালানোর জন্য, নিশ্চিত করুন যে Windows ইমেজ অধিগ্রহণ পরিষেবা চলছে। যদি আপনার অজান্তেই এই পরিষেবাটি বন্ধ করা হয়, তাহলে ত্রুটি 0x00000015ও দেখা দিতে পারে। এই পরিষেবাটি পুনরায় চালু করতে এই পদক্ষেপগুলি অনুসরণ করুন:
ধাপ 1. টিপুন জয় + আর খুলতে চালান বাক্স
ধাপ 2. টাইপ করুন services.msc এবং আঘাত ঠিক আছে প্রবর্তন সেবা .
ধাপ 3. খুঁজতে নিচে স্ক্রোল করুন উইন্ডোজ ইমেজ অধিগ্রহণ এবং এটি নির্বাচন করতে ডান ক্লিক করুন আবার শুরু .
ধাপ 4. যদি এই পরিষেবাটি চালু হয়, এটি খুলতে এটিতে ডাবল ক্লিক করুন বৈশিষ্ট্য > আঘাত শুরু করুন > পরিবর্তন করুন প্রারম্ভকালে টাইপ প্রতি স্বয়ংক্রিয় > আঘাত আবেদন করুন এবং ঠিক আছে পরিবর্তনগুলি সংরক্ষণ করতে।
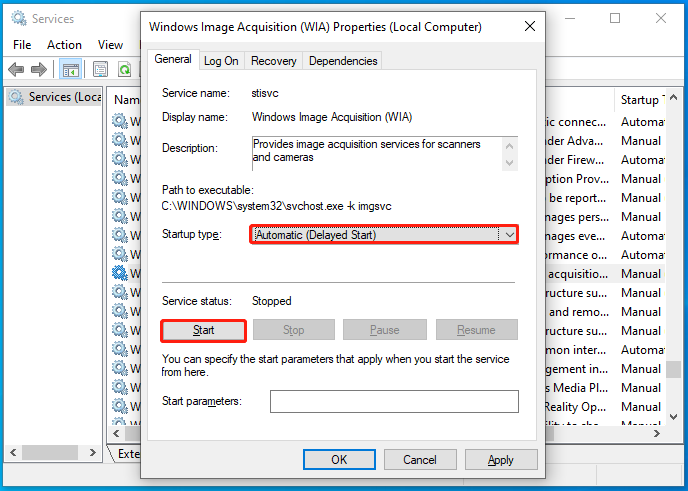
এছাড়াও দেখুন: কিভাবে উইন্ডোজ ইমেজ অধিগ্রহণ উচ্চ CPU ঠিক করবেন
ফিক্স 2: স্ক্যানার ড্রাইভার পুনরায় ইনস্টল করুন
স্ক্যানার আপনার স্ক্যানার এবং সিস্টেমের মধ্যে যোগাযোগে একটি গুরুত্বপূর্ণ ভূমিকা পালন করে। ড্রাইভার পুরানো, ত্রুটিপূর্ণ বা বেমানান হয়ে গেলে, আপনার কম্পিউটার আপনার স্ক্যানার সনাক্ত করতে ব্যর্থ হবে অপারেশন সম্পূর্ণ করা যায়নি ত্রুটি 0x00000015 . অতএব, আপনি ড্রাইভারগুলি পুনরায় ইনস্টল করার বিষয়ে বিবেচনা করতে পারেন। তাই না:
ধাপ 1. উপর ডান ক্লিক করুন মেনু শুরু এবং নির্বাচন করুন ডিভাইস ম্যানেজার .
ধাপ 2. প্রসারিত করুন প্রিন্ট সারি আপনার সমস্ত স্ক্যানার ড্রাইভার দেখানোর জন্য বিভাগ।
ধাপ 3. ড্রাইভার নির্বাচন করতে ডান ক্লিক করুন ডিভাইস আনইনস্টল করুন .
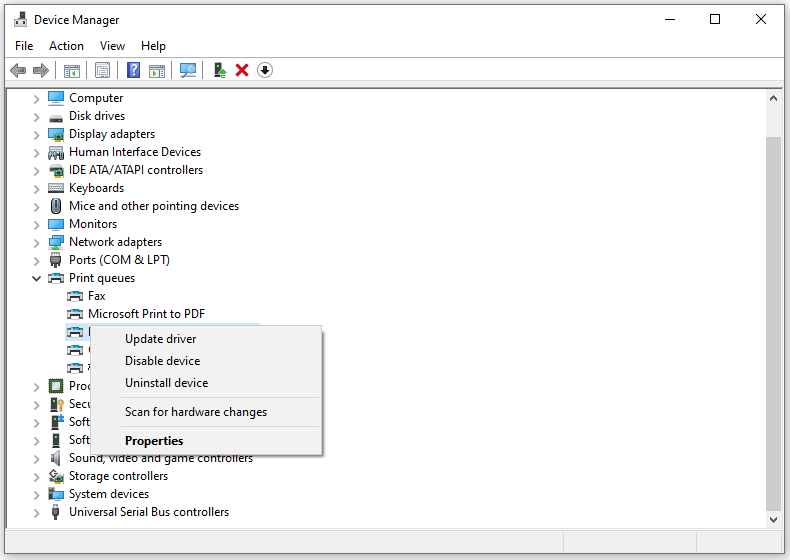
ধাপ 4. এই অপারেশনটি নিশ্চিত করুন এবং প্রক্রিয়াটি সম্পূর্ণ হওয়ার জন্য অপেক্ষা করুন।
ধাপ 5. আপনার কম্পিউটার পুনরায় চালু করুন এবং এটি স্বয়ংক্রিয়ভাবে আপনার জন্য উপলব্ধ প্রিন্টার ড্রাইভার ইনস্টল করবে।
ফিক্স 3: একটি ক্লিন বুট সম্পাদন করুন
কিছু তৃতীয় পক্ষের পরিষেবা স্ক্যানার অ্যাক্সেসে হস্তক্ষেপ করতে পারে, যার ফলে স্ক্যানার ত্রুটি 0x00000015 হয়। এই ক্ষেত্রে, এটি একটি ভাল ধারণা একটি পরিষ্কার বুট সঞ্চালন . এটি করার মাধ্যমে, এটি আপনার জন্য সমস্যাযুক্ত প্রোগ্রাম খুঁজে বের করতে সহায়তা করার জন্য ড্রাইভার এবং স্টার্টআপ প্রোগ্রামগুলির একটি প্রাথমিক সেট সহ উইন্ডোজ শুরু করবে। তাই না:
ধাপ 1. টিপুন জয় + আর খুলতে চালান বাক্স
ধাপ 2. টাইপ করুন msconfig এবং আঘাত প্রবেশ করুন খুলতে সিস্টেম কনফিগারেশন .
ধাপ 3. মধ্যে সেবা ট্যাব, চেক All microsoft services লুকান এবং আঘাত সব বিকল করে দাও .
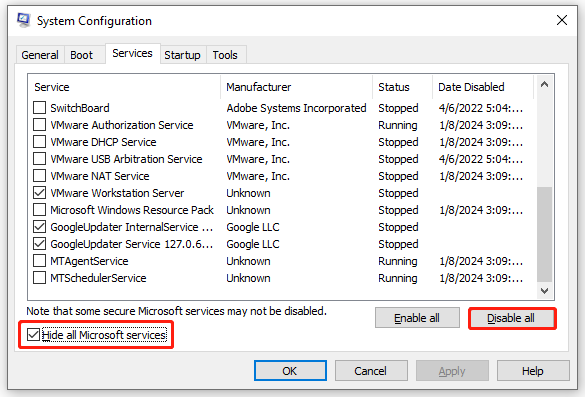
ধাপ 4. দিকে মাথা স্টার্টআপ বিভাগ এবং আঘাত টাস্ক ম্যানেজার খুলুন .
ধাপ 5. মধ্যে স্টার্টআপ ট্যাবে, প্রতিটি সক্রিয় আইটেমে ডান-ক্লিক করুন এবং নির্বাচন করুন নিষ্ক্রিয় করুন .
ধাপ 6. এ ফিরে যান সিস্টেম কনফিগারেশন এবং সমস্ত পরিবর্তন সংরক্ষণ করুন।
চূড়ান্ত শব্দ
যে সব আপনি করতে পারেন 0x00000015 ডিভাইসটি প্রস্তুত নয় . আন্তরিকভাবে আশা করি আপনি অনুরূপ ত্রুটি ছাড়াই আপনার নথিগুলি প্রক্রিয়া করতে পারেন৷ আপনার দিনটি শুভ হোক!

![বর্ডারল্যান্ডস 2 সংরক্ষণের অবস্থান: ফাইলগুলি স্থানান্তর করুন এবং পুনরুদ্ধার করুন [মিনিটুল নিউজ]](https://gov-civil-setubal.pt/img/minitool-news-center/20/borderlands-2-save-location.jpg)

![ডুয়াল বুট ওএসকে কীভাবে এসএসডিতে স্থানান্তর করবেন? [ধাপে ধাপে নির্দেশিকা]](https://gov-civil-setubal.pt/img/partition-disk/9F/how-to-migrate-dual-boot-os-to-ssd-step-by-step-guide-1.jpg)
![RGSS202J.DLL সমাধানের 4 টি সমাধান ত্রুটি খুঁজে পাওয়া যায়নি [মিনিটুল নিউজ]](https://gov-civil-setubal.pt/img/minitool-news-center/31/4-solutions-solve-rgss202j.png)

!['ম্যালওয়ারবাইটিস ওয়েব সুরক্ষা চালু হবে না' কীভাবে ঠিক করা যায় ত্রুটি [মিনিটুল টিপস]](https://gov-civil-setubal.pt/img/backup-tips/85/how-fix-malwarebytes-web-protection-won-t-turn-error.jpg)

![অনলাইনে তেলেগু চলচ্চিত্রগুলি দেখার জন্য শীর্ষ 8 টি সাইট [বিনামূল্যে]](https://gov-civil-setubal.pt/img/movie-maker-tips/11/top-8-sites-watch-telugu-movies-online.png)
![উইন্ডোজ 10 এ পুনরুদ্ধার বিকল্পগুলি কীভাবে ব্যবহার করা যায় [গেমস এবং পদক্ষেপ] [মিনিটুল টিপস]](https://gov-civil-setubal.pt/img/backup-tips/63/how-use-recovery-options-windows-10-premise.jpg)

![উইন্ডোজ 10 এ দেখানো হচ্ছে না ছবি থাম্বনেলগুলি ঠিক করার 4 টি উপায় [মিনিটুল নিউজ]](https://gov-civil-setubal.pt/img/minitool-news-center/47/4-methods-fix-picture-thumbnails-not-showing-windows-10.jpg)



![কিভাবে সিস্টেম রিস্টোর ব্যর্থতা 0x81000204 উইন্ডোজ 10/11 ঠিক করবেন? [মিনি টুল টিপস]](https://gov-civil-setubal.pt/img/backup-tips/93/how-to-fix-system-restore-failure-0x81000204-windows-10/11-minitool-tips-1.png)


![স্যামসং ডেটা রিকভারি - 100% নিরাপদ এবং কার্যকর সমাধান [মিনিটুল টিপস]](https://gov-civil-setubal.pt/img/data-recovery-tips/95/samsung-data-recovery-100-safe.jpg)
