স্থির - ড্রাইভারগুলি ইনস্টল করার ক্ষেত্রে উইন্ডোজ একটি সমস্যা তৈরি করেছে [মিনিটুল নিউজ]
Fixed Windows Encountered Problem Installing Drivers
সারসংক্ষেপ :
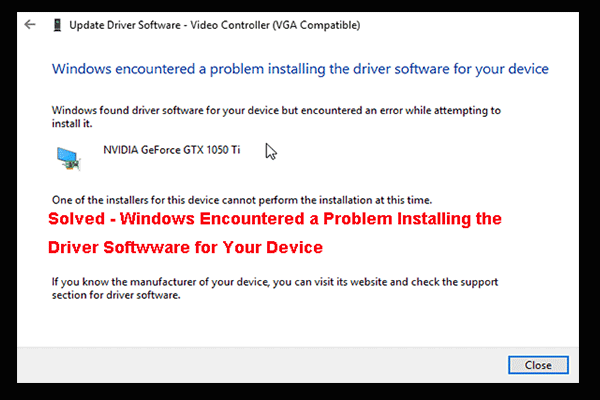
উইন্ডোজ আপনার ডিভাইসটির জন্য ড্রাইভার সফ্টওয়্যার ইনস্টল করতে কোন সমস্যার সম্মুখীন হয়েছে? এই ড্রাইভার ইনস্টলেশন সমস্যা কীভাবে সমাধান করবেন? এই পোস্ট থেকে মিনিটুল সমাধানগুলি আপনাকে প্রদর্শন করবে।
উইন্ডোজ ডিভাইসের জন্য ড্রাইভার ইনস্টল করতে কোন সমস্যা মোকাবেলা করেছে?
আপনার কম্পিউটারে কোনও বাহ্যিক ডিভাইস সংযোগ করার সময়, ড্রাইভারটি ইনস্টল করা হবে। তবে, ড্রাইভার ইনস্টলেশন ব্যর্থ হলে, ডিভাইসটির জন্য ড্রাইভারগুলি ইনস্টল করার ক্ষেত্রে উইন্ডোজ কোনও সমস্যার মুখোমুখি হতে পারে Windows অধিকার বাতিল হল ।
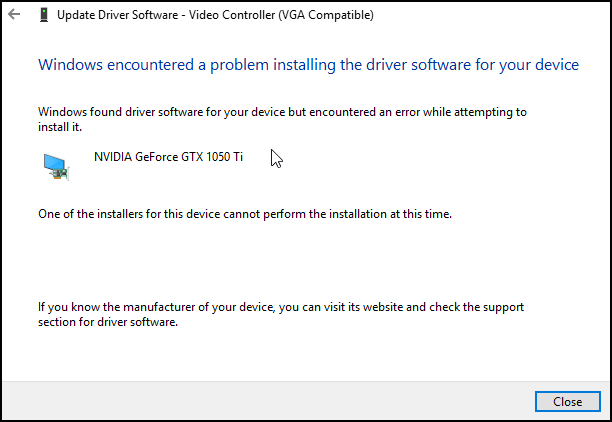
তদতিরিক্ত, উইন্ডোজটি সুচারুভাবে চালিত রাখতে চালকদের সর্বশেষতম সংস্করণ ব্যবহার করার পরামর্শ দেওয়া হয় to সুতরাং, ড্রাইভারগুলি আপডেট করার সময় আপনার ডিভাইসটির জন্য ড্রাইভার সফ্টওয়্যার ইনস্টল করার ক্ষেত্রে উইন্ডোজ কোনও সমস্যার সম্মুখীন হয়েছে।
সুতরাং, নিম্নলিখিত অংশে, আমরা উইন্ডোটিকে ডিভাইসটির জন্য ড্রাইভারগুলি ইনস্টল করার সময় যে ত্রুটির মুখোমুখি হয়েছিল তা কীভাবে ঠিক করতে হবে তা আমরা দেখাব।
উইন্ডোজ কীভাবে ডিভাইসের জন্য ড্রাইভার ইনস্টল করতে একটি সমস্যা মোকাবেলা করা যায়?
এই বিভাগে, আমরা আপনাকে দেখাব যে কীভাবে ত্রুটিটি সমাধান করতে হবে যে উইন্ডোজ আপনার ডিভাইস কোড 10 এর জন্য ড্রাইভার ইনস্টল করতে একটি সমস্যার মুখোমুখি হয়েছিল।
উপায় 1. হার্ডওয়্যার এবং ডিভাইসগুলির ট্রাবলশুটার চালান
উইন্ডোজ ডিভাইসটির জন্য ড্রাইভার ইনস্টল করার সময় যে ত্রুটিটি দেখা দিয়েছে তা ঠিক করতে আপনি হার্ডওয়্যার এবং ডিভাইসগুলির সমস্যা সমাধানকারী চালনা করতে পারেন।
এখন, টিউটোরিয়ালটি এখানে।
1. প্রকার নিয়ন্ত্রণ প্যানেল উইন্ডোজ এর অনুসন্ধান বাক্সে এবং সেরা-ম্যাচ করা একটি চয়ন করুন। তার প্রধান ইন্টারফেসটি প্রবেশ করার জন্য এটি চয়ন করুন।
২. পপ-আপ উইন্ডোতে, পরিবর্তন করুন দ্বারা দেখুন প্রতি বিভাগ । তারপর ক্লিক করুন ডিভাইস এবং প্রিন্টার দেখুন অধীনে হার্ডওয়্যার এবং শব্দ ধারা চালিয়ে যেতে।
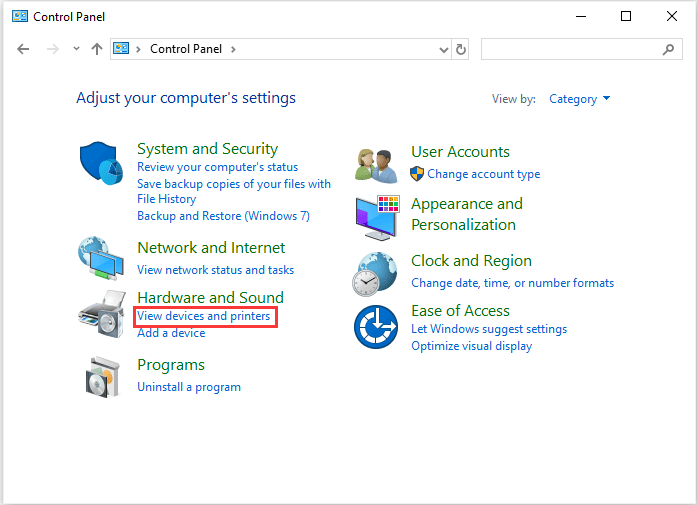
3. অধীনে যন্ত্র বিভাগ, সমস্যাযুক্ত ডিভাইস নির্বাচন করুন এবং এটি চয়ন করতে ডান ক্লিক করুন সমস্যা সমাধান ।
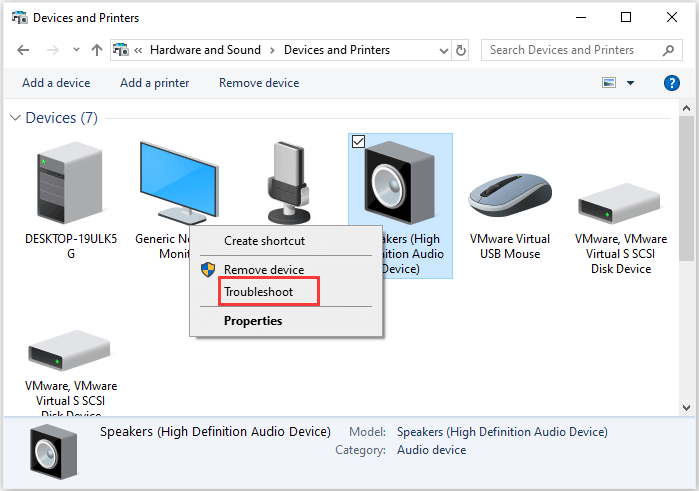
তারপরে প্রক্রিয়াটি শেষ হওয়ার জন্য অপেক্ষা করুন। এটি সমাপ্ত হয়ে গেলে, আপনার কম্পিউটারটি পুনরায় বুট করুন এবং ডিভাইসটির জন্য ড্রাইভারগুলি ইনস্টল করার ক্ষেত্রে উইন্ডোজ যে ত্রুটির মুখোমুখি হয়েছিল তা সমাধান হয়েছে কিনা তা পরীক্ষা করুন।
টিপ: এই সমস্যাটি সমাধান করতে আপনি সেটিংসে ট্রাবলশুট ব্যবহার করতে পারবেন না।যদি এই সমাধান কার্যকর না হয় তবে পরেরটি চেষ্টা করে দেখুন।
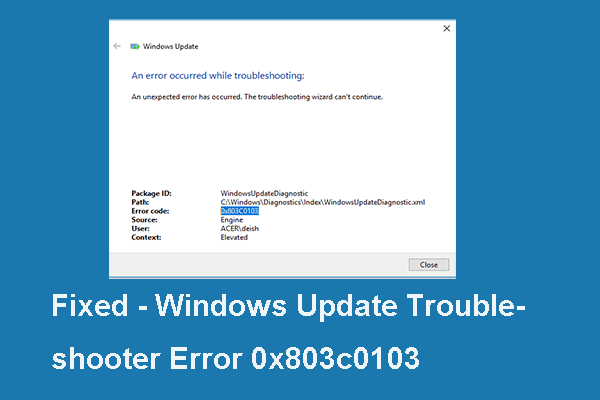 স্থির: উইন্ডোজ 10 ট্রাবলশুটার ত্রুটি কোড 0x803c0103 (6 উপায়)
স্থির: উইন্ডোজ 10 ট্রাবলশুটার ত্রুটি কোড 0x803c0103 (6 উপায়) আপনি যদি উইন্ডোজ আপডেট সমস্যা সমাধানকারী 0x803c0103 ত্রুটি কোডের সমাধানের সন্ধান করে থাকেন তবে এই পোস্টটি আপনার প্রয়োজনীয় যা এটি নির্ভরযোগ্য সমাধানগুলি দেখায়।
আরও পড়ুনউপায় 2. আপডেট ড্রাইভার
উইন্ডোজ ডিভাইসটির জন্য ড্রাইভার ইনস্টল করার সময় যে ত্রুটির মুখোমুখি হয়েছিল তা সংশোধন করতে আপনি ড্রাইভার আপডেট করতে বেছে নিতে পারেন।
এখন, টিউটোরিয়ালটি এখানে।
- টিপুন উইন্ডোজ কী এবং আর খোলার জন্য একসাথে কী চালান ডায়ালগ, টাইপ করুন devmgmt.msc বাক্সে এবং ক্লিক করুন ঠিক আছে অবিরত রাখতে.
- মধ্যে ডিভাইস ম্যানেজার উইন্ডো, সমস্যাযুক্ত ড্রাইভারকে ডান ক্লিক করুন এবং চয়ন করুন ড্রাইভার আপডেট করুন প্রসঙ্গ মেনু থেকে।
- পরবর্তী, চয়ন করুন আপডেট হওয়া ড্রাইভার সফ্টওয়্যারটির জন্য স্বয়ংক্রিয়ভাবে অনুসন্ধান করুন অবিরত রাখতে.
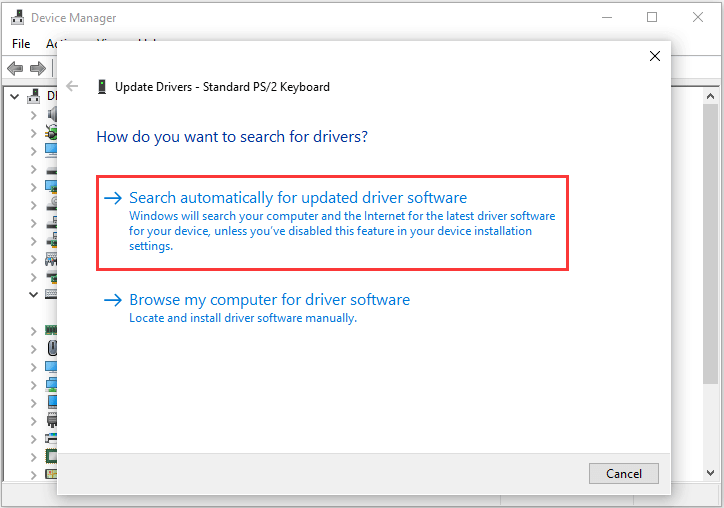
এর পরে, আপনি চালিয়ে যেতে অন-স্ক্রিন উইজার্ডটি অনুসরণ করতে পারেন। এটি শেষ হয়ে গেলে, আপনার কম্পিউটারটি পুনরায় বুট করুন এবং ডিভাইসটির জন্য ড্রাইভারগুলি ইনস্টল করার ক্ষেত্রে উইন্ডোজ কোনও সমস্যার সম্মুখীন হয়েছে কিনা তা পরীক্ষা করুন।
 কীভাবে ডিভাইস ড্রাইভারগুলি উইন্ডোজ 10 আপডেট করবেন (2 উপায়)
কীভাবে ডিভাইস ড্রাইভারগুলি উইন্ডোজ 10 আপডেট করবেন (2 উপায়) উইন্ডোজ 10 এ কীভাবে ডিভাইস ড্রাইভার আপডেট করবেন? ড্রাইভারগুলি উইন্ডোজ ১০ আপডেট করার জন্য দুটি উপায় পরীক্ষা করে দেখুন। সমস্ত ড্রাইভার কীভাবে আপডেট করবেন সে সম্পর্কে গাইড উইন্ডোজ 10 এখানেও রয়েছে।
আরও পড়ুনচূড়ান্ত শব্দ
উপসংহারে, এই পোস্টটি থেকে, আপনি যখন জানতে পারেন যে আপনার ডিভাইস কোড 10 এর জন্য উইন্ডোজ কোনও ড্রাইভার ইনস্টল করার সময় কোন সমস্যার মুখোমুখি হয়েছে এবং আমরা এই ড্রাইভার ইনস্টলেশন সমস্যাটি ঠিক করার 2 উপায়ও চালু করেছি। এই ড্রাইভার ইনস্টলেশন সমস্যাটি ঠিক করার জন্য আপনার যদি কোনও ভাল ধারণা থাকে তবে আপনি এটিকে মন্তব্য জোনে ভাগ করে নিতে পারেন।


![বাহ্যিক হার্ড ড্রাইভের জীবনকাল: কীভাবে এটি বাড়ানো যায় [মিনিটুল টিপস]](https://gov-civil-setubal.pt/img/disk-partition-tips/17/external-hard-drive-lifespan.jpg)

![উইন্ডোজে ত্রুটি আনইনস্টল করতে ব্যর্থ ড্রপবক্স কীভাবে ঠিক করবেন [মিনিটুল নিউজ]](https://gov-civil-setubal.pt/img/minitool-news-center/08/how-fix-dropbox-failed-uninstall-error-windows.png)




![উইন্ডোজ 10 [মিনিটুল টিপস] এ ব্যর্থ নেটওয়াতডব্লিউ 06.সেসগুলি কার্যকর করার জন্য 7 কার্যকর পদ্ধতি](https://gov-civil-setubal.pt/img/backup-tips/29/7-efficient-methods-fix-netwtw06.jpg)
![[দ্রুত সমাধান] উইন্ডোজ 10 11 এ ডোটা 2 ল্যাগ, তোতলামি এবং কম এফপিএস](https://gov-civil-setubal.pt/img/news/90/quick-fixes-dota-2-lag-stuttering-and-low-fps-on-windows-10-11-1.png)








