'এক্সেল পাওয়া অপঠনযোগ্য সামগ্রী' সমাধান করার একাধিক উপায়
Eksela Pa Oya Apathanayogya Samagri Samadhana Karara Ekadhika Upaya
এক্সেল আমাদের কাজে প্রয়োগ করা একটি গুরুত্বপূর্ণ অফিস টুল। আমরা মাইক্রোসফ্ট এক্সেলে অনেক গুরুত্বপূর্ণ তথ্য বা ডেটা সংরক্ষণ করব তবে কখনও কখনও, এক্সেল ত্রুটিগুলি কিছু কারণে ঘটতে পারে, যেমন এক্সেল অপঠনযোগ্য সামগ্রী খুঁজে পেয়েছে। এই ত্রুটি অনেক বার এবং রিপোর্ট করা হয়েছে মিনি টুল , এটি ঠিক করার জন্য কিছু সমাধান আছে।
Excel filename.xlsx এ অপঠনযোগ্য সামগ্রী পাওয়া গেছে
লোকেরা রিপোর্ট করে যে তারা এক্সেল ত্রুটি বার্তা পেয়েছে যা দেখায় যে Excel XXXX.xlsx এ অপঠিত সামগ্রী খুঁজে পেয়েছে৷ এই ত্রুটিটি আপনাকে এটি খুলতে বা পরিচালনা করা থেকে বিরত রাখতে পারে এবং যখনই আপনি Excel দিয়ে খোলার চেষ্টা করেন এমন প্রতিটি নথি অ্যাক্সেস করার চেষ্টা করবেন তখন এটি পপ আপ হবে।
'Excel filename.xlsx এ অপঠনযোগ্য বিষয়বস্তু খুঁজে পেয়েছে' ত্রুটিটি ট্রিগার করতে পারে এমন অনেক কারণ রয়েছে। উদাহরণগুলি নিম্নরূপ:
- এক্সেল ক্যাশে পূর্ণ এবং সর্বশেষ খোলা নথির ফাইল সংরক্ষণ করতে পারে না৷
- নিরাপত্তার কারণে ফাইলটি ব্লক করা হয়েছে।
- এক্সেলের প্রশাসকের বিশেষাধিকারের অভাব রয়েছে।
- ভিজ্যুয়াল বেসিক কম্পোনেন্ট অনুপস্থিত।
- এক্সেল ফাইলটি নষ্ট হয়ে গেছে।
- এক্সেল প্রোগ্রাম সমস্যা।
- সিস্টেম ত্রুটি বা সিস্টেম ব্যর্থতা.
তারপরে সম্ভাব্য অপরাধীদের জানার পরে, 'এক্সেল অপাঠ্য সামগ্রী পাওয়া গেছে' ঠিক করার কিছু সহজ পদ্ধতি রয়েছে।
ফিক্স: এক্সেল অপঠনযোগ্য সামগ্রী পাওয়া গেছে
কিছু দ্রুত এবং সহজ টিপস
আপনি পরবর্তী সমাধানগুলি শুরু করার আগে, এক্সেলের অপঠনযোগ্য বিষয়বস্তু ত্রুটি ঠিক করা যায় কিনা তা পরীক্ষা করার জন্য আপনি সেই সহজ এবং দ্রুত টিপসগুলি চেষ্টা করতে পারেন।
- আপনার এক্সেল সফটওয়্যার আপগ্রেড করুন।
- ফাইলটিকে অন্য ফোল্ডারে সরান।
- আপনি যদি কিছু পৃথক বিকল্পের সাথে কাজ করতে পারেন, তাহলে ফাইলটিকে একটি ওয়েব পৃষ্ঠা হিসাবে সংরক্ষণ করার চেষ্টা করুন বা এটিকে শুধুমাত্র-পঠন হিসাবে সেট করুন৷
- সমস্ত খোলা ফাইল বন্ধ করুন এবং তারপর এক্সেল ফাইলটি পুনরায় খুলুন।
সমাধান 1: অ্যাডমিন সুবিধা সহ এক্সেল খুলুন
আপনি যদি প্রশাসক বিশেষাধিকার ছাড়াই এক্সেল ফাইল অ্যাক্সেস করেন, তবে এক্সেল অপঠনযোগ্য বিষয়বস্তু ত্রুটি বার্তা খুঁজে পেতে পারে। এটি ঠিক করতে, আপনি নিম্নরূপ করতে পারেন।
ইনপুট এক্সেল অনুসন্ধানে এবং ফলাফলের উপর রাইট ক্লিক করুন সেরা ম্যাচ নির্বাচন করতে প্রশাসক হিসাবে চালান . তারপরে আপনি সমস্যাটি অব্যাহত আছে কিনা তা দেখতে ত্রুটির সাথে থাকা ফাইলটি খোলার চেষ্টা করতে পারেন।
সমাধান 2: ভিজ্যুয়াল বেসিক কম্পোনেন্ট ইনস্টল করুন
যেহেতু ভিজ্যুয়াল বেসিক উপাদানটি অনুপস্থিত হলে ত্রুটি ঘটতে পারে, তাই আপনি ভিজ্যুয়াল বেসিক উপাদানটিকে আপনার কম্পিউটারে ইনস্টল করার জন্য জোর করার চেষ্টা করতে পারেন।
ধাপ 1: খুলুন চালান ডায়ালগ বক্স টিপে উইন + আর কী এবং টাইপ appwiz.cpl প্রবেশ করতে প্রোগ্রাম এবং বৈশিষ্ট্য জানলা.

ধাপ 2: সনাক্ত করতে নিচে স্ক্রোল করুন এবং বেছে নিতে আপনার Microsoft Office ইনস্টলেশনে ডান-ক্লিক করুন পরিবর্তন .
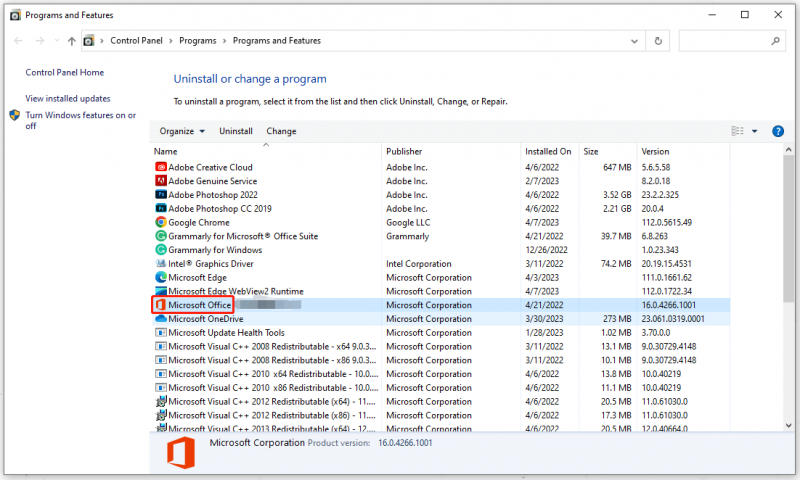
ধাপ 3: পরবর্তী উইন্ডোতে, নির্বাচন করুন বৈশিষ্ট্য যোগ করুন বা সরান এবং তারপর চালিয়ে যান .
ধাপ 4: তারপর প্রসারিত করতে নিচে স্ক্রোল করুন অফিস ভাগ করা বৈশিষ্ট্য বিকল্প এবং ক্লিক করুন অ্যাপ্লিকেশনের জন্য ভিজ্যুয়াল বেসিক এবং তারপর মাই কম্পিউটার থেকে চালান .
কিছুক্ষণ পরে যখন প্রক্রিয়াটি শেষ হয়, আপনি সিস্টেমটি পুনরায় বুট করতে পারেন এবং এক্সেল ফাইলটি পুনরায় খুলতে পারেন।
সমাধান 3: ফাইলটি ব্লক করা হয়নি কিনা তা পরীক্ষা করুন
কিছু লোক এক্সেল ত্রুটির মধ্য দিয়ে যেতে পারে কারণ ফাইলটি কিছু ভুলের জন্য সিস্টেম দ্বারা ব্লক করা হয়েছে। এটি পরীক্ষা করতে যান এবং সেটিংস সংশোধন করুন।
ধাপ 1: খুলুন ফাইল এক্সপ্লোরার এবং সনাক্ত করুন এবং নির্বাচন করার জন্য অ্যাক্সেসযোগ্য ফাইলটিতে ডান-ক্লিক করুন বৈশিষ্ট্য .
ধাপ 2: মধ্যে সাধারণ ট্যাব, নীচে আপনাকে দেখাবে নিরাপত্তা: বিভাগ যেখানে আপনি ক্লিক করতে পারেন আনব্লক করুন এবং তারপর আবেদন করুন এটি সংরক্ষণ করতে
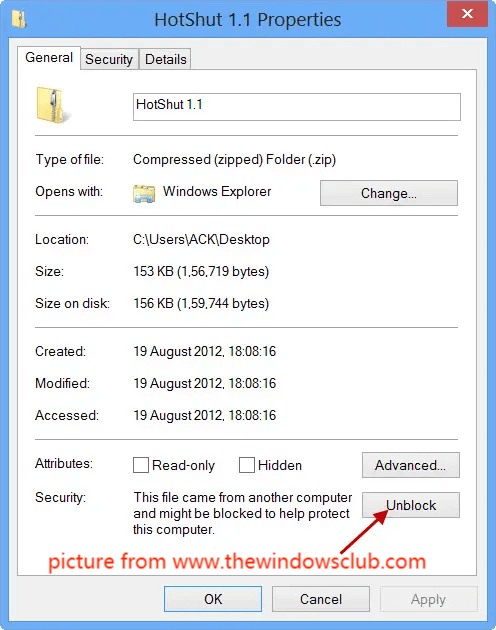
তারপরে আপনি আপনার কম্পিউটার পুনরায় চালু করতে পারেন এবং এক্সেল ফাইলে ত্রুটিটি অব্যাহত আছে কিনা তা পরীক্ষা করতে পারেন।
সমাধান 4: হার্ডওয়্যার ত্বরণ অক্ষম করুন
শেষ পদ্ধতি হল হার্ডওয়্যার ত্বরণ নিষ্ক্রিয় করা। যদি আপনার কম্পিউটার হার্ডওয়্যার ত্বরণ সক্ষম করার চাহিদা পূরণ করতে না পারে, তাহলে ফাইলটি অ্যাক্সেস করা বন্ধ হয়ে যাবে। বৈশিষ্ট্যটি নিষ্ক্রিয় করতে, অনুগ্রহ করে নিম্নরূপ করুন।
ধাপ 1: মাইক্রোসফ্ট এক্সেল খুলুন এবং যান ফাইল > বিকল্প > উন্নত .
ধাপ 2: মধ্যে প্রদর্শন বিভাগে, পাশের বিকল্পটি চেক করুন হার্ডওয়্যার গ্রাফিক্স ত্বরণ অক্ষম করুন এবং নির্বাচন করুন ঠিক আছে এটা প্রয়োগ করতে
তারপরে আপনি অফিসটি পুনরায় চালু করতে পারেন এবং ত্রুটিটি এখনও বিদ্যমান কিনা তা পরীক্ষা করতে ক্ষতিগ্রস্থ ফাইলটি খুলতে পারেন।
'এক্সেলের অপঠনযোগ্য সামগ্রী পাওয়া গেছে' এড়ানোর জন্য কিছু পরামর্শ
তারপরে “Excel found unreadable content in filename.xlsx” ত্রুটির পুনরাবৃত্তি এড়াতে কিছু পরামর্শ রয়েছে।
- এক্সেল ফাইলগুলি সঠিকভাবে সংরক্ষণ করুন। কিছু সফ্টওয়্যার ত্রুটির জন্য, আপনি আপনার ফাইলটি হারাতে পারেন যা দুর্ঘটনাক্রমে বন্ধ হয়ে গেছে।
- অ্যান্টিভাইরাস ব্যবহার করুন। ভাইরাস আপনার ফাইল ডেটা ক্ষতি করতে পারে; আপনার অ্যান্টিভাইরাস চালু রাখা ভালো।
- আপনার গুরুত্বপূর্ণ ফাইলগুলি শেষ করার পরে ব্যাক আপ করুন। অনেক লোক পদক্ষেপটি উপেক্ষা করবে কিন্তু যদি ফাইলটি আপনার কাছে অনেক বেশি অর্থবহ হয়, তবে তার জন্য আপনার একটি ব্যাকআপ পরিকল্পনা থাকা উচিত। MiniTool ShadowMaker একটি ব্যাকআপ সময়সূচী বা এর মতো উপলব্ধ বৈশিষ্ট্য সহ আপনার গুরুত্বপূর্ণ ডেটার জন্য একটি দুর্দান্ত ব্যাকআপ পরিকল্পনা পেতে আপনাকে সহায়তা করতে পারে ব্যাকআপ স্কিম .
আপনি নিম্নলিখিত বোতামটি ক্লিক করে প্রোগ্রামটি ডাউনলোড এবং ইনস্টল করতে পারেন। তারপর প্রোগ্রাম খুলুন এবং ক্লিক করুন ট্রায়াল রাখুন একটি 30 দিনের বিনামূল্যে ট্রায়াল সংস্করণ পেতে.
মধ্যে ব্যাকআপ ট্যাব, আপনার ব্যাকআপ উত্স চয়ন করুন যেখানে আপনি সিস্টেম, ডিস্ক, পার্টিশন, এবং ফাইল এবং ফোল্ডারগুলির ব্যাকআপ নিতে পারেন; তারপর আপনার ব্যাকআপ গন্তব্য চয়ন করুন. যে সব নিষ্পত্তি করা হয় পরে, ক্লিক করুন এখনি ব্যাকআপ করে নিন বা পরে ব্যাক আপ কাজটি সম্পাদন করতে।
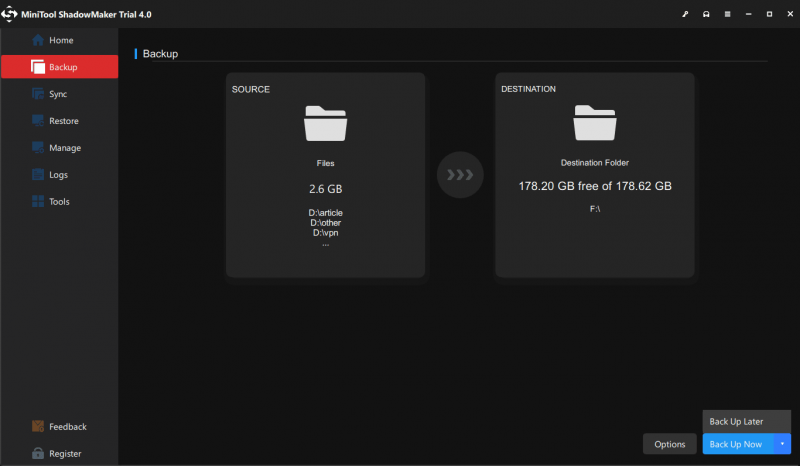
শেষের সারি:
আপনি যদি 'এক্সেল অপাঠ্য বিষয়বস্তু পাওয়া যায়' ত্রুটির সাথে লড়াই করে থাকেন তবে এই নিবন্ধটি এটি থেকে মুক্তি পাওয়ার জন্য পদ্ধতির একটি সিরিজ উপস্থাপন করেছে৷ যদিও আপনি ত্রুটিটি সংশোধন করেছেন, আপনি কখনই জানেন না এটি আবার আসে কিনা। সর্বোত্তম গ্যারান্টি হ'ল কোনও ক্ষতি বা ক্র্যাশের ক্ষেত্রে আপনার ফাইলগুলির ব্যাক আপ নেওয়া।
MiniTool ShadowMaker ব্যবহার করার সময় আপনি যদি কোনো সমস্যার সম্মুখীন হন, তাহলে আপনি নিম্নলিখিত মন্তব্য জোনে একটি বার্তা দিতে পারেন এবং আমরা যত তাড়াতাড়ি সম্ভব উত্তর দেব। MiniTool সফ্টওয়্যার ব্যবহার করার সময় আপনার যদি কোনো সাহায্যের প্রয়োজন হয়, আপনি এর মাধ্যমে আমাদের সাথে যোগাযোগ করতে পারেন [ইমেল সুরক্ষিত] .


![সিস্টেম পুনরুদ্ধারের 4 টি সমাধান কোনও ফাইল অ্যাক্সেস করতে পারেনি [মিনিটুল টিপস]](https://gov-civil-setubal.pt/img/backup-tips/80/4-solutions-system-restore-could-not-access-file.jpg)






![মাইক্রোসফ্ট আউটলুকের শীর্ষস্থানীয় 5 সমাধানগুলি কাজ করা বন্ধ করে দিয়েছে [মিনিটুল নিউজ]](https://gov-civil-setubal.pt/img/minitool-news-center/93/top-5-solutions-microsoft-outlook-has-stopped-working.png)
![[সমাধান করা] এক্সবক্স ওয়ান ওভারহিটিং কীভাবে ঠিক করবেন? আপনি যা করতে পারেন সেগুলি [মিনিটুল নিউজ]](https://gov-civil-setubal.pt/img/minitool-news-center/89/how-fix-xbox-one-overheating.jpg)
![স্থির: উইন্ডোজ হ্যালো দেখানো থেকে কিছু বিকল্প প্রতিরোধ করছে [মিনিটুল নিউজ]](https://gov-civil-setubal.pt/img/minitool-news-center/40/fixed-windows-hello-is-preventing-some-options-from-being-shown.png)



![[উত্তর] Vimm এর Lair নিরাপদ? কীভাবে ভিমের কড়া নিরাপদে ব্যবহার করবেন? [মিনিটুল টিপস]](https://gov-civil-setubal.pt/img/backup-tips/95/is-vimm-s-lair-safe.jpg)



